If you are walking down the street late, you don’t have to think twice about sharing your location with someone close to you. But what if you don’t know much about Find My or its Live Location sharing concept?
Well, if you’re here, it will no longer be the same. In only a matter of a few steps, you will be done with the process. There are a lot of Apple users, but not all of them are aware of all its apps (like iMessage and Health apps) and how they function. And one of them is the Find My app.
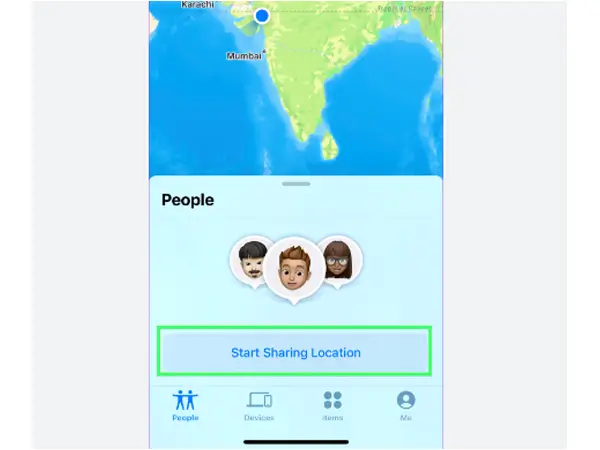
Many confused users have been asking about what “Live” means on the Find My app by Apple. So in this article, we will discuss the ways of turning the live location on and off on Find My and what exactly it is. Let’s jump right in and get started!
After merging “Find My iPhone” and “Find My Mac” together in 2013, into a single app, “Find My”, Apple moved on with the app since then with the purpose of locating your lost/stolen Apple device.
“Find My” has all the functionality that an app needs to access the GPS location of an Apple device. So if you have used the app and while on it, came across the status as “Live”, what does it exactly mean?
There are a couple of things that the Find My app is certainly useful for. Like sharing your location or your device’s, current or live. Sharing the current location is not the same as live location, though. If you are sharing your current location, your location from that particular time will be shared. However, sharing a live location means your every step and move will be displayed on the map to the user you have shared your location with.
The aim of Find My is not only for locating devices and being limited to them, but people as well. And knowing about your close ones’ whereabouts is pretty useful for the concern and safety part. With this, if something goes wrong, you can take action on time as well. Enabling the Live Location on the Find My feature is pretty easy.
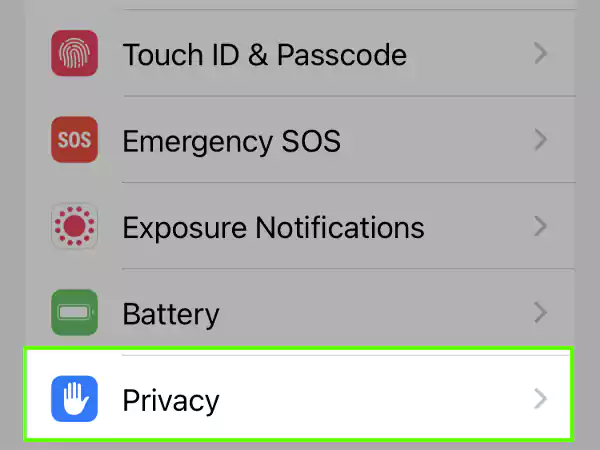
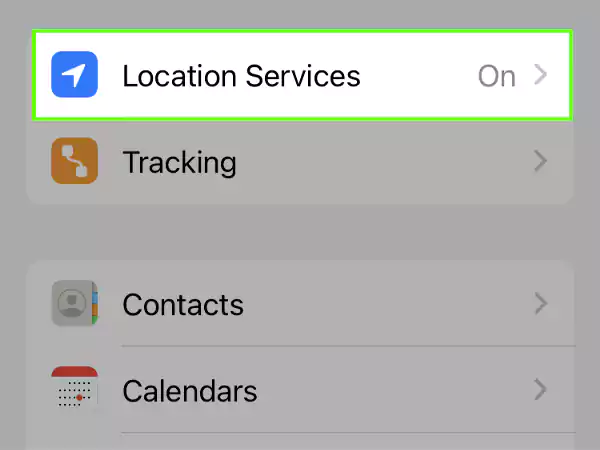
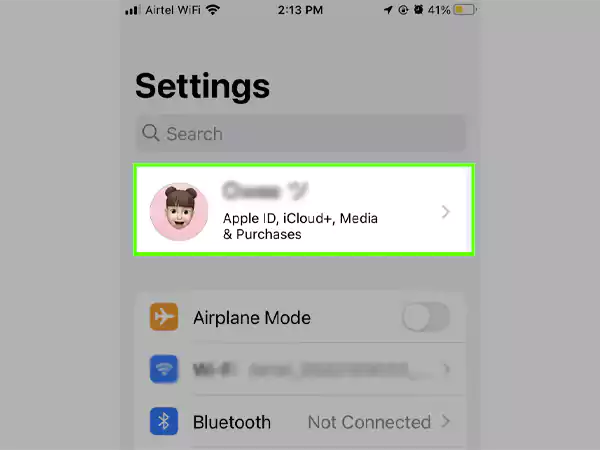
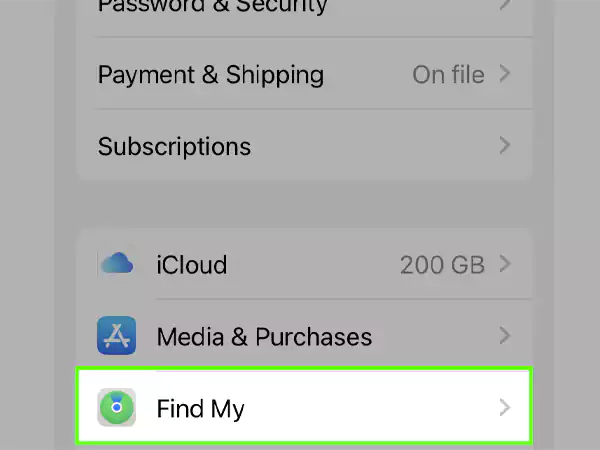
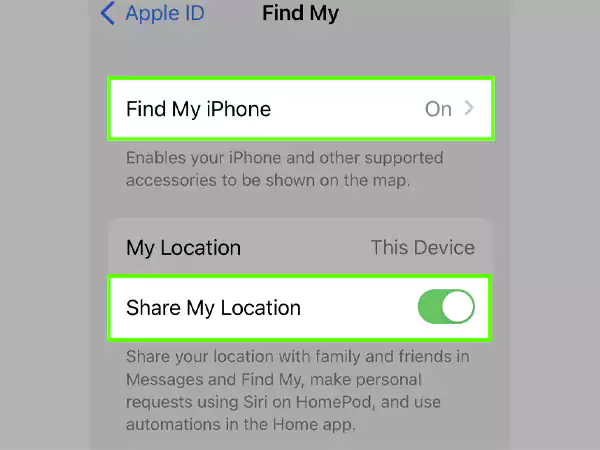
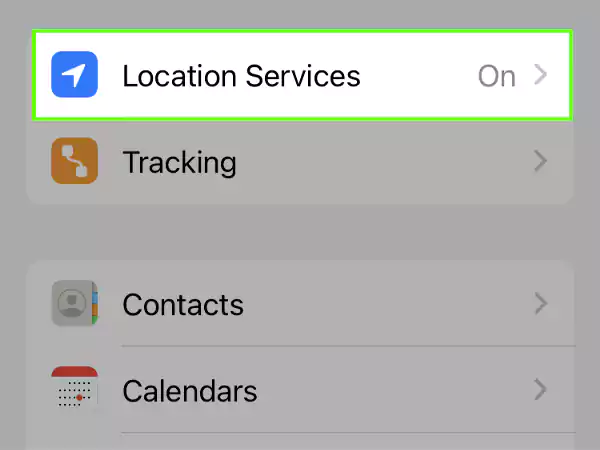
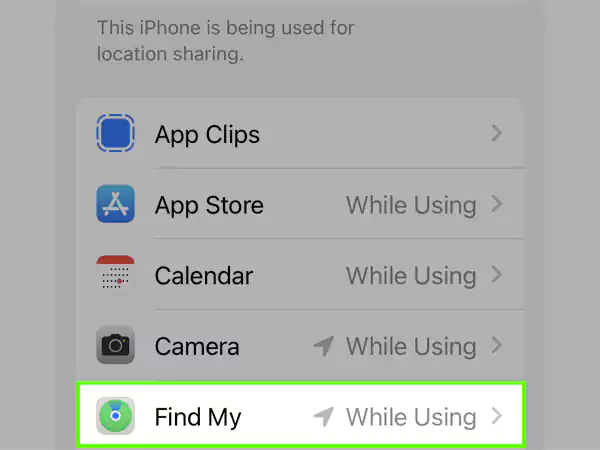
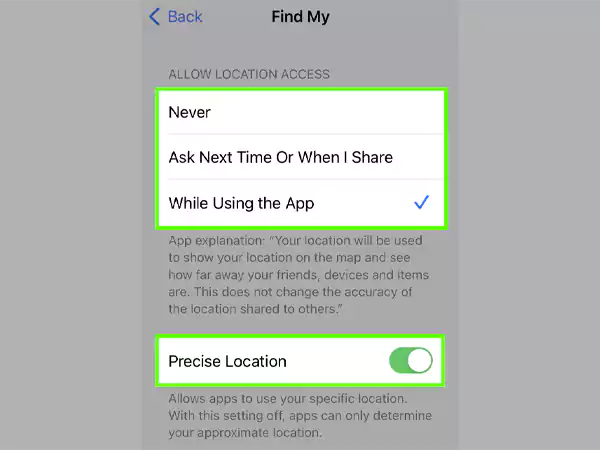
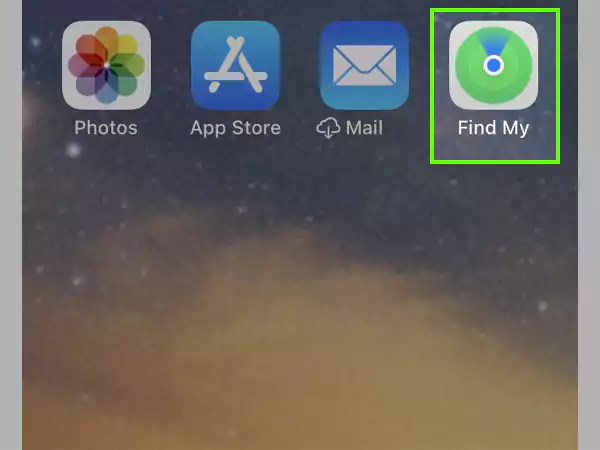
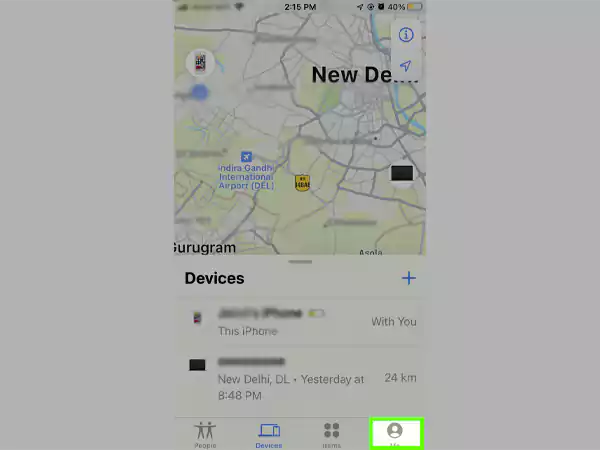
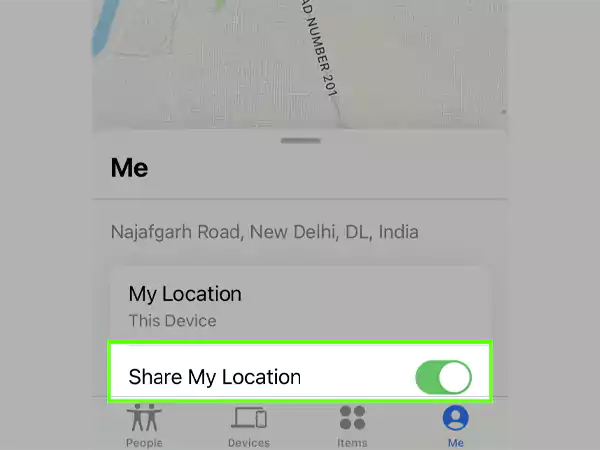
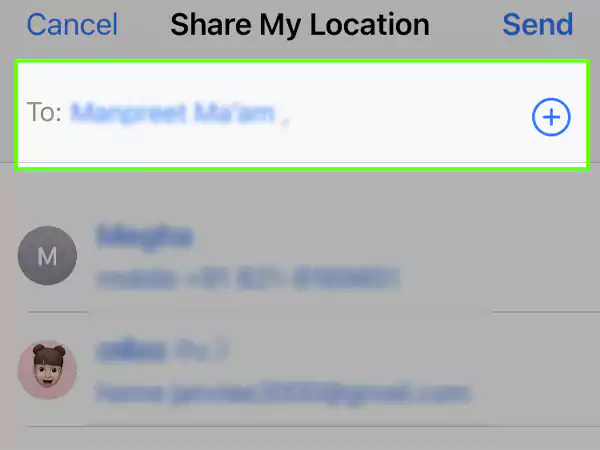
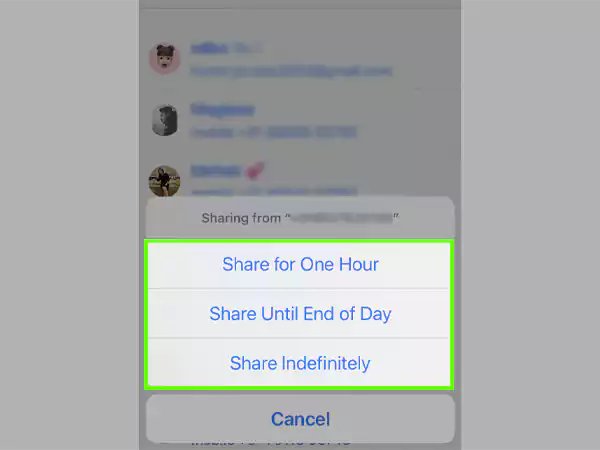
By following the steps mentioned above, you will be able to successfully enable your Live Location and share it with the ones you want to.
It isn’t a difficult task to use Find My as its interface is pretty simple and easy to use. To find people on Find My, and see their location (current or live) there are some pretty easy steps, using which you will be able to see it.
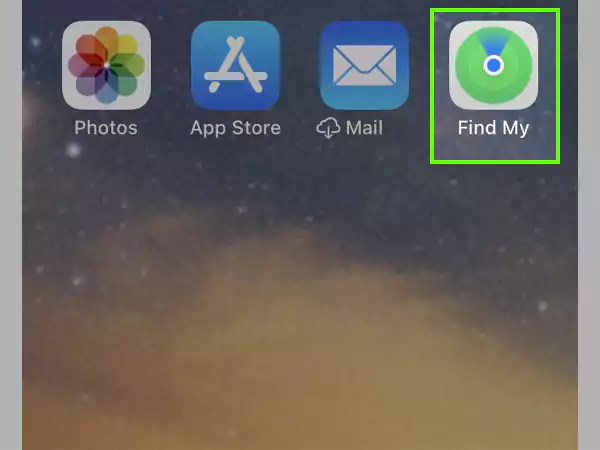
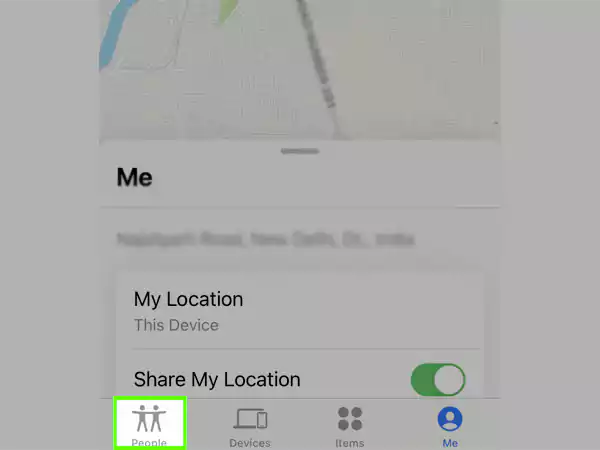
So these were the steps for how you can find people on the Find My app. If you want to find missing or lost devices on the app Find My, read the following given section.
Apart from finding people’s location, and other details about it, Find My sure comes with versatility sense. With its feature, you can find lost, stolen, or missing devices. To find out how to give a read the steps given below:
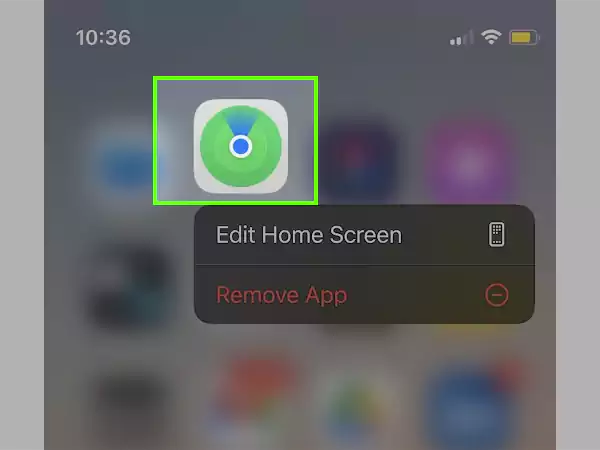
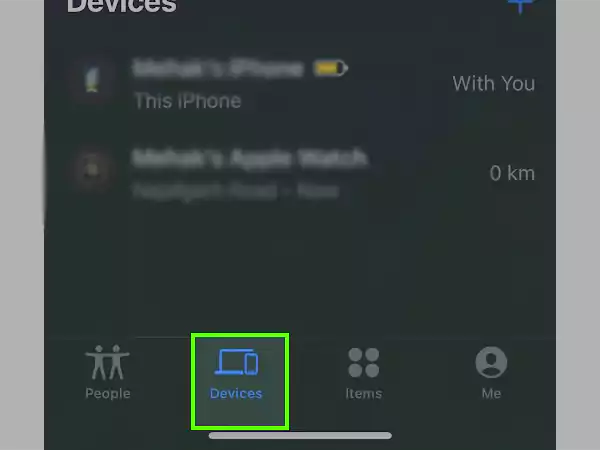
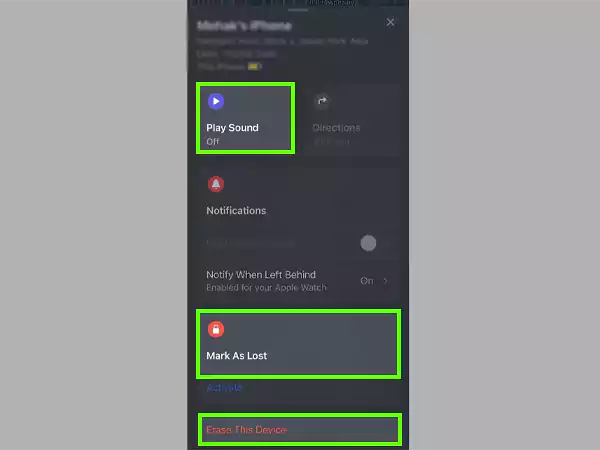
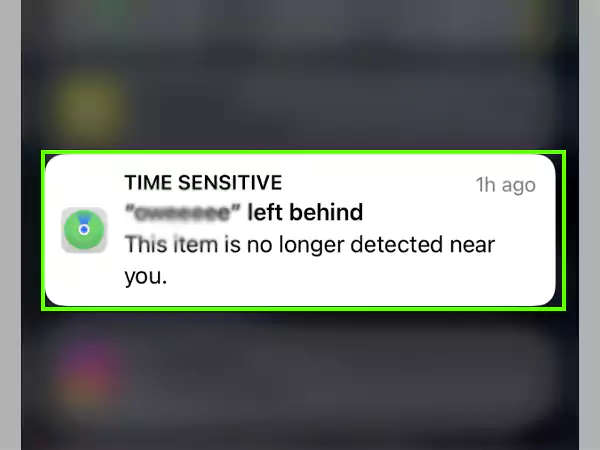
And these are the steps using which you can find missing devices with the help of Find My. To know the steps for how you can turn off the live location feature on Find My, read on.
Just like enabling the option of Live location on the Find My app, you can disable the feature in simple ways. Just follow the steps given below for doing so:
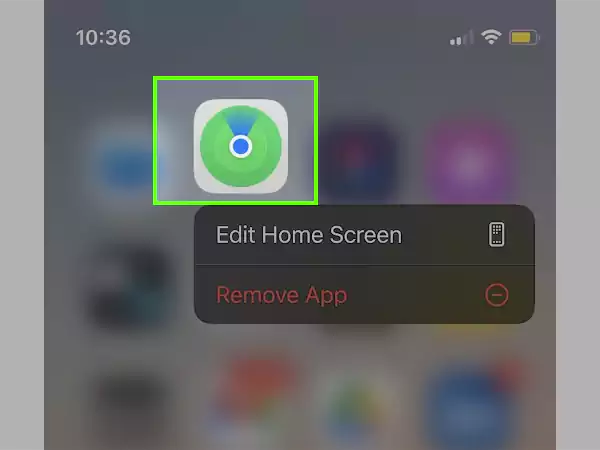
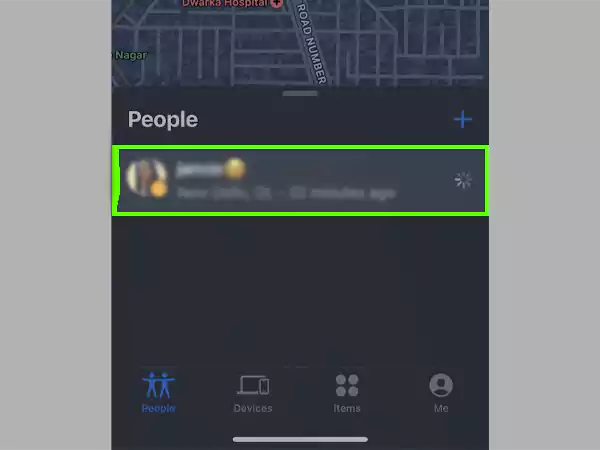
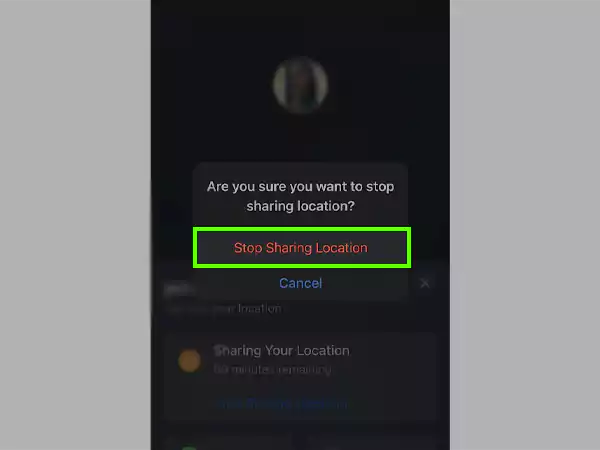
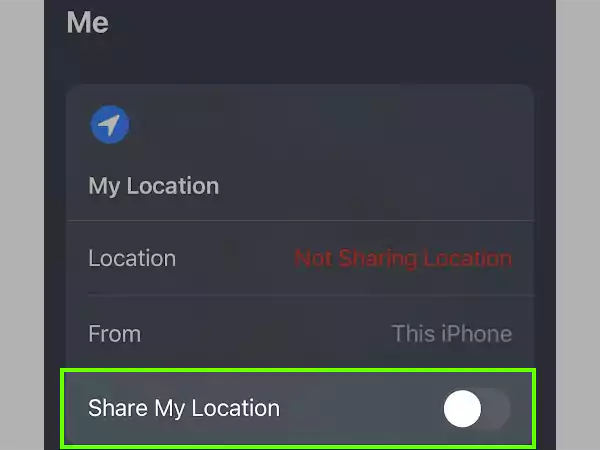
By following the above-mentioned steps, you can disable the Live Location Sharing option. And if you think doing this still didn’t help you, you can visit Apple’s official page about Find My and go through the information there.
We hope that with the help of this guide, you will be able to figure out your issue and possibly get them solved too. For more details in depth about it, you can go to Apple’s official help page.
No, it is not possible to only keep your Location Sharing on without keeping Live Location on, as Live Location automatically gets enabled when you turn on Location Sharing.
No, sharing a Live Location and a Current Location is not the same thing. If you are sharing your current location, it will show where you are located at the current period of time. However, in the case of sharing Live Locations, it will show your exact and precise location as you move.
The accuracy of most iPhones’ GPS is around 20 feet if your iPhone has access to a strong satellite signal. However, it can be decreased to 100 or a thousand feet due to a weak signal. The accuracy can also be reduced due to Wi-Fi split-up.
