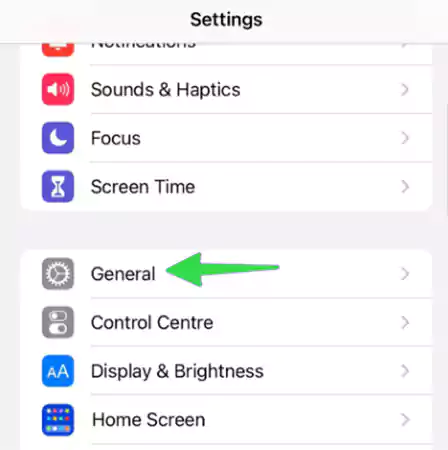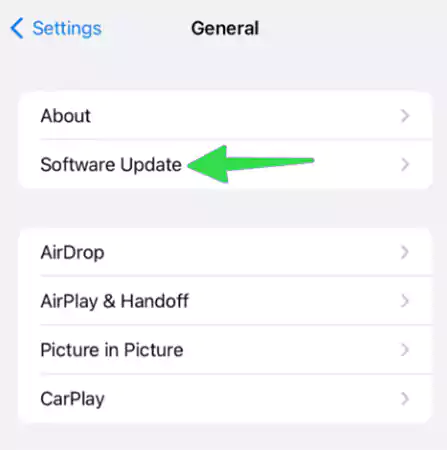Are you not getting text notifications on your iPhone? Don’t worry. You have landed in the right place.
iPhone text notifications issues can be due to many common reasons. Yes, you read it right. The reason for ‘iPhone not getting text notifications’ ranges from misconfigured notifications or other settings to backend technical glitches in the Message app or iOS itself. The latter one is a little scary, isn’t it?
Well, you need not bother about that; whatever your reason for not getting message notifications on your iPhone, you are most likely to find the solution here. So, without wasting further time in talking, let’s jump right into the solution to this tedious issue.
If not getting text notifications on your iPhone, the first thing to do is check the notification settings. See if the notifications are turned off, and if so, it is the reason why your iPhone not getting text notifications. And, as you have guessed, simply turning on notifications will solve the issue.
Here are the steps by which you can check the notification settings and know how to turn on text notifications on your iPhone:
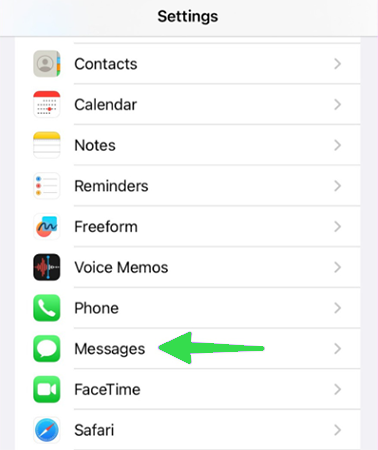
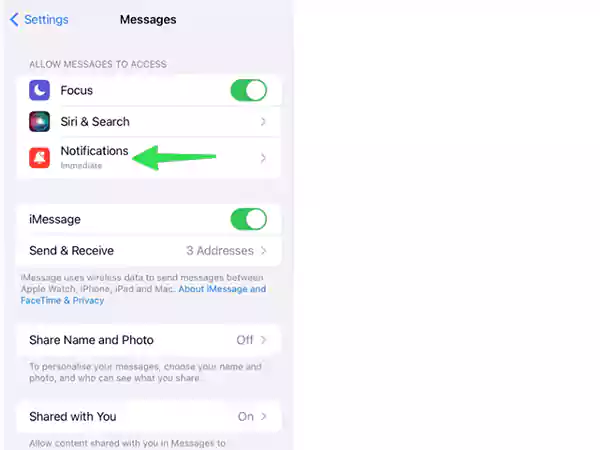
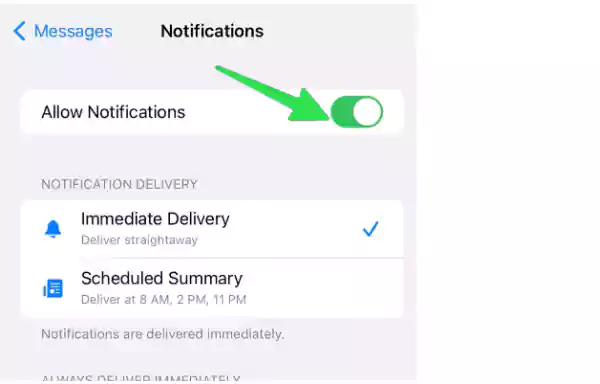
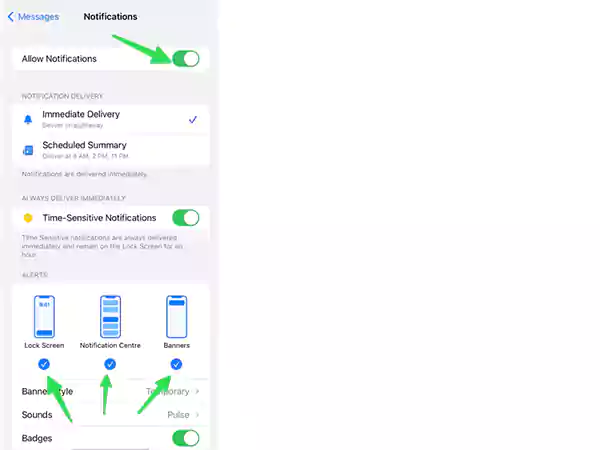
You may already know that you can mute chats in the Messages app. And, by doing so you won’t receive message notifications from the person you have muted. Further, it is possible that you have muted someone mistakenly or forgotten about it. Again, leading to the dilemma, “Why am I not getting text notifications on my iPhone?”
So, to get through this difficulty, check if you have muted the conversation, and simply unmute it to start getting notifications. Go through the steps to know how you can do this:
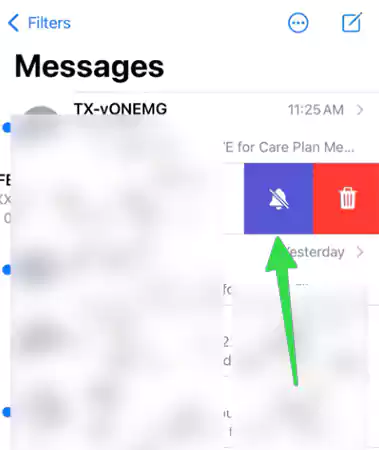
Are your iMessage notifications not working on your iPhone or is your iPhone not sending text messages? It may be because it is turned off! You can again start receiving iMessage notifications by turning them on, which you do by going through the process below:
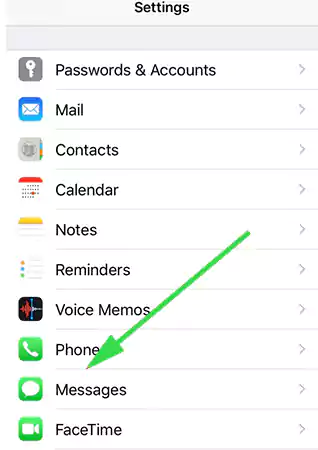
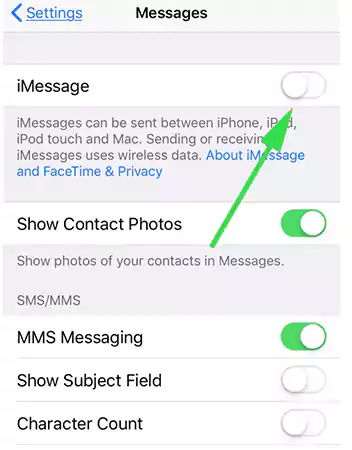
In case you have not set any notification sound on your device, or it is set to a very dim one, you may come to think that you are not getting message notifications on your iPhone. Thus, the simple solution to this ‘iPhone no sound on the text’ problem is to check your notification sound and set it to one loud enough to hear.
Stated below is the process you need to follow to accomplish this:
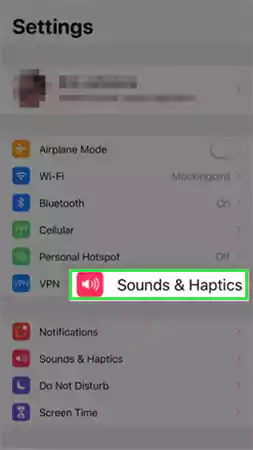
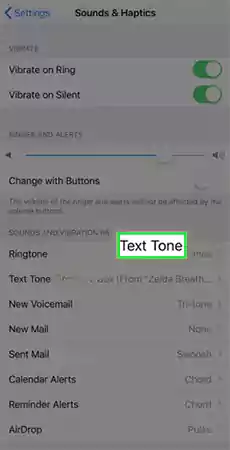
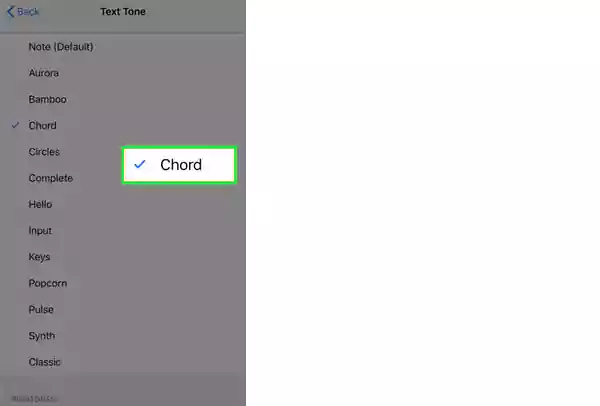
You can assign personalized ringtones and text tones to each of your contacts on your iPhone. If you set it to none by mistake, you will not hear any notifying sound when that person texts you. In order to check if this is the case, follow the process jotted down:
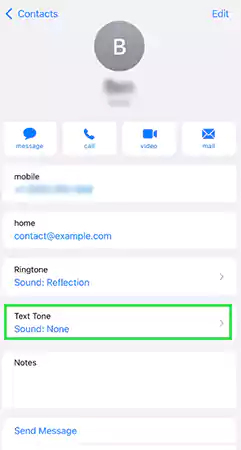
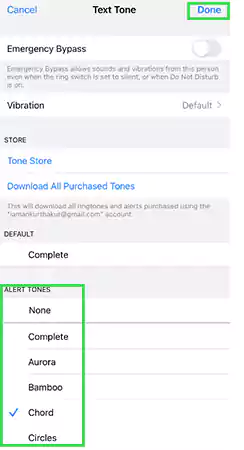
iOS quickly sends Time Sensitive alerts and keeps them on the Lock Screen for an hour. So, if you are facing iPhone text notification issues, then you can use this feature as a workaround for the difficulty. Here’s how to activate Time-Sensitive Message alerts:
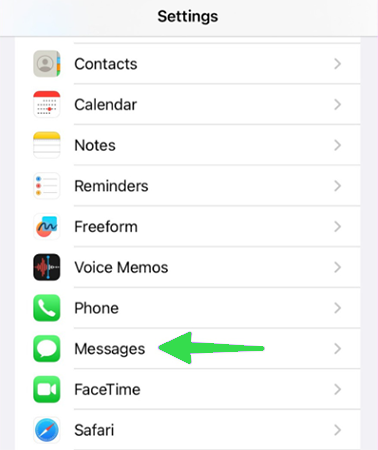
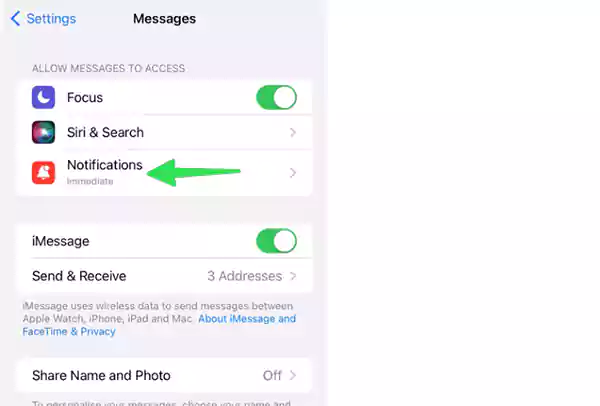
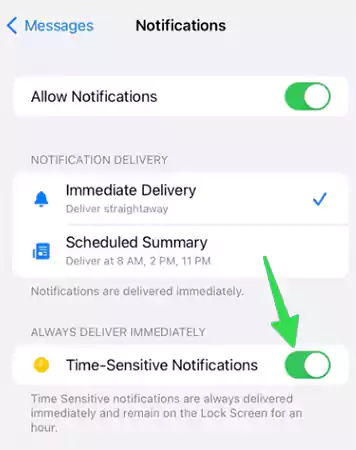
If your iPhone is not showing text notifications, then blocked contacts can also be the reason behind it. If you are expecting a message from someone, but didn’t get the notification, check if you have blocked that person. When you block someone, you don’t receive any message notifications or any messages from them. Further, the ‘iPhone not sending text to Android or other devices’ issue can also arise, if the user is blocked.
Thus, follow the steps below to check if you have mistakenly blocked the contacts, and unblock them:
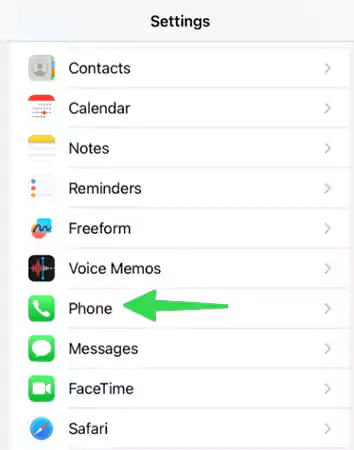
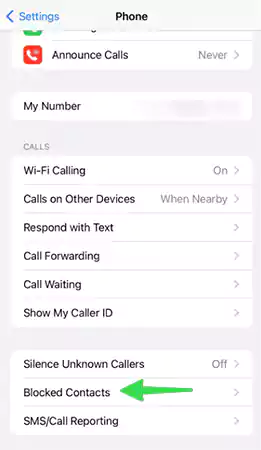
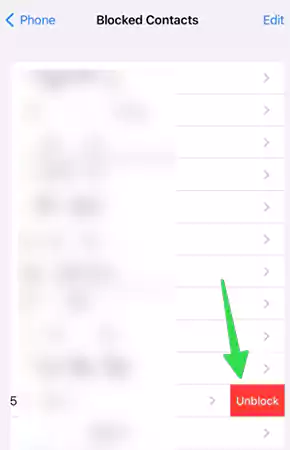
Have you muted one or more chats in the Messages app because you were getting too many alerts, but now you are missing out on critical messages? If you enable Notify Me, you will receive an alert whenever someone mentions you in a Messages chat, even if it is muted.
Following is the process to enable this feature:
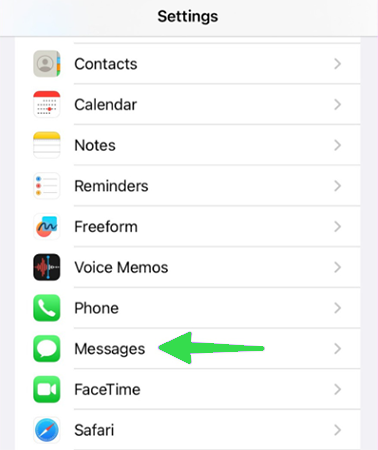
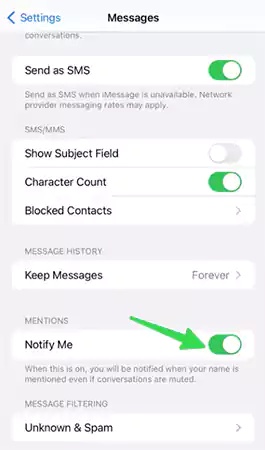
If you have accidentally enabled the silent or Do Not Disturb (DND) mode, then, of course, you are going to think that your iPhone is not giving text notifications. Because what these modes do is mute your phone. You will be receiving several notifications, but you won’t be hearing any notifying sound, thus, giving you the impression that you are not getting text notifications on your iPhone.
For disabling DND mode, follow the steps below:
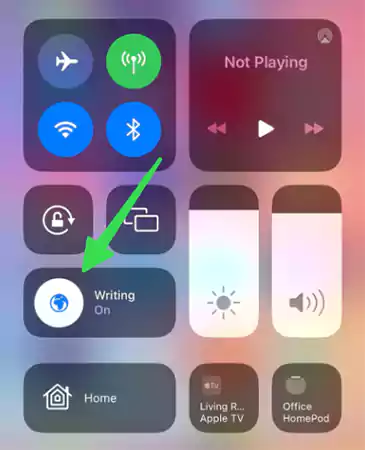
If you have Messages enabled in the Scheduled Summary, you will only get text notifications at predetermined times, thus making you think that text notifications are not working on your iPhone.
You can remove Messages from the Scheduled Summary and start receiving real-time notifications by following the instructions below.
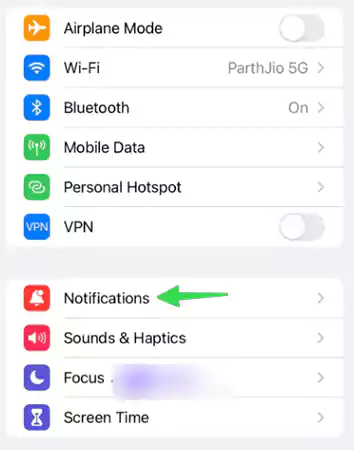
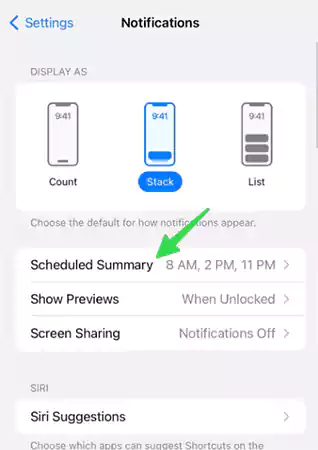
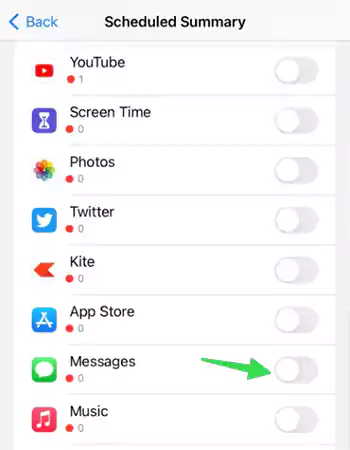
If you have enabled ‘Hide Alerts’ for specific or some contacts, then you will not get text notifications from them. In order to again start receiving notifications, unhide alerts by following the procedures below.
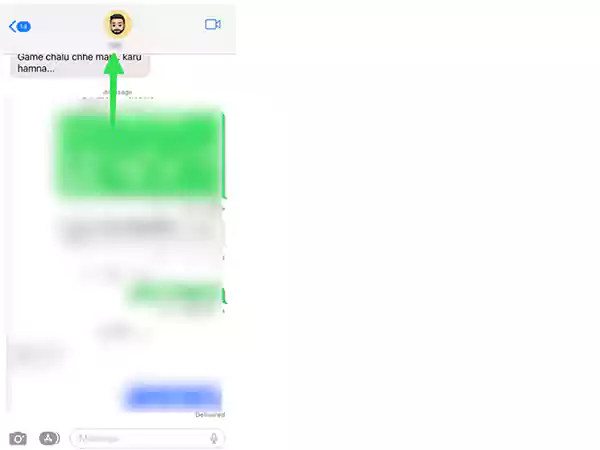
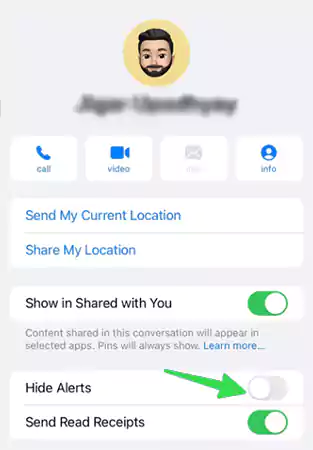
If the Messages app fails to function properly, it might be unable to send out notifications when text messages are received. In most circumstances, you can resolve this by force-stopping the program and then relaunching it. Here’s how you can do this:
If you suspect that your text notifications are not working on your iPhone, it may be because you have a Bluetooth device connected to your iPhone. In such a case, message notifications may be sent to that device rather than the phone’s speaker.
In order to reverse it, open the Control Center by swiping down from the top of your screen and hit Bluetooth to turn it off. Alternatively, you can turn off the Bluetooth device directly to ensure it isn’t connected anymore. Then, examine if you are now receiving message notifications on your phone.
Still, thinking why am I not getting text notifications on my iPhone? Have you checked whether you have turned on Message Forwarding on your device? If the answer is Yes, or even if you are not sure about it, this can be the reason for not getting notifications on your iPhone. Why? Well, because your messages will be forwarded to the device you have to receive your forwarded messages, and thus, you may not get notified for the same.
So, turn off the Message Forwarding by following the steps given further to resolve the issue:
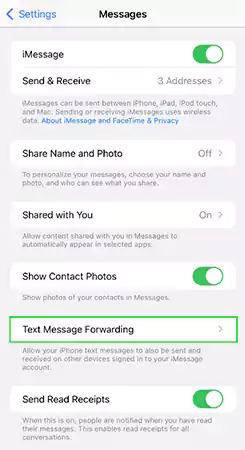
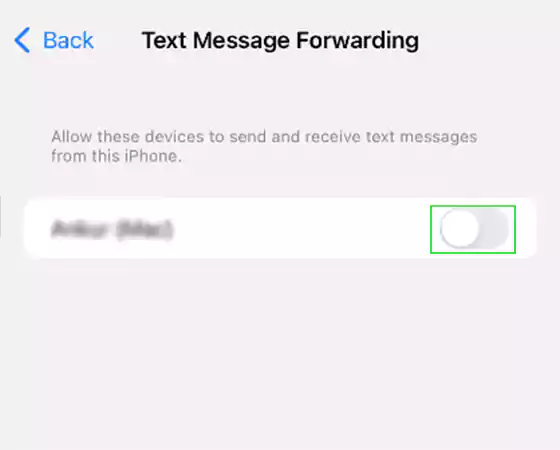
Any technical glitch in the backend of your device can lead the apps to not function properly. This can also cause your message app to receive no text notifications on your iPhone. However, there’s a simple way to resolve these background issues, which is restarting your iPhone.
In order to restart iPhone X and later versions, simultaneously press and hold the volume down button and side button.
To restart older iPhones, press and hold the sleep/wake button till the slider to power off appears on your screen. Release the button, and slide the power off button to turn off your phone.
Since the Message app is a default iOS app, with iOS upgrades, Apple introduces new Messages functionality, as well. An outdated iOS version can also lead to the ‘iPhone messages notification not working’ issue. It’s a good idea to keep your iPhone up to date to avoid problems like text message alerts not working.
So, if you have a pending update available on your iPhone, download it right away by going through the process given below: