Nowadays, Outlook has become one of the most widely used email clients. Due to its ability to flawlessly operate and manage numerous email accounts simultaneously, it has become a user’s favorite and is widely used for both personal and professional uses.
With you being so dependent on Outlook for getting your daily dose of emails, could you think of a day when Outlook not working on your iPhone? It must be a living nightmare for you since you are here in search of a solution to this issue.
Well, to your relief, you have landed in the right place. The following article outlines 16 solutions for the ‘Outlook not working on iPhone’ problem. You can use these methods whether you have added the Outlook email account to your iPhone Mail app or are using the Outlook app itself.
So, without further ado, let’s jump straight into the solutions!
One of the most typical troubleshooting methods for any glitch on your iPhone, including Outlook troubles, is to restart it. This approach will easily resolve any little issue with your device that is causing ‘Outlook not to work on your iPhone issue.
To restart your iPhone, follow the steps below.
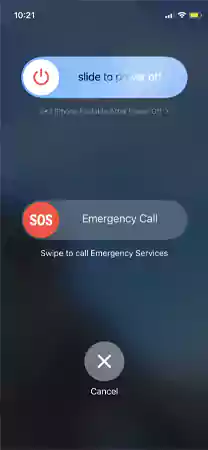
After your phone has restarted, open your Outlook account on your phone, and see if it is now working fine. If your Outlook email is not working on your iPhone, move on to the methods stated further.
Why is Outlook not working on iPhone? Well, the reason behind it can be a mere internet connection issue, which may be why Outlook cannot connect to the servers and fetch new data. The ideal solution to this difficulty is to connect your iPhone to a reliable network.
Though you may already know how to do that, just for your reference, these are the steps:
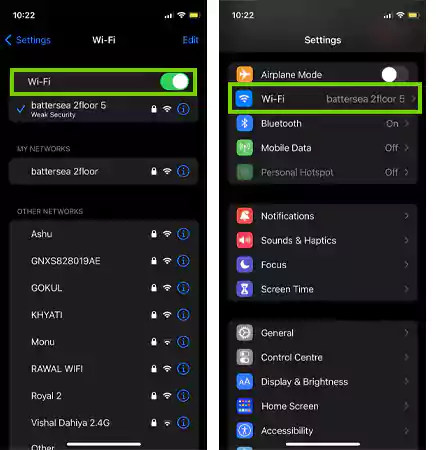
Resetting network settings on your iPhone is another way of tackling network issues, because of which your Outlook is not loading on iPhone. Given below are the steps to do the same:
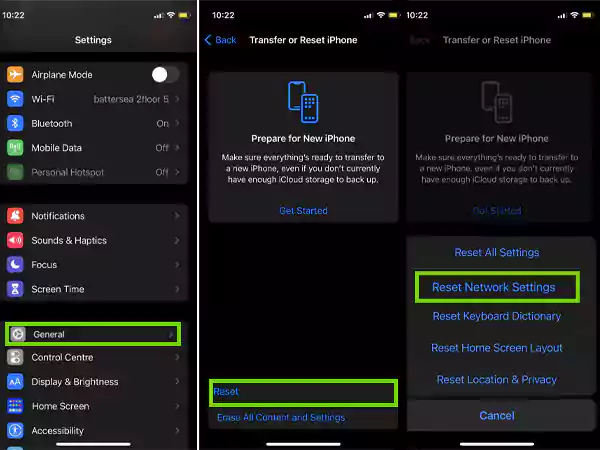
Once you have confirmed the action, your iPhone network settings will reset, and you will again have to connect to your Wi-Fi networks by filling in their passwords.
You may complain that your Outlook app not working on iPhone if you have turned on Low Power mode. With this mode enabled, your device may delay getting the latest updates, giving you the impression that the apps are not working properly. So, try turning this mode off by following the steps further:
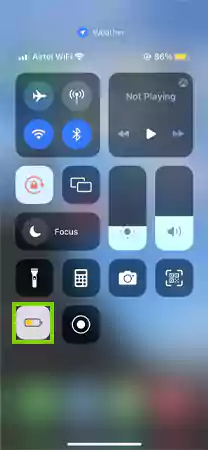
After enabling the Fetch New Data option on your iPhone, it will automatically look for any new updates received on your Outlook email account. Thus, if your Outlook email on iPhone is not working and not updating in real-time, it can be because this setting is disabled. Here are the steps to enable it:
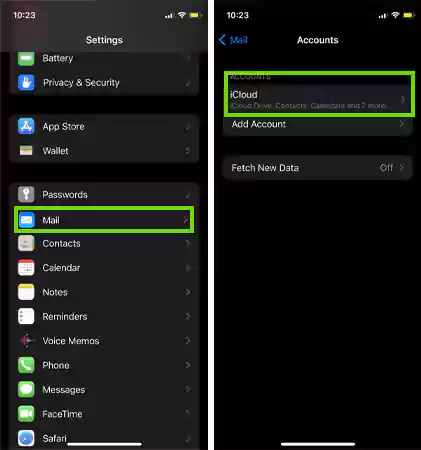
Another solution for Outlook mail not working on iPhone is to delete the email account from your device and then re-add it. It is yet another classic way of dealing with email issues on iPhone, and here’s how you can do this:
Updating the app to the most recent version may resolve the flaws that are causing the ‘Outlook not opening on iPhone’ issue. To upgrade your app to the most recent version, follow the instructions below.
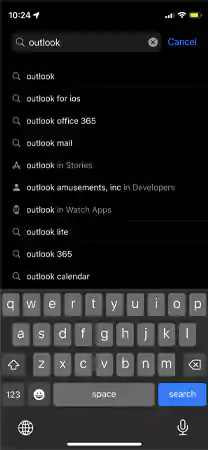
If your iPhone is missing emails or you cannot send emails from Outlook, you must link your Outlook account to the Mail app. For the same issue, you must have got the ‘Action Required to Sync Email’ message on your device. Here’s how you can go about doing it:
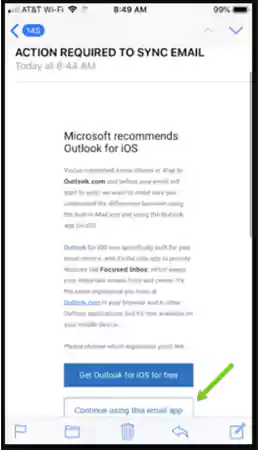
Check to see if your Outlook app is still not working. Otherwise, proceed to the next technique to resolve the issue.
If Outlook is still not working after all these solutions, then you can reinstall the Outlook app on your iPhone. Follow the steps outlined below:
After the Outlook app is downloaded, again set up your Outlook account on your iPhone, and then see if now, it is working fine.
Outlook not working on iPhone Mail app if the Check Mail Days to Sync setting is set up incorrectly. The steps further will guide you on correcting it:
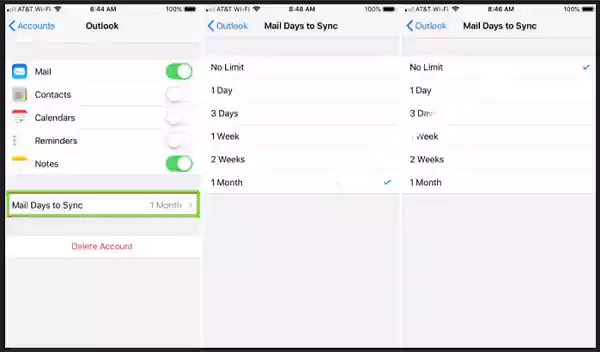
After you have selected the option, your Outlook account will sync with your iPhone and will start working fine in a while. This method can also work if you are particularly looking to fix Outlook not receiving emails issue.
Though the Mail app on your iPhone allows you to log in to various email accounts, you should check to see whether your Outlook account has been enabled for usage in the Mail app. If it is not, then it is why your Outlook on iPhone not working in the Mail App.
Here’s how you can check it:
Now, close the Settings app and check if your Outlook account is now working.
It is a very small thing, but, if you have your Outlook app or the Mail app opened for a long time in the background without using, they may not be updated with the latest received information. And it may be why Outlook stopped working on iPhone. There’s a simple solution to this issue, which is turning on the Background App Refresh. Given below are the steps for the same:
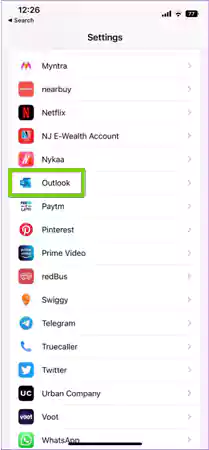
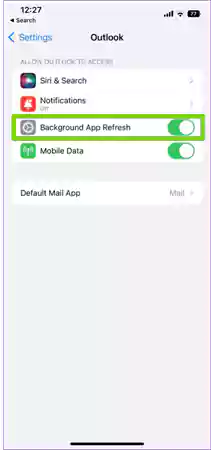
If you’re encountering sync issues with only one of your Outlook accounts in the app, Outlook suggests resetting all settings for that account to resolve the issue. Here’s how you do it:
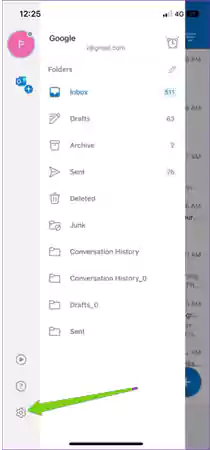
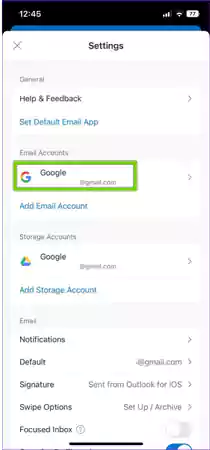
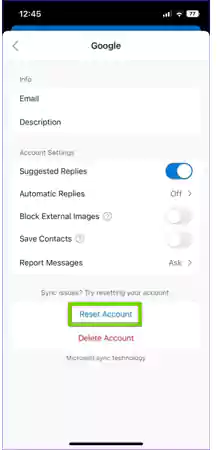
The Outlook app will immediately close. Relaunch the app and check to see whether it syncs your emails.
Manually refreshing Outlook is an excellent method to check to see if your email is being updated, received, and loaded. And doing something as simple as this can also resolve your ‘Outlook not working on iPhone today’ issue. Stated below are the steps for the same:
An earlier version of iOS might be the root cause of the Outlook not working issue on your iPhone. You can try updating your iOS device to the newest version to resolve this difficulty:
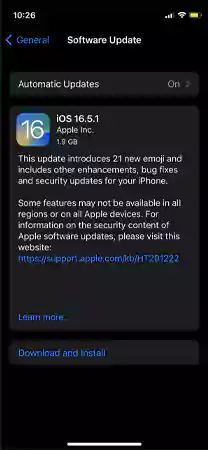
Resetting all settings is another option for resolving Outlook email not functioning issues on iPhone. However, after selecting this option, all the settings that you have configured according to your preferences on your device will be reversed to their default. So, attempt this method only when you can’t resolve the issue by following the above methods, and this is the last resort.
Here are the instructions to reset all your settings on your iPhone:
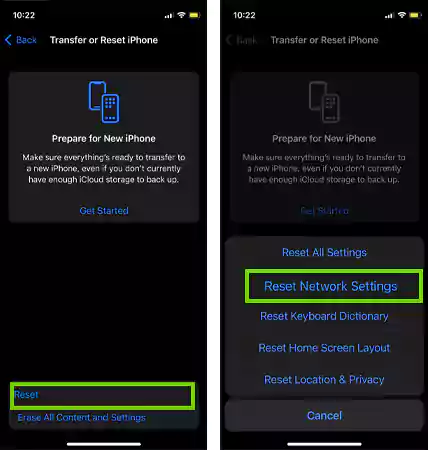
You can now open your Outlook email account and see if it is working fine now.
With that said, this article ends here. Hope this was helpful an d that you are able to resolve your Outlook issues with your iPhone.
