Outlook is one of the most prominent email services equipped with a lot of useful features. As an email service, Outlook has never disappointed its users except when it starts behaving abnormally.
One of the issues that have been faced by most of the Outlook users is when they are not receiving some emails; however, this error is temporary and can be fixed by applying appropriate troubleshooting.
There can be several reasons due to which Outlook is not receiving emails, let’s talk about them first before starting with the solutions.
Before you get started with trying the solutions, it is important to know the causes due to which Outlook is not receiving emails:
These can be the possible scenarios where you might not receive emails on Outlook 365.
No matter if you use Outlook 2013, 2010, 2016, or 365, this can happen anytime with anyone depending on the reasons listed above. Now let’s have a look at what solutions you should use if you are not receiving an email with Outlook. Also, the given fixes work in both the situations whether Outlook is not receiving all or some emails.
No email service can run smoothly in the absence of a network connection, be it Outlook. So you should begin by ensuring that your device in which you are operating Outlook is connected to the internet and confirm its stability as well.
The other scenario can be when the internet is working but Outlook itself is down making it difficult to receive emails. Check the server status of Outlook by visiting this page. If Outlook is marked as red, wait till the issue gets resolved.
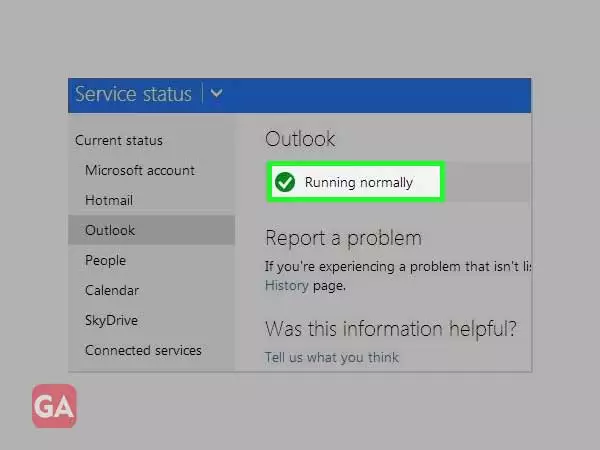
It is possible that you may have added someone mistakenly to your Outlook’s blocked list, hence are not receiving any emails. To check who all you have blocked from your Outlook account, go to the ‘Junk email’ folder of your Outlook version and then check for ‘Blocked Senders and domains’; using the edit option, you can unblock the addresses that shouldn’t be there.
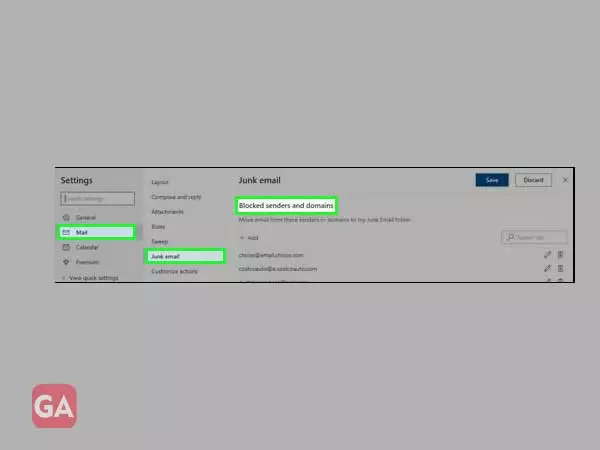
Make sure to check your Junk folder before you go on deleting its emails. Because sometimes Outlook marks some of the genuine emails as junk and sends them to the junk folder instead of inbox. The placement of the junk folder depends on the Outlook version you are using.
Look for the ‘All Folders’ option and there you will find one as ‘Junk’; look for the email you were expecting.
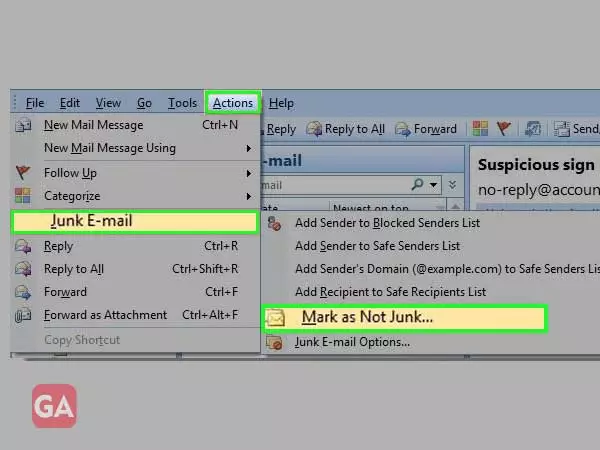
The Outlook Inbox has limited space to store emails and if you have exceeded the limit, Outlook will stop receiving emails. So to overcome this, you must get into a habit of managing your inbox every often. Delete all the emails that you will not need any more or those that are just useless. You can even create a backup of your Outlook data and then clear the space from the inbox. You can also use the ‘Sweep’ feature provided by Outlook to delete all the older emails from a particular sender.
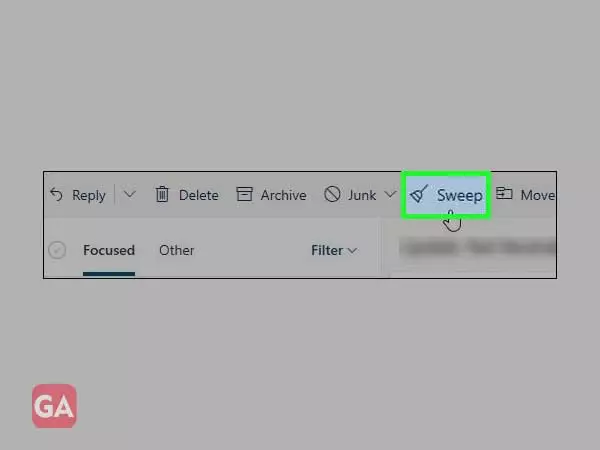
Outlook lets you set filters for your inbox to make it more organized but this can be the culprit sometimes. If you are not receiving any emails, go to your inbox and remove the unwanted filters, and using the ‘Sort by’ option, set the emails to show up from a recent date.
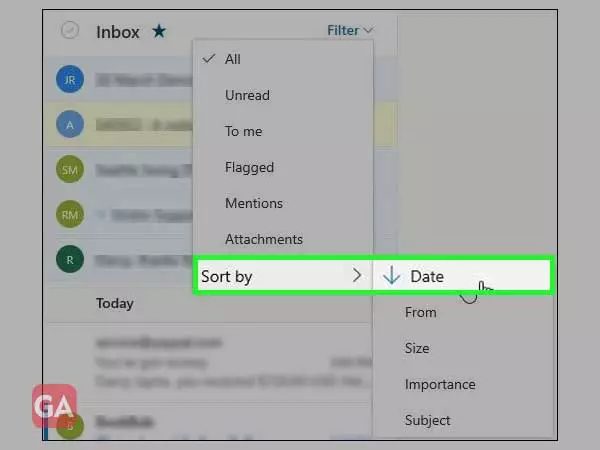
Outlook has another feature that lets you set rules for your incoming and outgoing emails. In case, you have set any strict rules, this can stop you from receiving Outlook emails even if you can send one.
To get rid of the Outlook rules, go to Outlook Settings, and in the ‘Mail’ column, click on ‘Rules’; delete all the existing rules by clicking on the ‘Trash’ icon.
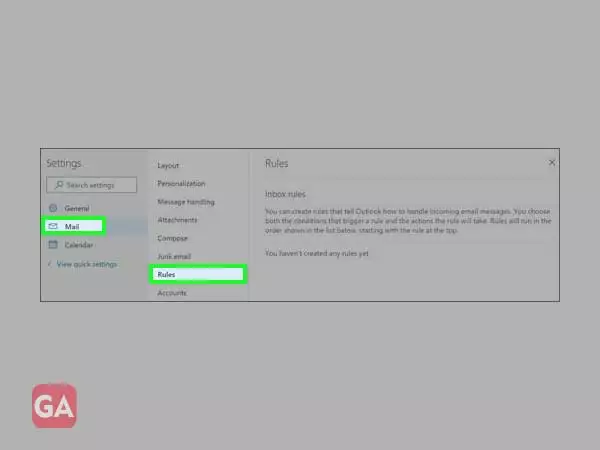
The best part of Outlook is you can configure multiple accounts such as Yahoo, Gmail, SBCGlobal, AT&T, and others. But adding too many accounts at once can create many problems such as difficulty in receiving emails. So if you find that Outlook email is not working, you can remove any of the connected accounts from the ‘Accounts’ section.
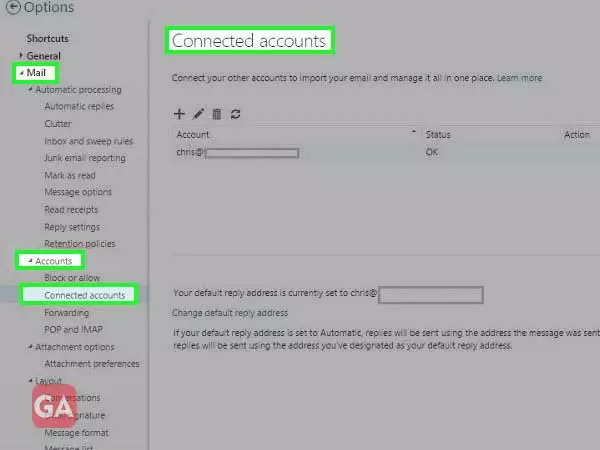
If Microsoft has blocked your Outlook account for some reasons, such as suspicious activity or malware attack, you will not receive any emails or will not be able to access your inbox. To fix this, you can follow the steps provided on the ‘Unblock your Outlook account’ support page.
If you have realized that Outlook is not receiving emails but can send, chances are you have entered incorrect IMAP or SMTP mail settings while setting up your Outlook account. Go to the account settings, and review all the important settings.
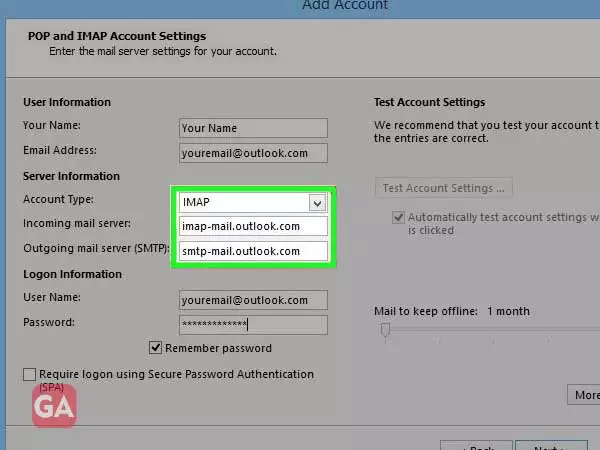
To not get locked out of your account or to keep it secure, you must change your Outlook password often so that no one else gets access to it.
Make sure to keep the recovery information updated on your Outlook account so that in case you get locked out of your account, you can get quickly back by resetting the Outlook password.
Outlook stores the data on the local storage, hence it would be a great idea if you create a backup of the important files. Create a copy of your PST files and save it to some location.
