Microsoft Outlook is one of the most versatile ‘business’ email client tools available today. That is why the majority of the worldwide organizations and individuals use it every day to send and receive email messages, manage calendar, track tasks, and to store names & numbers of contacts, etc.
However, as an Outlook user you might have come across such situations when Microsoft Outlook does not work and an error message saying—‘Outlook has stopped working’ comes up on the screen.
Well, it’s simply because Outlook, like any other software or email client tool, isn’t perfect and rather prone to bugs and problems.
These above-listed problems that occur in Outlook may not only disrupt your email communication but also result in loss of your mailbox items due to causing damage or corruption to Outlook data files (OST/PST).
Hence, in order to avoid data loss, it is way more critical to prevent and fix the common Outlook issues that trouble the Outlook users in 2021.
So, if you’re also one of them, then we’re here to help you in fixing any of these common yet most annoying problems due to which you’re experiencing ‘Outlook Not Working’ issue.
That said, let’s get started with Outlook troubleshooting—
The first rule of Outlook troubleshooting is to apply these two basic solutions that help you to eliminate the most obvious suspects.
Until and unless your Windows 10 PC is not connected to a proper internet connection, none of your apps including Outlook will be able to work effectively. So, check your internet connection and make sure to get connected with a strong, stable and secure network. In regard with this, you can also consider switching to Google DNS.
You need to find out whether the email provider side of Outlook is down or not. For that, review the Microsoft Outlook twitter page, or check at a server checking website like downdetector.com or isitdownrightnow.com.
After this, if no server and no internet issue found, and still Outlook is not working then, you are dealing with one of the many other Outlook issues and thus, require assistance in troubleshooting them separately—
In order to get rid of each and every Outlook problem, you need to apply their respective potential solutions that are listed along with them:
| Problem 1: | Potential Solutions: |
| Can’t Log Into Outlook Email |
|
| Problem 2: | Potential Solutions: |
| Outlook Won’t Open |
|
| Problem 3: | Potential Solutions: |
|
Outlook Is Not Receiving Emails |
|
| Problem 4: | Potential Solutions: |
| Outlook Is Not Sending Emails |
|
| Problem 5: | Potential Solutions: |
| Outlook’s Authenticator App Is Not Working |
|
| Problem 6: | Potential Solutions: |
| Outlook’s Search Bar Is Not Working |
|
| Problem 7: | Potential Solutions: |
| Outlook Isn’t Filtering Scam |
|
Now, let’s scroll down to the section that is covering these issues one-by-one in more detail.
To be precise, we dive deeper into their respective explanations or step-by-step instructions for your clear understanding of fixing all these afore-listed common ‘Outlook not working’ problems.
Whether you know or not Outlook is the official name of Microsoft’s email service. Besides this, Microsoft has also had email services under the following names: Hotmail, Windows Live, and MSN. From these, not all, but some still exist as legacies.
But, because most of us have an Outlook or Hotmail email account therefore, it’s better to discuss them only.
So, if you’re having trouble getting into your email in the first place then, let’s have a look how you can resolve ‘Can’t sign in to Outlook or Hotmail’ issue and successfully get access to your account—
Albeit, you can access these Microsoft’s email services via the following two ways:
However, while trying to login to your Outlook/Hotmail email account, if you receive this error message –“Something went wrong with Outlook and you cannot sign in right now” then, it is mainly related with these couple of reasons—
Now, considering these factors in mind as the probable reasons why Outlook not letting you sign-in, you can try fixing them in the below-mentioned ways to experience an error-free login to Outlook—
| Email Provider | IMAP Settings | POP Settings | SMTP Settings |
| Microsoft 365 Outlook Hotmail Live.com | Incoming Server: Outlook.office365.com Server Port: 993 Encryption: SSL/TLS | Incoming Server: Outlook.office365.com Server Port: 995 Encryption: SSL/TLS | Outgoing Server: Smtp.office365.com Server Port: 587 Encryption: STARTTLS |
Moreover, if you want to learn about these solutions in more detail, you can refer to this “Can’t Access Outlook Email? Here are the Quick Workarounds.”
If you try to open your Microsoft Outlook program from the Start menu or using the shortcut icon, and still Outlook won’t open either way then, there are several issues that cause Outlook to open incorrectly or in fact not opening at all.
So, if Outlook is not opening due to any of these issues then, you can use the following workarounds to fix the problem because until and unless you do so, you won’t be able to check your incoming messages or even send an outgoing one from your desktop.
To check whether the issue is likely with a toolbar extension or an add-in, you can open Outlook in safe mode via these steps—
In doing so, if Outlook opens in safe mode instead of normal one then, you can consider disabling/removing toolbar extensions or add-ins to make sure it also runs in Normal mode.
To make your Outlook working again, you can consider removing flawed add-ins via following these steps—
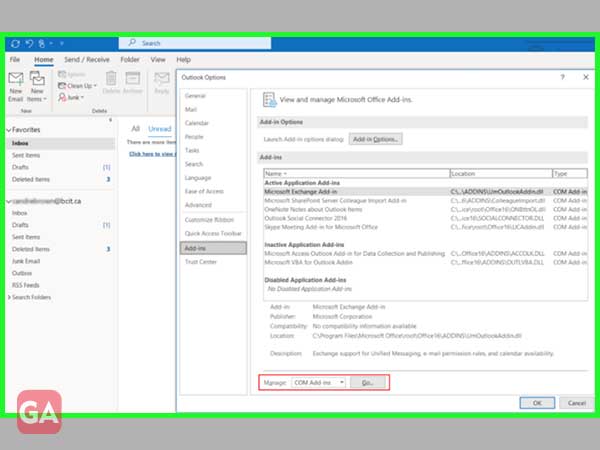
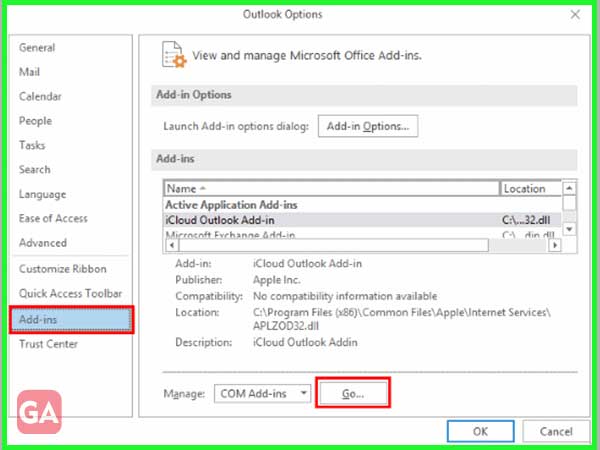
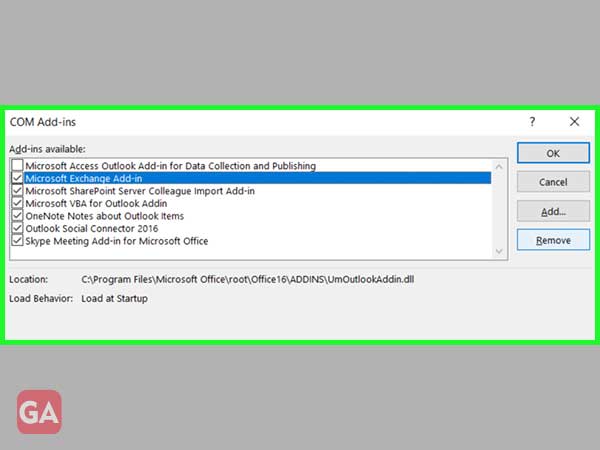
Next, you can diagnose the reasons for Outlook stopped working in event logs via using Event Viewer in this way—
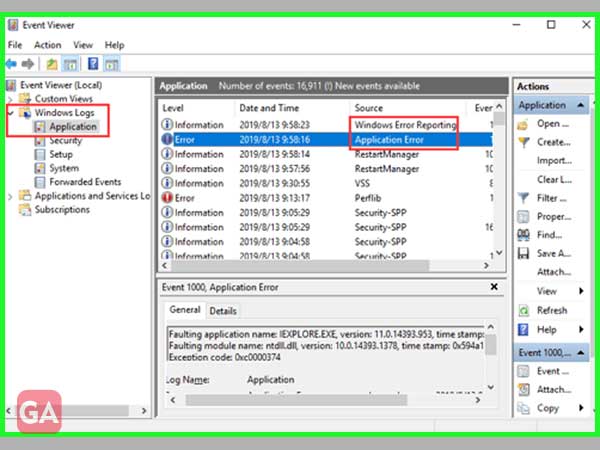
On the contrary, if you don’t find any error here and still the Outlook not working issue prevails then, move on to take the other given measures to resolve the issue.
Like the way your Outlook files easily become corrupted, so can your Outlook Profile also if you’ve switched to a new version of Outlook and forget to update your profile. However, worry not! If your Outlook profile is corrupted, here’s how to create a new one—

Once you finish doing so, restart your Outlook and check whether the issue has been resolved or not yet.
Sometimes, the Outlook app itself gets damaged leading to such ‘not working, not responding, not opening, or not loading’ issues. Therefore, if you want to get your Outlook back in order, you need to check and repair any errors in MS Office Suite via the built-in Microsoft Office repair utility tool. To do so, here are the steps to follow—
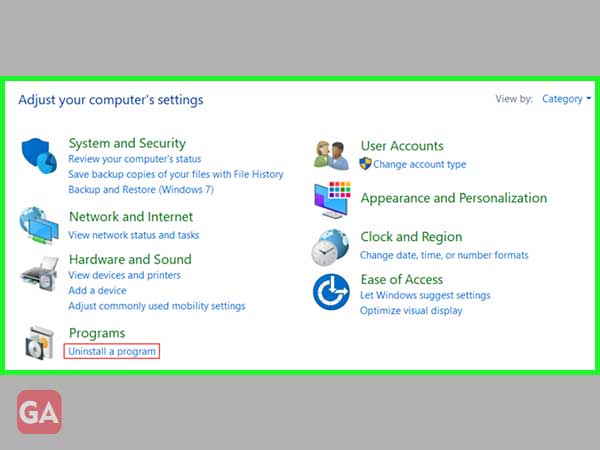
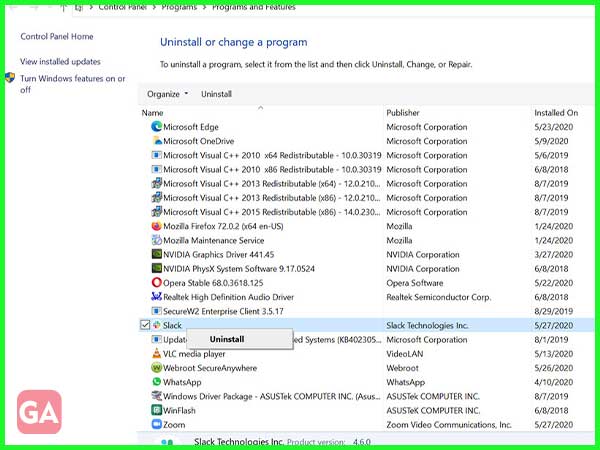
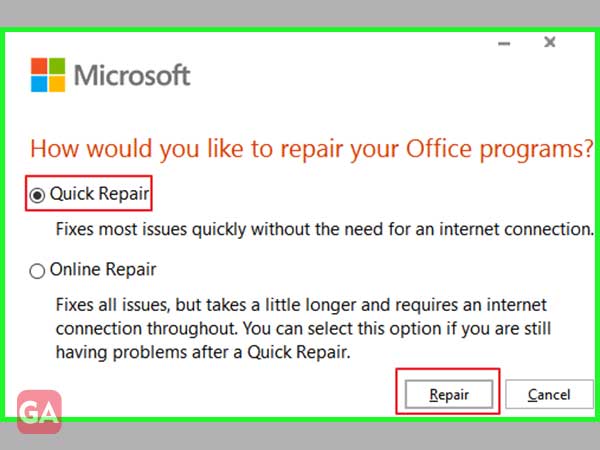
This is another way out to resolve the ‘Outlook won’t open/ not responding’ issue. You can simply consider repairing corrupt PST file of Outlook to make it working again with the help of following steps—
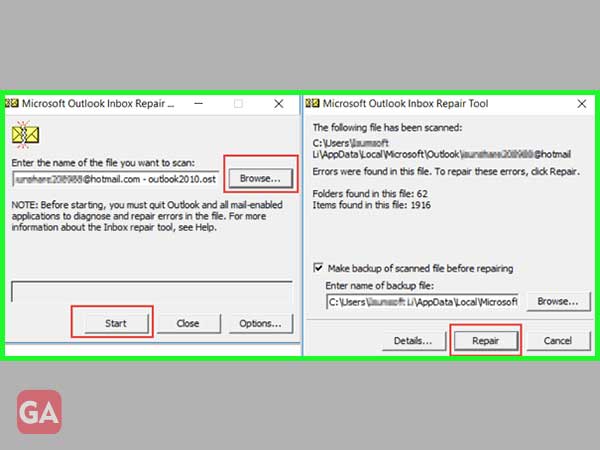
Now, you can restart your Outlook program to check whether the issue still prevails or it has been resolved.
At times, due to broken paths or a glitch, your PC might not be able to recognize the icon for Outlook leading to issues like you’re experiencing right now. However, luckily you can resolve the encountered ‘Outlook not opening’ issue by resetting the navigation pane in these 4 simple steps—
Now, you can launch your Outlook app to check whether it is working again or not.
In case your Outlook is not receiving emails, you’ve to hurry up in getting rid of this issue so that you do not miss out any important information or become a victim of any scheduling mishaps.
However, before that, it is necessary to apprise yourself of the following potential reasons due to which your Outlook inbox is not updating—
Albeit, there are many more reasons why your Outlook inbox may not be updating, but mainly these are the prime ones.
So, considering them in mind, your next step would be to learn about the solutions that you should use if you’re not receiving emails in Outlook and for that have a look here—
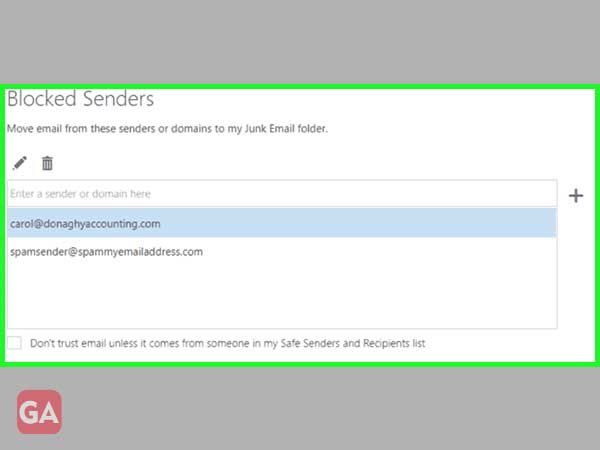
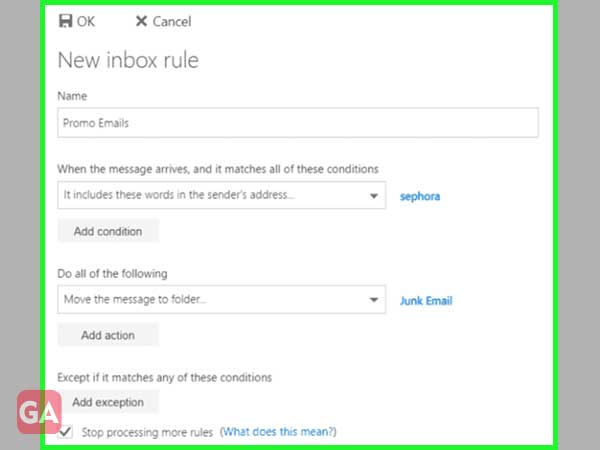
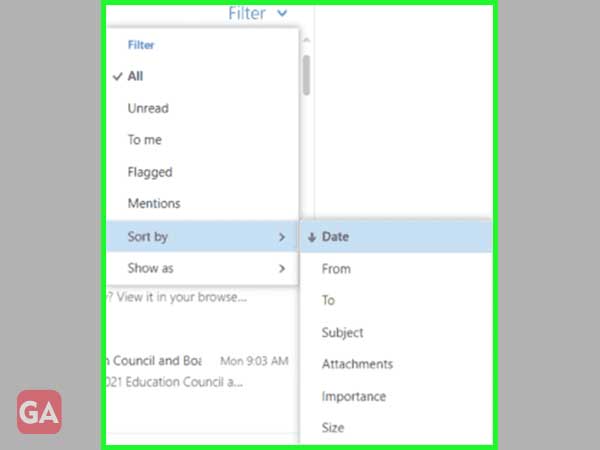
Apart from these, if you want to learn about more solutions for receiving emails in Outlook without any issues, you must visit this “Simple Solutions to Outlook Not Receiving Emails Error.”
Users running MS Outlook not only encounter issues related to not receiving emails but also to send emails from their respective Outlook email accounts. Though this can happen due to various sorts of reasons, it has been noticed that it happens especially when users upgrade their O.S. to Windows 10.
So, if you also find out that when you click ‘Send’ to deliver your emails to your desired recipients, they aren’t making out of the draft folder or even if so your recipients never received any email from your Outlook email account then, consider the following handful of solutions—
Other than these, you can also try your hands on these following solutions—
However, if you’re still facing issues in sending emails from your Outlook account, you can consider changing your email provider from Outlook to other popular email providers like Mailbird as it has similar and even more advanced tools to make the emailing experience a smoother ride for you.
So, these are a couple of ways you can try to fix the ‘Outlook not sending emails’ issue completely. However, if you need more elaboration on these given solutions then, for that you can visit this “How to Fix Cannot Send Emails from Outlook since Upgrading to Windows 10.”
Microsoft Outlook has a search function that helps you to quickly and easily find any email, item or information based on several filters and keywords. However, at times, this search option fails to work and does not list any results even after continuous attempts.
This ‘Outlook search function not working’ is one of the most common Microsoft Outlook problems that may arise at any given point of time due to problematic add-in, problems with Outlook indexing, or issues with the Windows search service.
When search feature of outlook is not working, you may experience any of these most frequent search issues:
So, if your Outlook search bar is also not working and you’re experiencing any of these issues then, you need to resolve the same via trying your hands on the below-listed solutions otherwise it could take ages to track even a very minor detail related to your emails, attachments, contacts, calendar or appointments.
If your Outlook search bar isn’t visible in your case, you can try these steps to make it visible again—
As Outlook indexing status is essentially a catalog that is built from the entire information you receive in your Outlook email and all your search queries refer to this catalog so, it is necessary to check whether your indexing is working properly or not.
However, if not, you can—
You can rebuild the Outlook index using either of these two ways:
| Repair MS Office Installation | Use Outlook Index Repair Option |
| Open Control Panel Go to Programs > Programs and Features. Inside programs and features, click on your Outlook or Microsoft Office version. Then, click the Change button at the top. After that, select Repair and simply click on Continue. | Open Outlook Go to File > Options > Search. Inside it, click on the Indexing Options button. Then, click on your Microsoft Outlook version. After that, click on the Advanced’ button. Next, click on the Rebuild option and then, on the OK button to continue with Outlook Index Rebuild. |
Now, wait for the Indexing process to complete because this will rebuild the Outlook index and repair MS Office or Outlook installation that probably helps you to fix the ‘Outlook search bar not working’ issue.
Next, in order to fix the ‘Incomplete search results problem,’ you can consider these two methods—
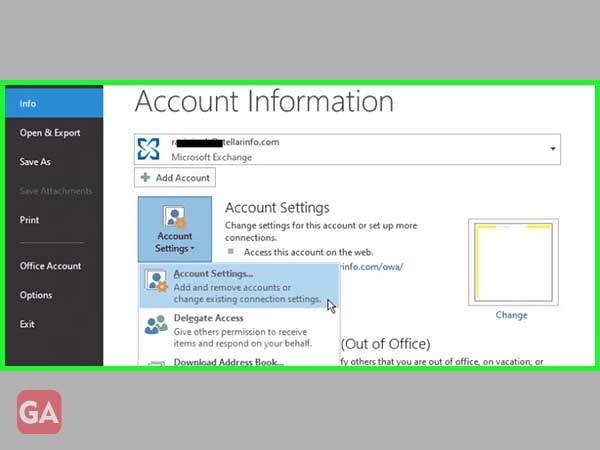
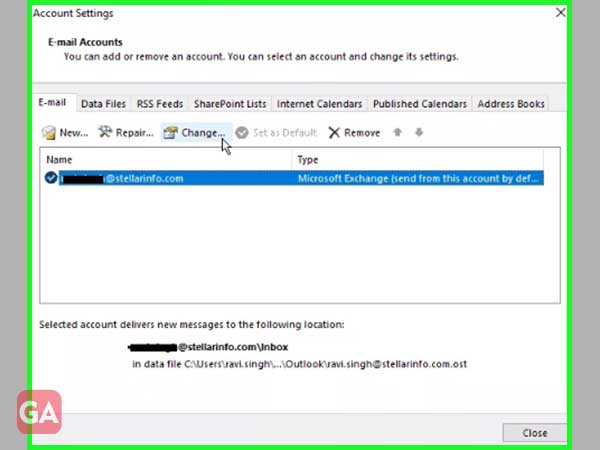
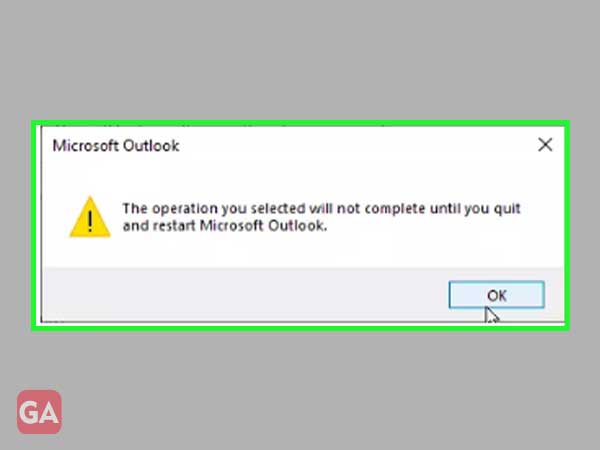
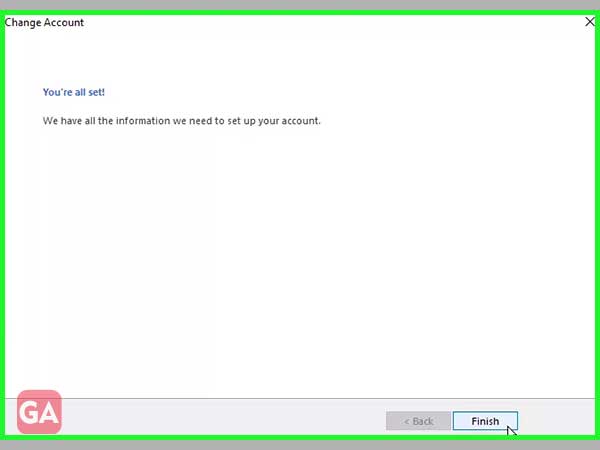
Now, when restarted, you can search for the desired mails and Outlook will hopefully index all your mail items.
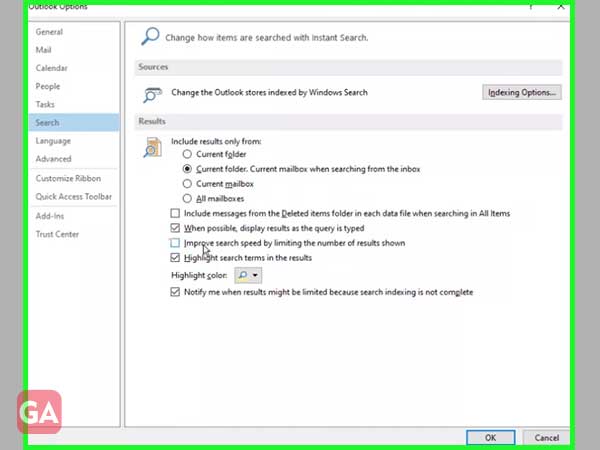
Doing so will enable Outlook to sync as well as index the older emails that may be missing out from the Outlook search results. To be precise, using these aforementioned methods you’ll be able to see all search results for a search query in Outlook.
If you need to fix the ‘Greyed out search bar’ issue that you’re experiencing in Outlook then, repair the MS Office or Outlook (Your respective version) installation via following these steps—
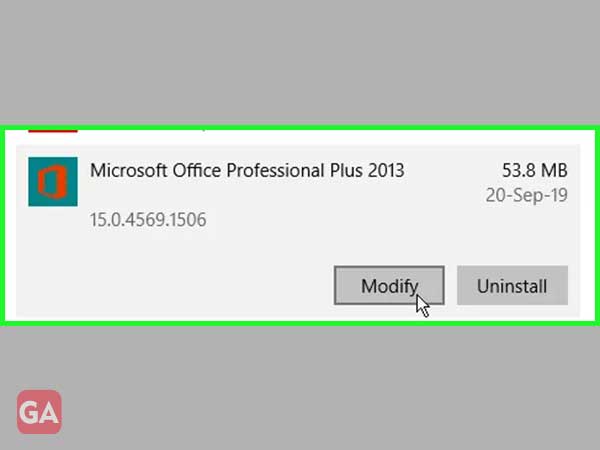
In this way, you will probably be able to fix the greyed out search bar not working issue in Outlook.
Another way out to fix the Outlook search problem is to inspect Windows Search Service status using these given steps—
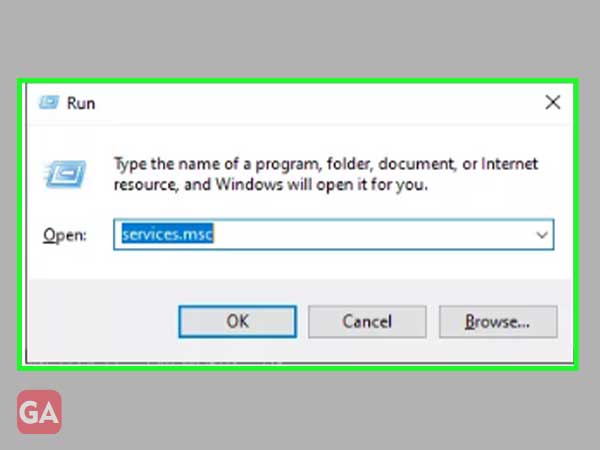
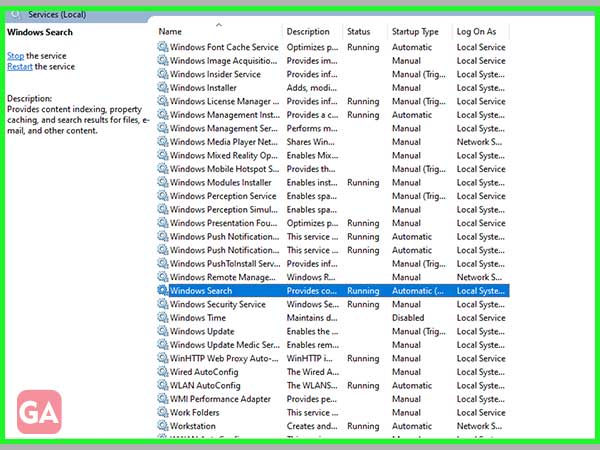
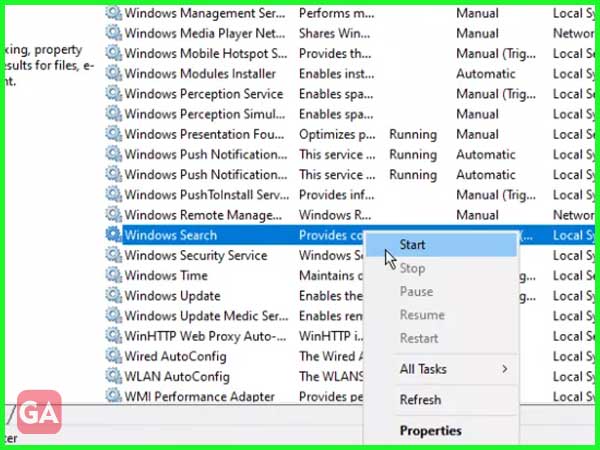
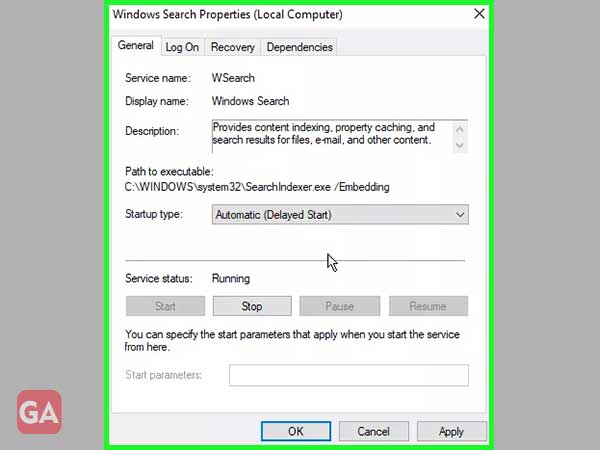
Now, quickly ‘Restart’ your PC as well as Outlook program to check if the Outlook search problem has been resolved or not yet.
If none of the above given solutions works in your case, you can also use the Windows Registry editor to fix the Outlook search feature and for that, consider these steps to follow—
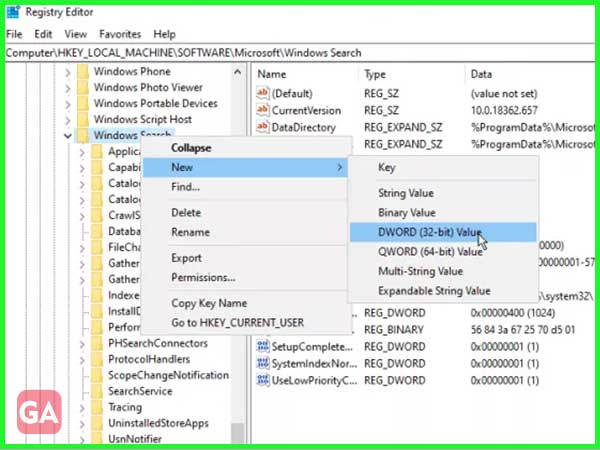
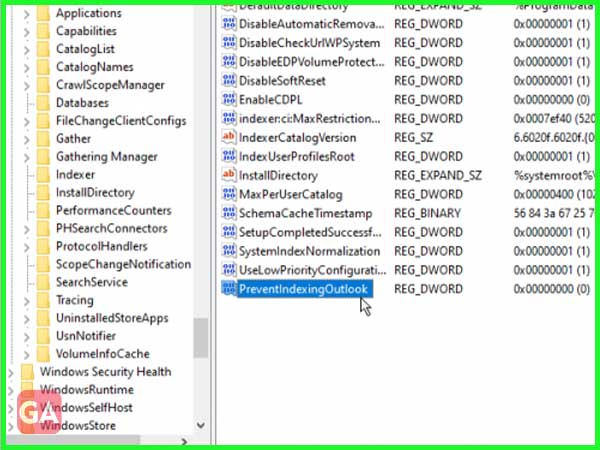
![Enter [0] in Value data field and click ‘OK’](https://getassist.net/wp-content/uploads/2021/10/26.jpg)
So, to completely resolve the ‘Outlook search bar not working’ issue, these are some of the most effective solutions that you can definitely try your hands on!
From Outlook’s number of issues, receiving this particular message that says “Problem connecting to server” is one of the most annoying for the majority of the users.
So, if you also have recently encountered the same message then, here are the quick steps on how to fix outlook issues relating to connectivity and syncing emails—
So, fill in the required information and once you’ve done that, it will run a program to diagnose the network connection problem.
In addition to that, if your respective Outlook calendar that handles a lot of important information alongside your emails, doesn’t sync properly then, it can make your schedule confusing, and because of that, you may even miss out on some important events. Hence, you should also need to know—
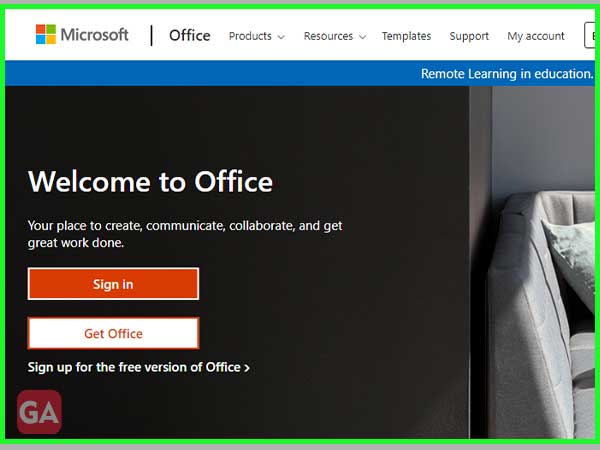
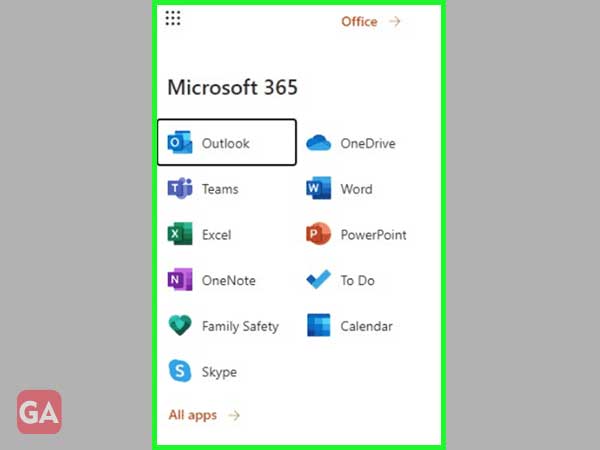
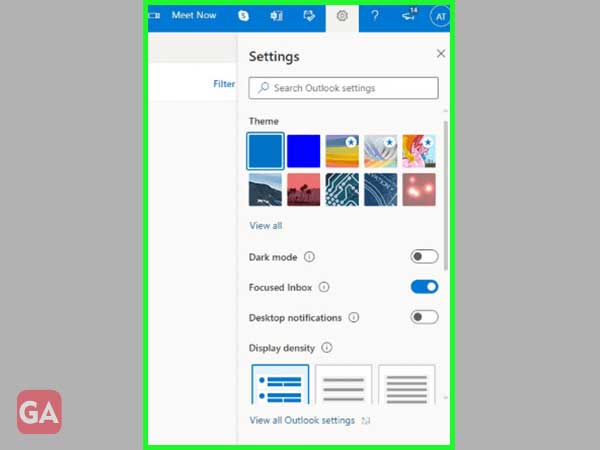
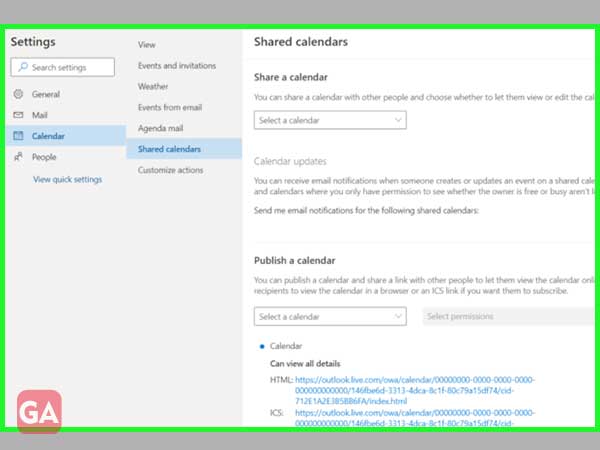
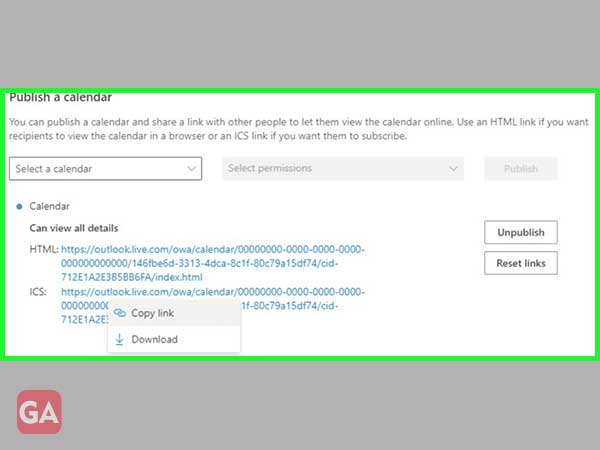
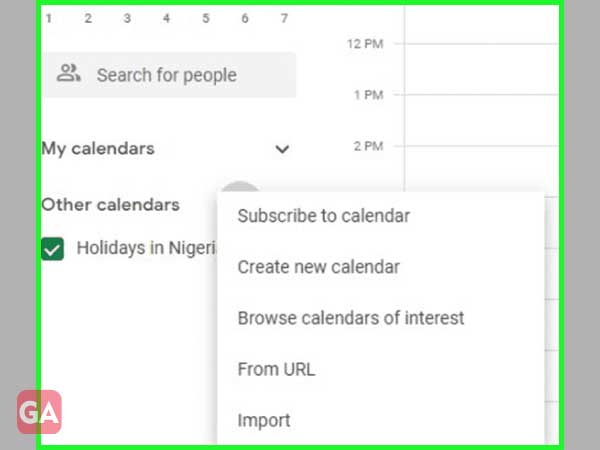
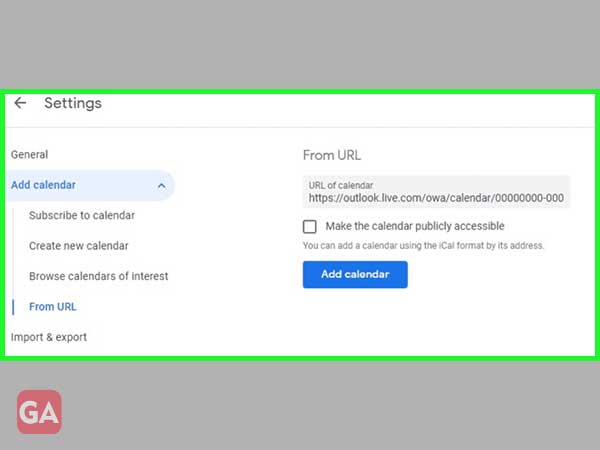
This process syncs your Outlook calendar to your Google calendar, and you probably will not face the Outlook syncing related issues again.
The Outlook’s Authenticator app is specifically designed to help users quickly and safely confirm their identity through the 2FA process. But, if your Outlook authenticator app itself is not working then you’ll remain stuck at the very first stage because of not verifying one-time passcode, your fingerprint, another password, etc.
Thus, considering it as a possible reason why your Outlook is not connecting or working properly we suggest you just one ultimate solution and that is to disable the Authenticator app.
However, if you’ve no idea about the same, have a look at the below-mentioned steps—
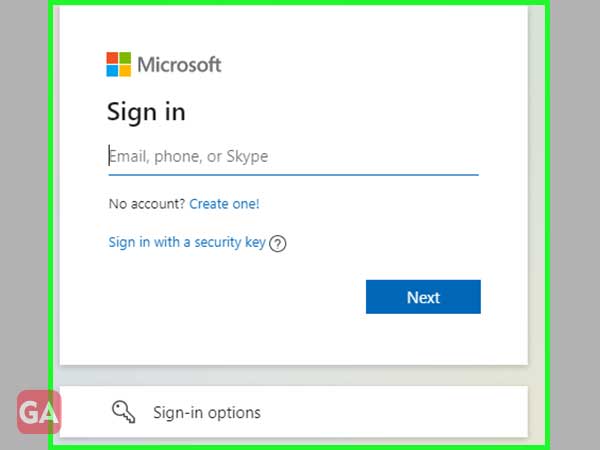
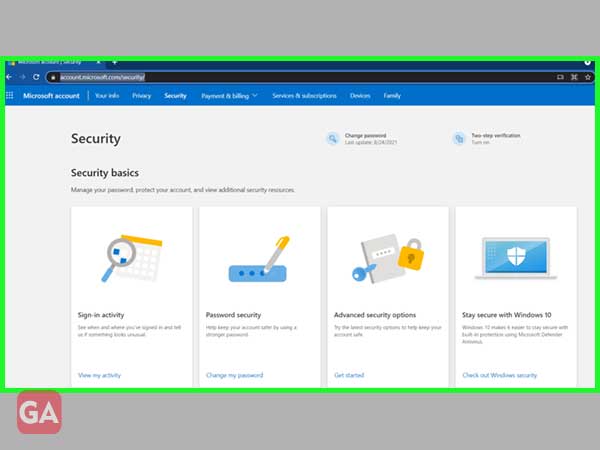
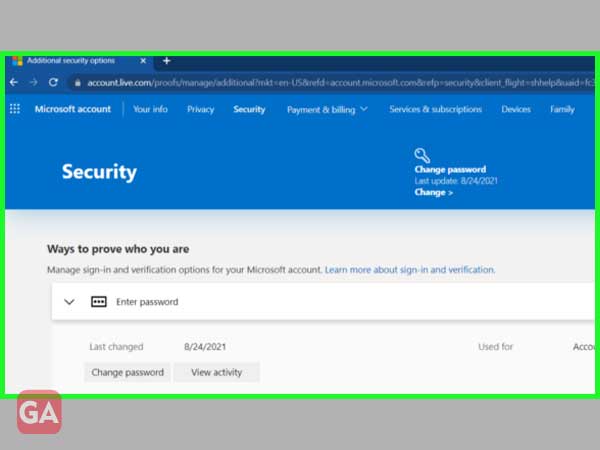
So, this is how you can disable the Authenticator app or in other words, turn off the Two-step verification process for your Outlook application to make it working again and also to get access to the same without facing any sort of inconvenience.
Last in our Outlook troubleshooting list is the issue related to spam filters. So, if your Outlook isn’t filtering spam messages then it seems very difficult to differentiate on your own between the harmful and safe to open emails.
Albeit, many factors like the IP address, language used in the email (including keywords like “casino,” “free,” and “Subscribe” for instance), domain reputation, and subscriber complaints – can set your Outlook spam filter off. But, irrespective of these above-listed factors, you can fix ‘Weak Spam Filter for Outlook’ with the help of these following solutions—
In Outlook, there’s a location called Safe Senders list where you can manually add all your approved email addresses to ensure they never end up in your junk mail. So, in order to do so–
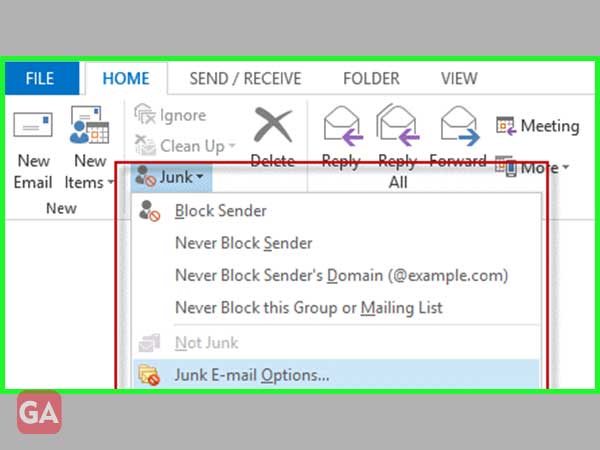
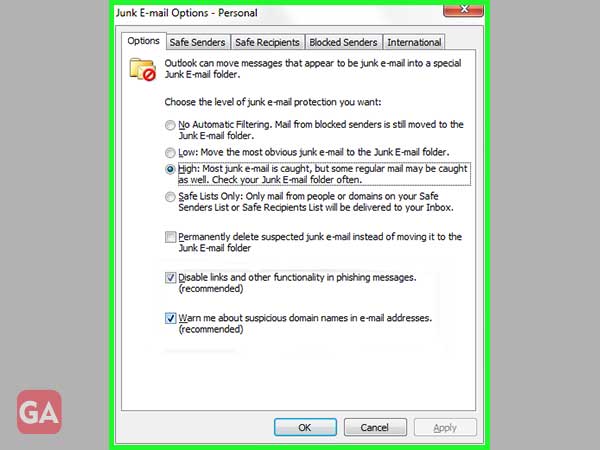
You can even download Anti-Spam software like Spa
mBully or SPAMfighter from their official site if you’re really concerned and worried about unintentionally clicking on a phishing link that possesses a direct threat on your personal information.
Anti-spam software, if installed on your desktop along with a plug-in for your web browser—is capable enough to block any unwanted emails, especially spam emails from landing into your email inbox.
It uses its own comprehensive blacklist and antivirus technology that can scan inbound emails for viruses, malware, phishing scams, and other harmful content.
So, therefore, to secure your inbox it is a recommended solution for situations when your Outlook spam filter isn’t working properly!
Undeniably, when it comes to spam filtering, “Gmail” as compared to Hotmail and Outlook, has a way more positive reputation.
So, if you consider using Gmail as your email provider with your email client then, it means you can secure your inbox via enabling its anti-spam features, which like we just said above, are superior to both Outlook and Hotmail.
That’s all! Hopefully with the help of our guidance you can now fix all kinds of above-discussed ‘Outlook Common Problems’ due to which ‘Outlook is Not Working’ issue occurs on Windows 10.Moreover, on Getassist.net you can also look for guidance on “Outlook Not Working on iPhone” as well as “Outlook Not Working on Android.”
