Outlook is the best-of-its-own kind of email program that has been introduced by Microsoft. It lets you configure more than one email account; what else could you ask for? So if you were finding it difficult to manage two-three email accounts simultaneously, Outlook has got your back.
In this guide, you will get all the required information about how to configure SBCGlobal email to Outlook. SBCGlobal is one prominent email service but it started losing its importance once AT&T went into partnership with Yahoo. Nevertheless, if you have already created an SBCGlobal email account, take this guide along and easily configure your account with Outlook.
Also, if you are an Android or iPhone user, this will automatically set up SBCGlobal on the Microsoft Outlook program.
So let’s begin.
To set up SBCGlobal email in Outlook, you will need to provide the address and the connection settings of incoming and outgoing mail servers. However, the address of the servers got changed when SBCGlobal lose its existence and this domain is no longer valid. So in such a case, Outlook must connect and communicate with AT&T’s servers so that you receive new messages in your mailbox and can send the email as well.
Have a look at the steps now:
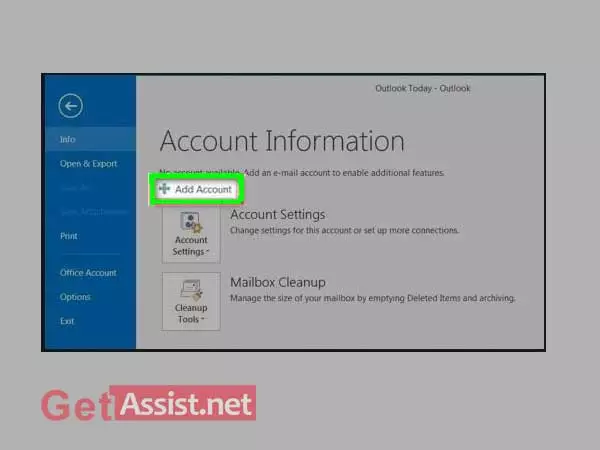
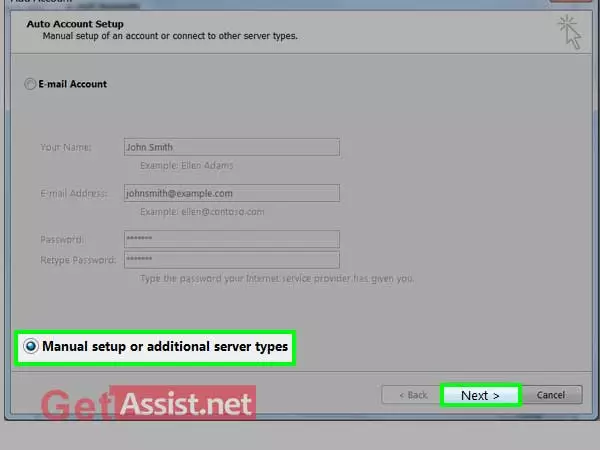
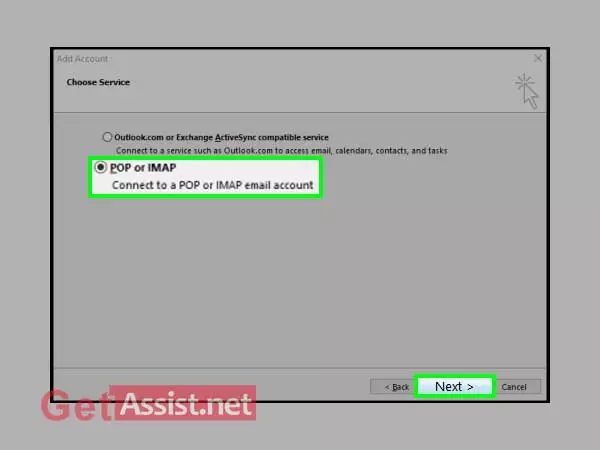
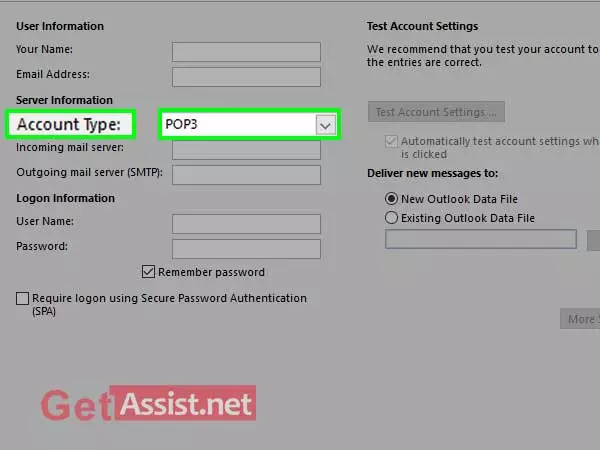
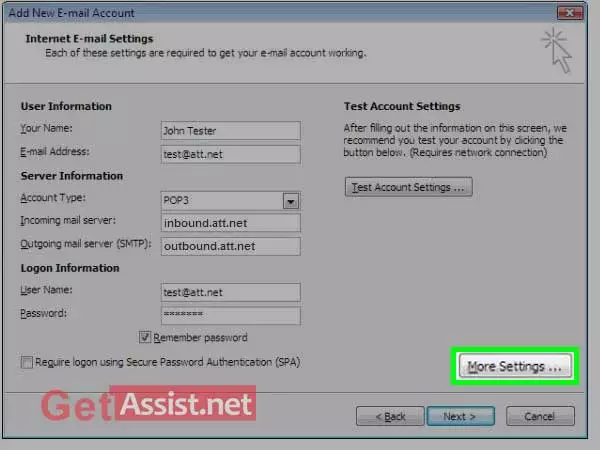
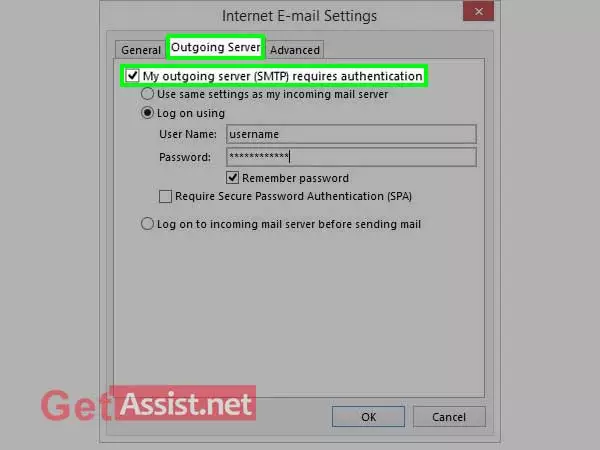
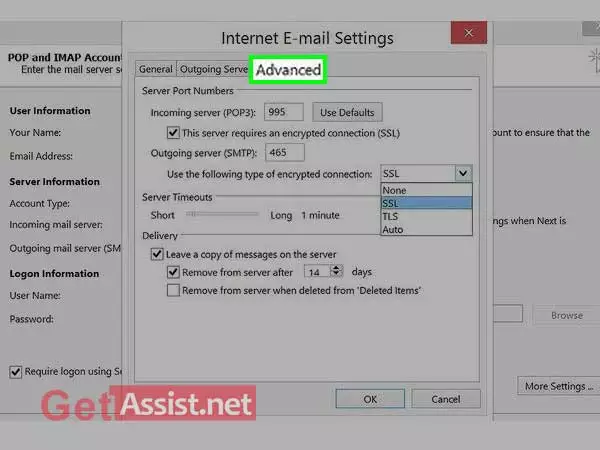
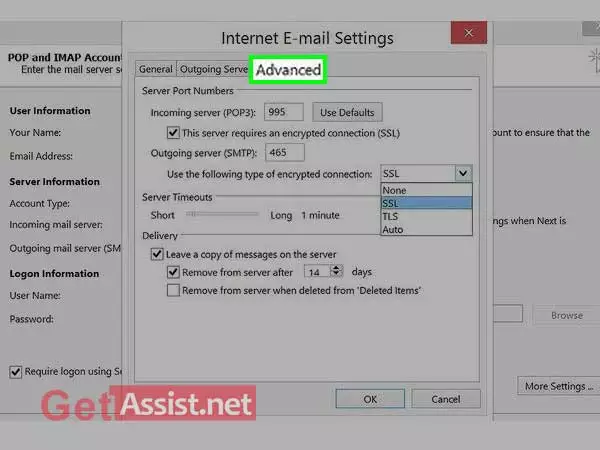
To set up your Sbcglobal account with Outlook, you are required to use the correct Sbcglobal email settings for outlook; here are the IMAP and SMTP settings that you have to use:
| IMAP Settings | SMTP Settings | ||
| IMAP Server | imap.mail.att.net | SMTP Server | smtp.mail.att.net |
| IMAP port | 993 | SMTP port | 465 |
| IMAP security | SSL / TLS | SMTP security | SSL / TLS |
| IMAP username | Your full email address | SMTP username | Your full email address |
| IMAP password | Your Sbcglobal.net password | SMTP password | Your Sbcglobal.net password |
Using all the above information, you can simply set up Sbcglobal email in Outlook. If you will not enter the correct settings, Sbcglobal may not work properly with MS Outlook.
