From major tech firms to independent vendors, nowadays, it has becomes essential to automate your email to adapt yourself in the constantly changing market, and the best way to do so is to set up a Gmail Out of Office system.

The finest aspect? Compared to other platforms, setting up a Gmail auto reply system for your company is relatively simple. However, you should learn how to add signature in Gmail, as your auto-reply is incomplete without it. In this article, you will learn how to set Out of Office in Gmail.
Come, let us automate your Gmail!
Let’s take a look at the process of Gmail Out of Office set up on an Android device. All you need to do is follow these steps:
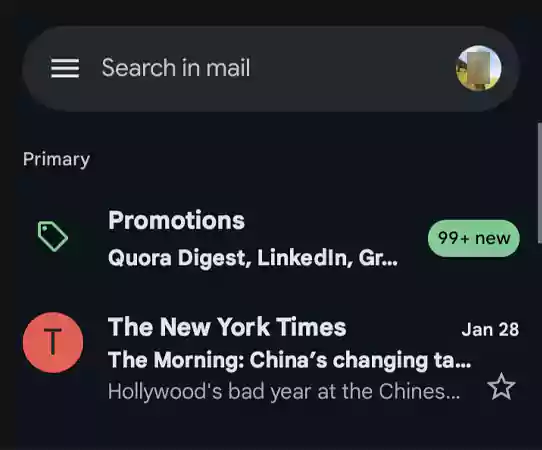
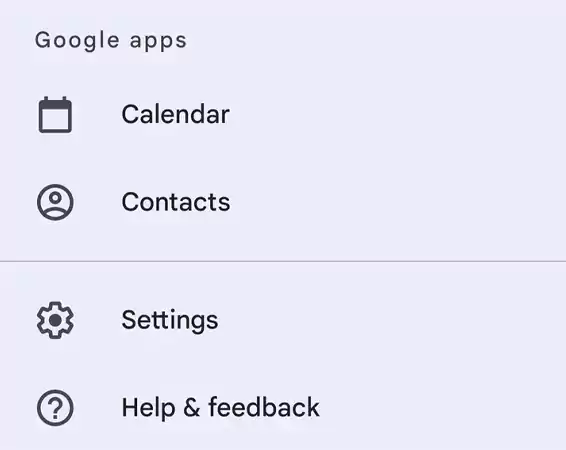
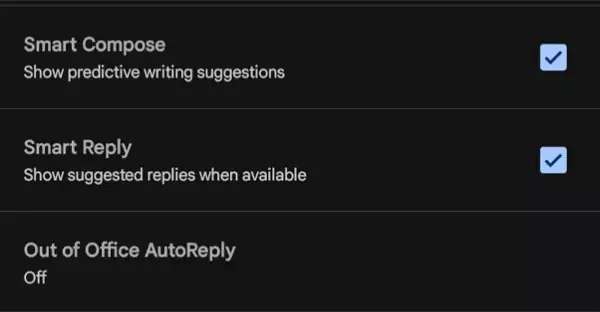
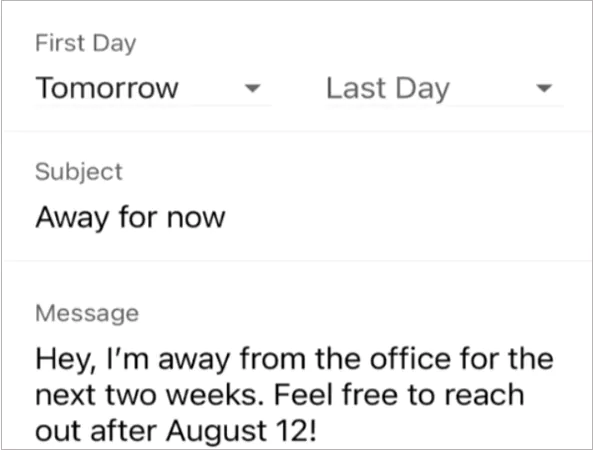
So that’s how you can set the Out of Office message Gmail. However, we recommend that you proceed with caution while following these steps, as a minor error could result in a complete failure.
The process of setting up Gmail Out of Office on iOS is nearly identical to that on Android. All you have to do is repeat the same steps on iOS.
It’s a neat Gmail trick to access Gmail’s settings via the web and do your work from a browser. Setting up an automatic out-of-office email in Gmail doesn’t require you to follow some advanced method, in fact, you just need to follow some simple steps. Here’s how to configure it on your computer:
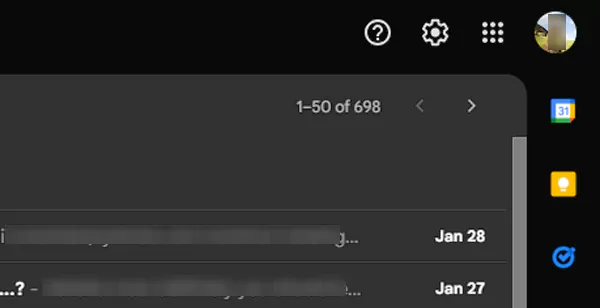
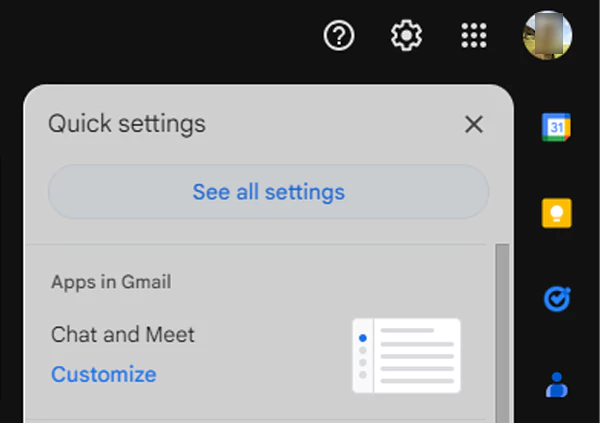
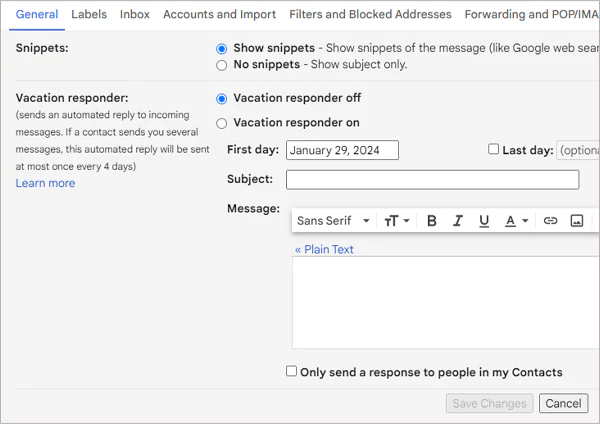
To create your out-of-office message, begin by entering the desired start date in the “First Day” box. Choose an end date by selecting the “Last Day” option and entering the desired date. If you prefer manual control, uncheck the “Last Day” box. Write your out-of-office message in the designated message box.
It is simple to turn off your Gmail Out of Office reply. When you open it in a web browser from your computer, you will see a large banner across the top of the screen displaying the subject of your auto-reply. To turn it off, simply click on End Now.
However, if you’re facing troubles or errors while following the above process and your Gmail is not working properly, we suggest you to troubleshoot the app and access your email account again. In most cases, errors will get resolved by repeating the login process.
You can easily customize the Gmail auto reply message by following these simple steps:
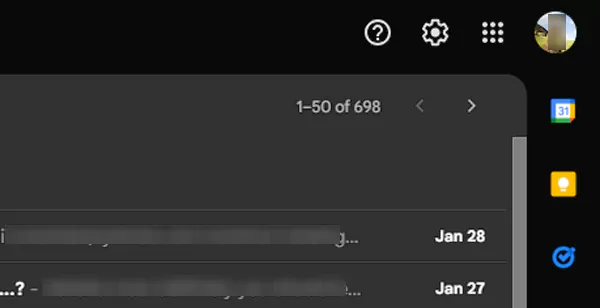
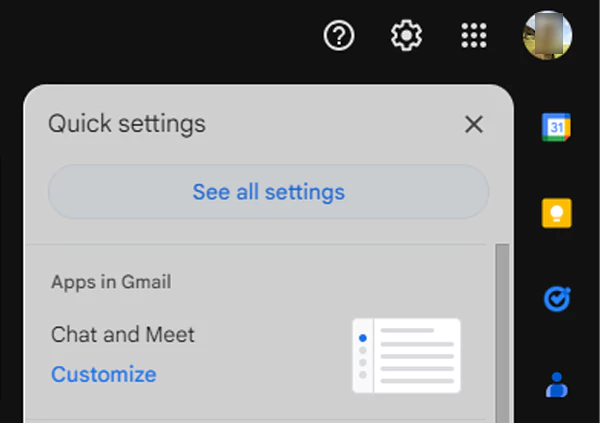
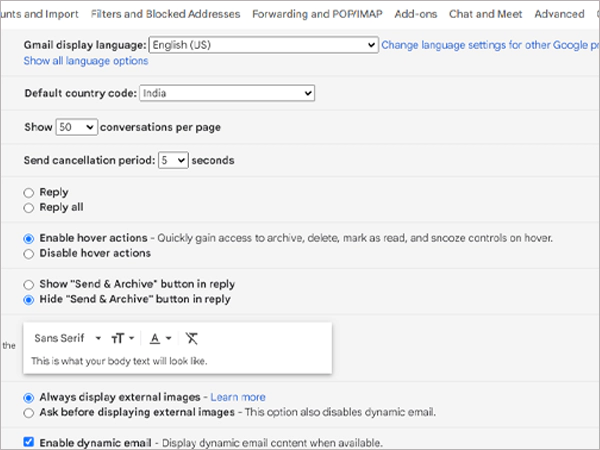
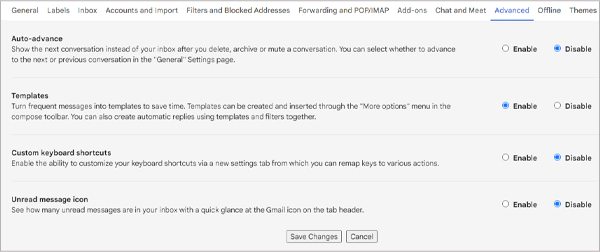
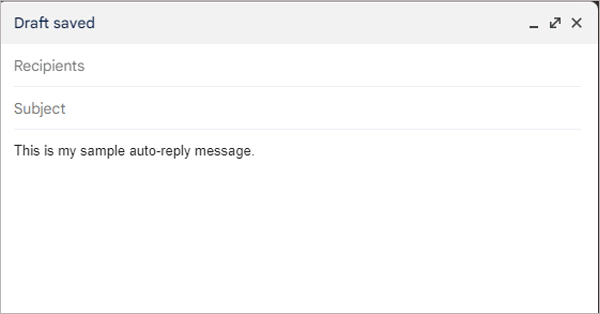
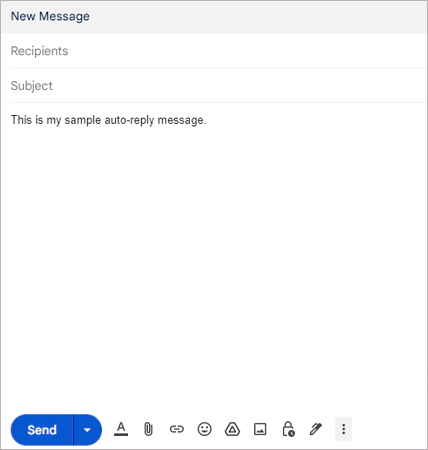
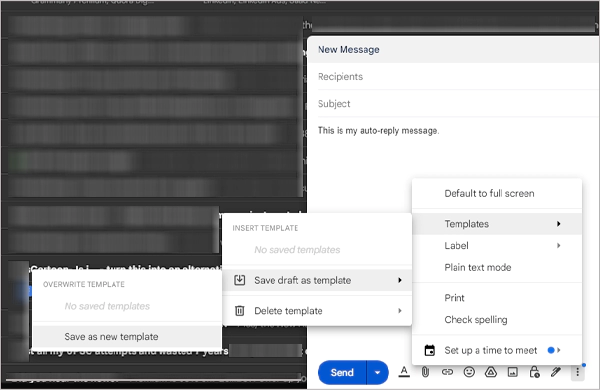
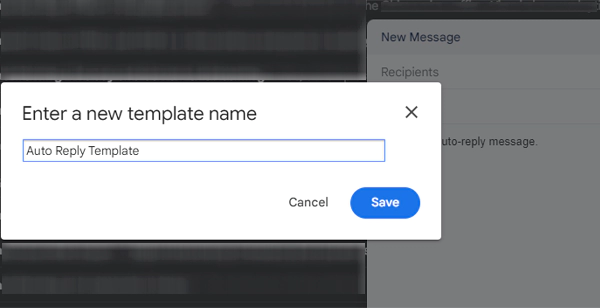
Now close the Compose window, and your message will be saved as a template. Next, you need to create a filter to trigger that message. Follow these instructions to so:
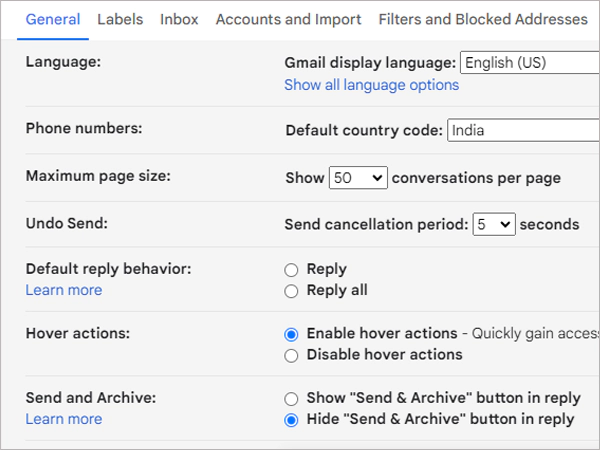
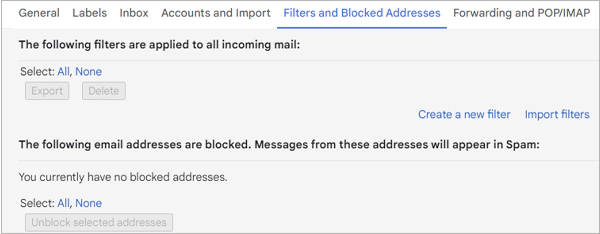
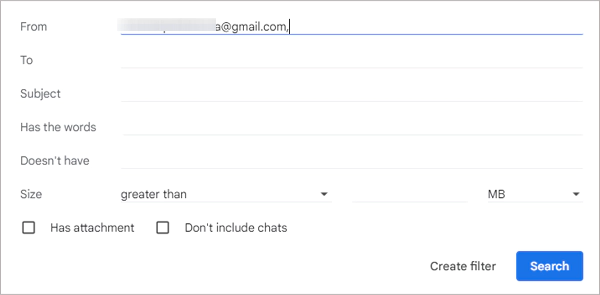
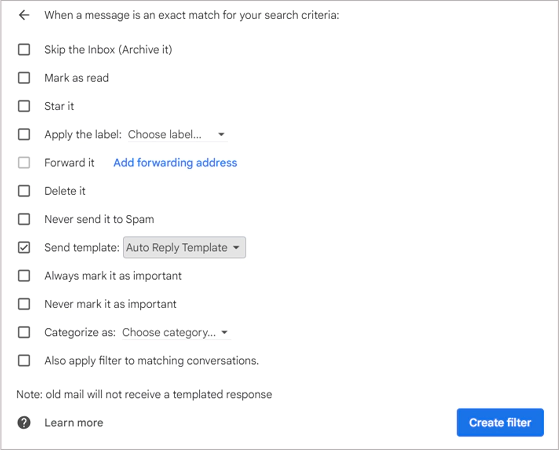
When someone from your new filter emails you, they will receive the personalized message you created.
If you want to stop responding to customized messages, turn off each canned response you have set up. To do this, go back to the Filters & Blocked Addresses tab in the Settings menu and delete each custom filter you created.
The Gmail out-of-office setting has various advantages. Remembering that different people may find different uses for this feature is crucial. So, we have selected some common points to consider for this feature; let us take a look at them:
If used correctly, Gmail has the potential to transform your business. Using the Out of Office Gmail feature, you can easily establish a proper and effective communication channel within your team. Even if you do not own a business, you can benefit from this feature in a variety of ways. Most people use this feature during vacations to stay in touch with friends or clients.
Regardless of the motivation, it is clear that using this feature will improve your life.
We hope that after reading this article, you’ve got your answer on how to set up Out of Office in Gmail.
It’s super easy! Navigate to Gmail, open settings, and select the template you want to set for your Gmail. This is a highly efficient way and could be easily implemented in 2025.
The process of Gmail set Out of Office is very easy. All you need to do is follow the simple methods mentioned throughout this article.
Setting up out of the office in Gmail is already free. There is no cost associated with this feature.
Yes! You can use several Chrome applications to set up an auto-responder to your Gmail. However, to avoid any risks, we recommend that you avoid using such third-party software.
You can set Out of Office in Gmail without the application by using third-party software.
