With the Windows 10 Anniversary update, Microsoft has included a new tool named Microsoft Quick Assist. This will help you in giving or getting technical support over a remote connection when you will use the Microsoft Quick Assist Tool in Windows 10, ultimately solving the PC problems.
To use the Quick Assist tool, both the parties i.e. one who needs help and the other who is ready to assist the former, must have Windows 10 v1607 or later installed on their computers.
To get help for issues faced with your computer, you can use the Quick Assist tool that will give you access to your PC through a remote connection.
Make sure to give such access to only those persons who are trustworthy as it will give them access to your computer and data.
To use the Quick Assist tool, you need to type ‘Quick Assist’ in the ‘Start’ menu and then you will see the desktop app in the results. Click on it and you will see the following interface. You can also open this app by click on the ‘Start menu, click on ‘All Apps’, go to ‘Windows Accessories, and click on Quick Assist’. When you will open the tool, you will see two options.
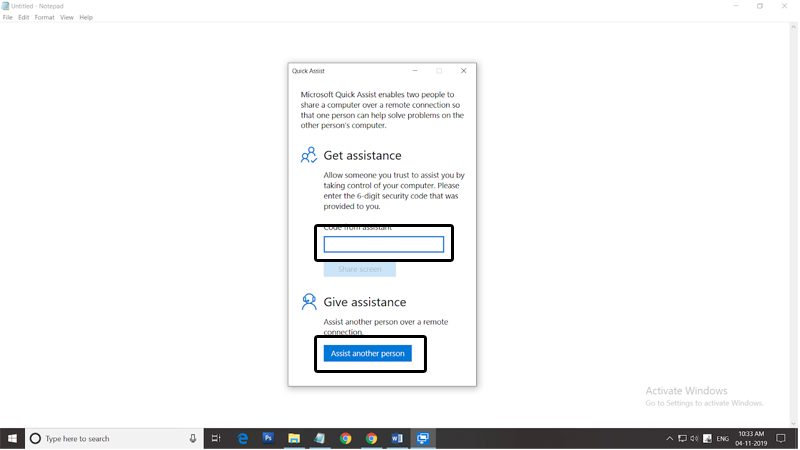
To get assistance, you will need the six-digit code sent to you by the other person. Once you receive the code, enter it in the space provided and press ‘Submit’.
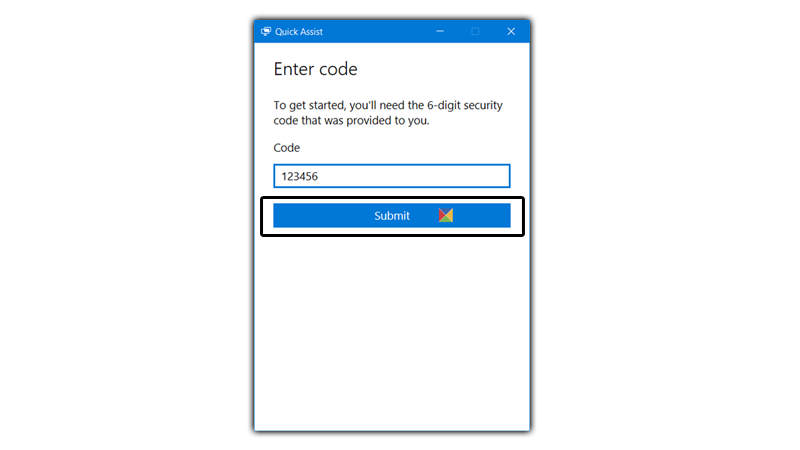
It will take some time for both the computers to get connected and you will be asked to ‘Share your Screen’, press ‘Allow’ to continue’.
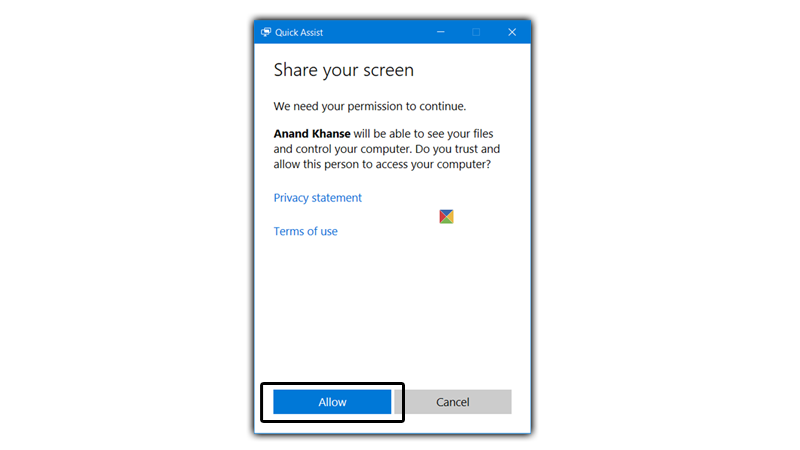
After this, the other person will be able to see your desktop and access your computer. Now, whatever the other person will work on your computer and you will be able to see all that he does, on your computer screen.
With the help of Quick Assist tool, you can easily use the Annotate option, the Actual size button, restart your computer, open the Task Manager, pause or end the session. It has an easy to use interface and smooth screen display mirroring.
After the work is over, either you or the other person can end the screen-sharing and you will see the following screen.
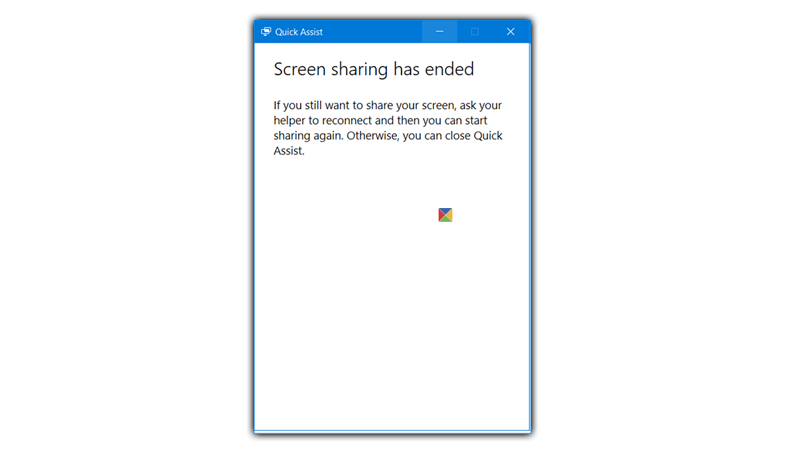
Both of you can now exit the tool and this tool is of great help when you are facing issues with your Windows 10 computer.
Give technical assistance to another person
To help another person, click on ‘Assist another person’.
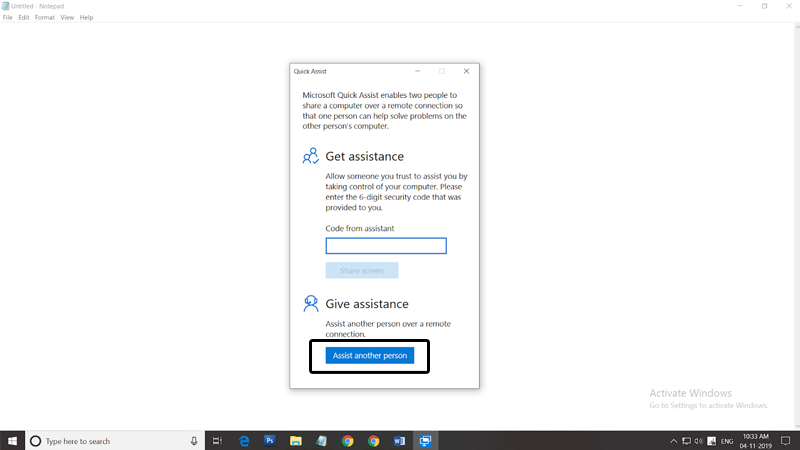
Then you will be asked to enter the details and log in to your Microsoft account.
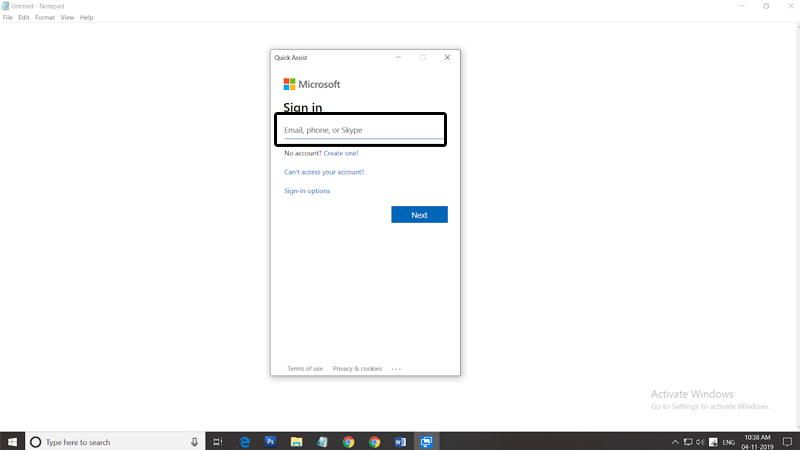
After signing in, you will have to share the code provided to you with the person who is seeking assistance. He will be required to enter the code in his Quick Assist tool and remember, the code will be valid only for 10 minutes. So you only have that much time to get your devices connected.
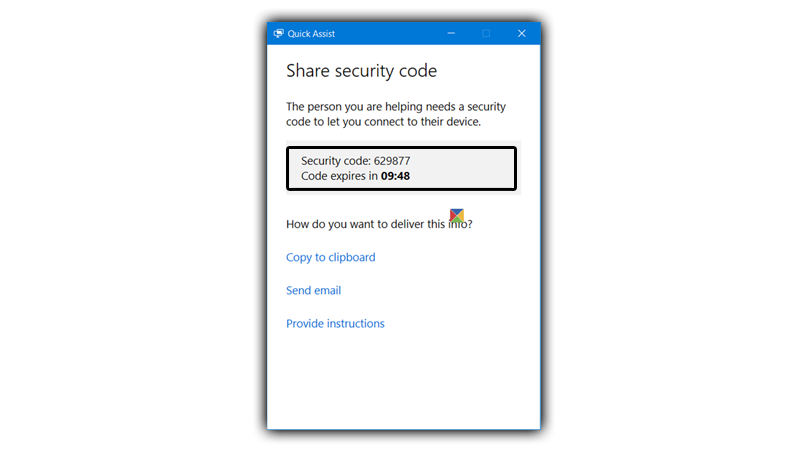
You can share the code by copying it and sending it to him through your preferred app. If you want to do it via email, click on ‘Send email’ and you will see the following screen where you need to enter the email address and click ‘Send’.
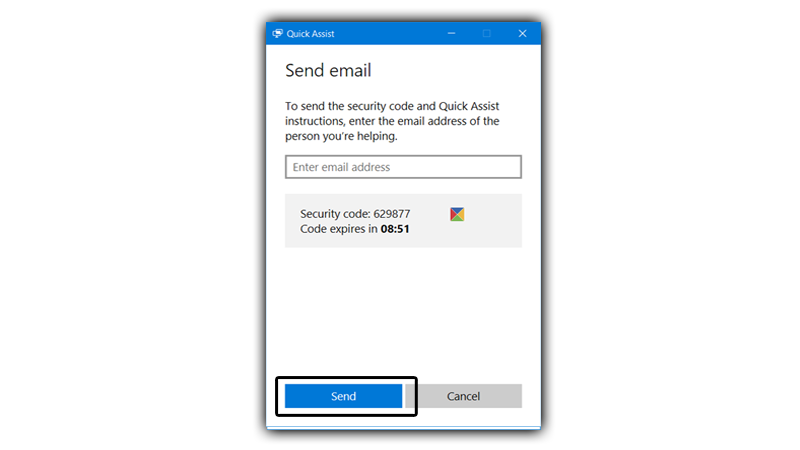
You can also copy the code and paste it in any app of your choice. After that, wait for the other person to enter the code to get remotely connected.
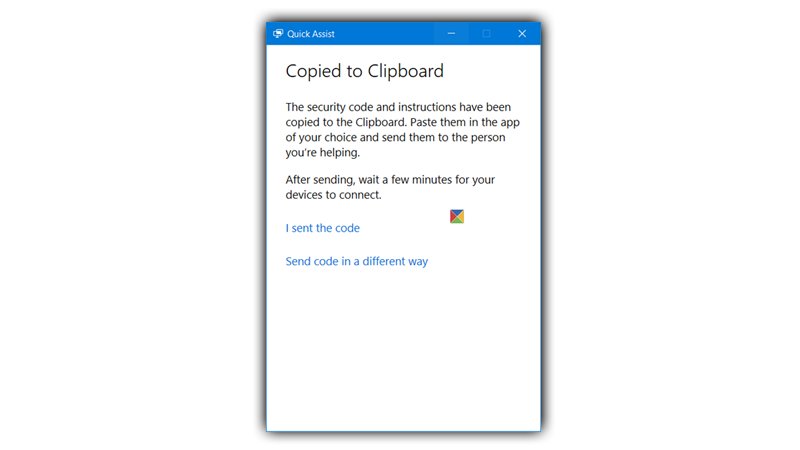
Apart from this, you can also contact the Microsoft Support team using the ‘Contact Support App’ for Windows 10.
