Windows has been the most popular operating system for decades now and why not when everything works so smoothly with Microsoft Windows. However, there can be some exceptions such as when you face some complicated error codes like 0xc0000005. These errors come with no ready-made solutions, however, you can still do research about the causes and then fix it accordingly just like I have done. Here, in this guide, you will find all the reasons, situations leading to the error code “0xc0000005” and what all solutions you can try to fix it. The solutions have been properly classified into the situations where the chances of facing this error are maximum. So let’s start our journey to the troubleshooting lane.
Before you go on dealing with this error, first of all, it is important to know when the error 0xc0000005 arises in the first place so that fixing it becomes easy, and you can apply the required troubleshooting. The error 0xc0000005 is a part of Windows errors and not only affects the Windows 10 users but also users of Windows 7 and 8. Here are three main situations when you face this error:
Error Message- “Unexpected error when installing Windows. Make sure the installation source can be accessed and restart the installation. Error code: 0xC0000005”
This error can interrupt the Windows installation process and occurs due to temporary hardware issues with RAM or if the hard drive has gone corrupt due to bad sectors.
Error Message- “0xC0000005: Access violation when reading position …”
The 0xC0000005 error can also arise when an application in Windows tries to access a location that is not assigned to it. So, due to registry issues, faulty RAM, corrupt drivers, virus infection, or incorrect security updates, etc., you may have to face this error.
Error Message- “The application could not be started correctly (0xc0000005). Click on “OK” to close the application.”
The error 0xC0000005 can also arise when you start a program installed on your Windows computer and it shows this error message. Sometimes reinstallation of the program is also not enough to fix this error if it is caused by some invalid, unsigned, or incomplete DLL files.
Apart from this, the error can also occur while updating Windows, hence not letting you install improvements for your operating system.
It depends on the area where the error 0xC0000005 appears, there can be several reasons behind its occurrence. Here is a list of reasons that may result in the occurrence of 0xC0000005 error on Windows:
Once you are aware of the situations when the error can happen and the reasons behind it, you must not delay in applying the solutions given here:
One possible reason for facing the error 0xC0000005 is when your RAM or hard drive is defective and the installation medium you have used is damaged. So, first, you should try installing Windows again and if this doesn’t help, you can proceed with the solutions given here:
If you have damaged or incompatible partitions on the hard drive, they can be the reason for facing 0xc0000005 error when installing Windows especially when you are installing new Windows. To fix this, you can delete and recreate the partitions; for that select the user-defined installation type (for advanced users) and then follow the given steps:
The defective hardware can also be the reason you are facing error 0xC0000005 while installing Windows. If that is the case, you should check the working memory using the Windows Memory Diagnostic.
Apart from RAM, the hard drive on which you want to install Windows can also be the culprit and if it doesn’t work properly, it is recommended to replace it.
If you are facing this error while executing a program that is trying to access a certain resource that is unreachable, that is known as access violation errors. When you face this error, it may also result in the software crashing.
First, you should remove the concerned application from your device and then reinstall it. If the error was caused by software files or settings, it will get resolved by then. But if the reinstallation didn’t help, you can go on with the given solutions:
Data Execution Prevention (DEP) is an integrated feature provided by Windows to protect working memory that can also lead to error code 0xc0000005. The reason is some programs might be incompatible with this feature, hence the result is the error. Therefore, the easiest solution, in this case, is to deactivate the security feature for the particular application you are facing the error with.
To turn it off, make sure you have the administrator rights and then proceed with the following steps:
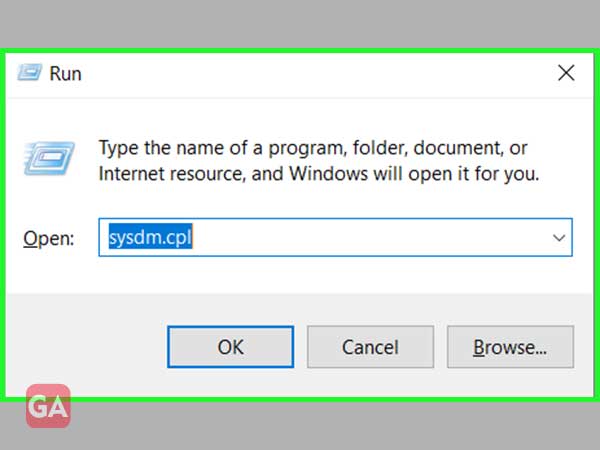
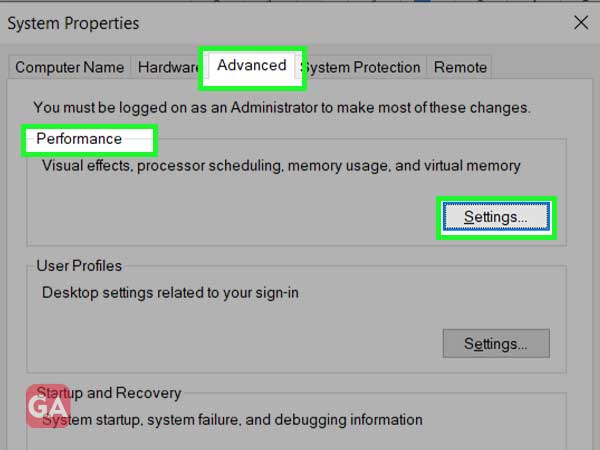
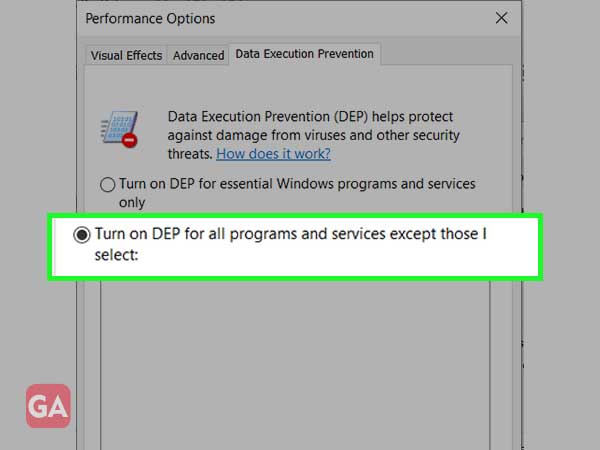
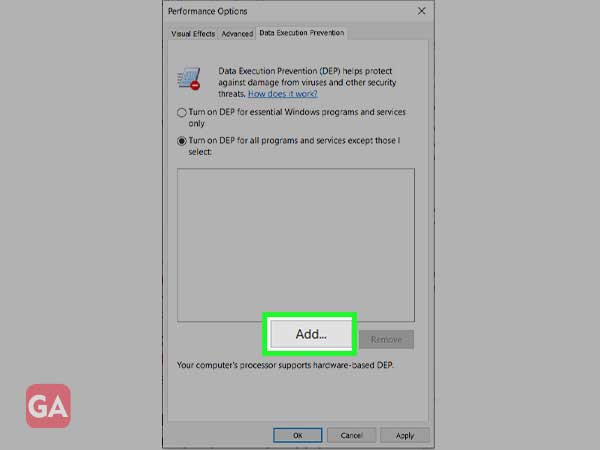
The next solution to fix the 0xc0000005 error is to deactivate the AppInit_DLLs function; the use of this function is to load any selection of DLLs (Windows libraries) in the process executed in the user mode. This ensures better use of storage space and as a result, the affected programs load faster and consume less hard drive space. Sometimes, the “AppInit_DLLs” entry can cause problematic access violations, hence you can deactivate this feature in the Windows Registry as explained here:
![Launch the “Run” dialogue box and then type “regedit” and press [Enter]](https://getassist.net/wp-content/uploads/2022/01/1-1.jpg)
HKEY_LOCAL_MACHINESOFTWAREMicrosoftWindows NTCurrentVersionWindows.
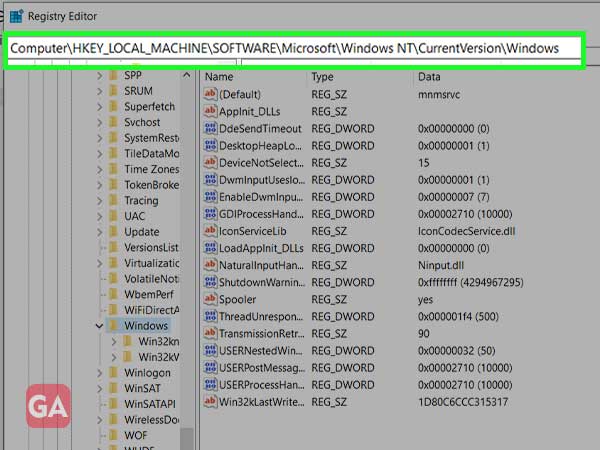
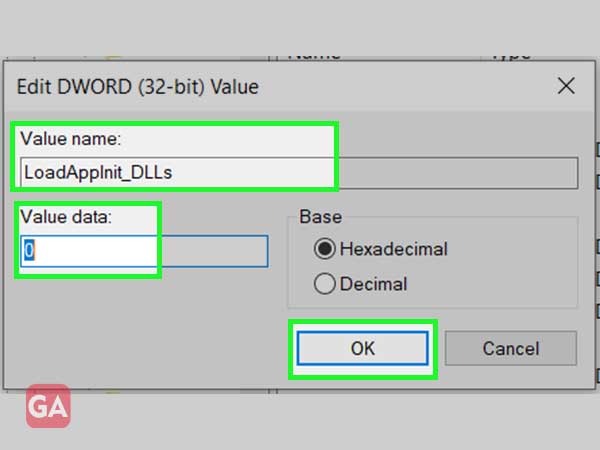
The error code “0xc0000005” in Windows 7 or 8 can also appear if your device is affected by malware. The Windows security suite offers good security against viruses, bots, Trojan horses, and other malware, and you can also use third-party antivirus software for extra protection to your device. Still, there are chances that malware can enter your systems, and to check that you can run malware scanners and remove all the malware from your device.
Even Microsoft offers a tool, known by the name of Malicious Software Removal Tool (MSRT) that can be used to remove harmful software.
If you are still getting the error code “0xc0000005” even after following all the above solutions, the next thing to do is to check if there is a hardware defect or the RAM storage has been damaged.
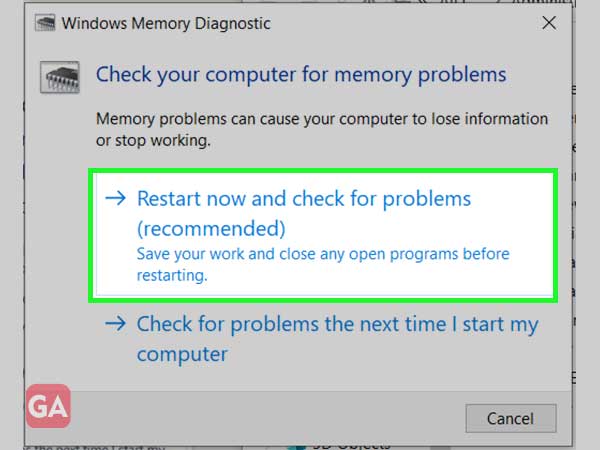
The error code 0xc0000005 can also appear while running one or more applications making it unable to even start the application. You will get the error message “The application was unable to start correctly” and this can happen with any of the Windows versions like 7, 8, or 10. You can try to reinstall the application that you are facing an error with. This will restore the program files that were lost during installation. Or you can perform a malware scan using the method explained above.
If the error 0xc0000005 still continues to arise, you can try the following solutions:
The error 0xc0000005 can arise when you start an application if the device drivers are missing or outdated. Windows automatically install the latest drivers, however, sometimes, the operating system is not able to find the right device drivers when you replace the hardware; hence you should always take care of the hardware compatibility.
To update your device with the latest drivers, you can go to the manufacturer’s website and download the update directly from there, or you can use the search feature provided by the Device Manager. Open the Device Manager, right-click on the relevant hardware and then choose the option “Update drivers”. By doing this, you will be able to look for available drivers online or on your Computer.
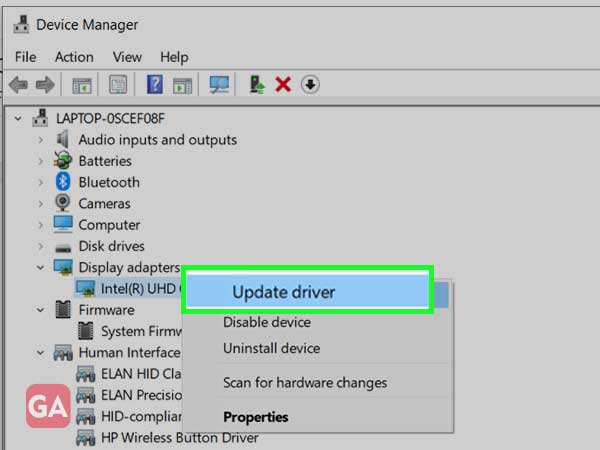
The next possible reason due to which you are facing issues in starting any application and getting the error code “0xc0000005” is erroneous boot configuration data that can usually happen due to malware infection. You cannot fix this by simply removing the malware as the false entries will still be present in the boot database. This error will also require deleting the bootloader paths xOsload.exe and xNtKrnl.exe, to fix the problem.
To check the current bootloader paths, run the command prompt and enter the command “bcdedit”.
Now, you will need a Windows installation medium (CD, DVD or USB stick) to remove the wrong boot paths and reset the boot configuration data to the original condition. That’s how you will be able to start the command prompt out of regular system operation. Boot your PC and then follow the given steps:
| del D:windowssystem32xntkrnl.exe |
| del D:windowssystem32xosload.exe |
| del D:windowssystem32driversoem-drv64.sys |
| attrib c:bootbcd -h -r -s |
| ren c:bootbcd bcd.old |
| bootrec /rebuildbcd |
