Have you ever been into a situation where your computer restarts randomly, that too without warning? You must have, that’s why you are reading this. This morning, my PC also started behaving abnormally and it was restarting randomly without giving any warning.
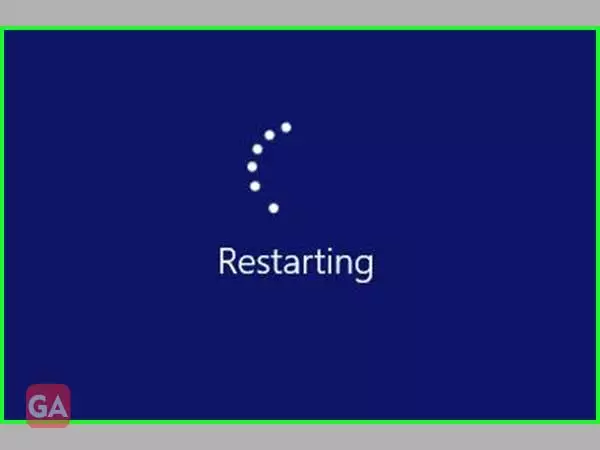
The error was so annoying that I was not able to continue doing my work till I fixed the error. So, here in this guide, I have penned down all the solutions that can possibly fix the issue for you and will stop your PC from restarting randomly.
If your computer restarts randomly without warning and no blue screen, you must try the given steps to fix it:
As the name suggests, the ‘Automatically restart’ feature can be the reason why your computer randomly restarts. You need to check if this feature is enabled using the given steps and then disable it:
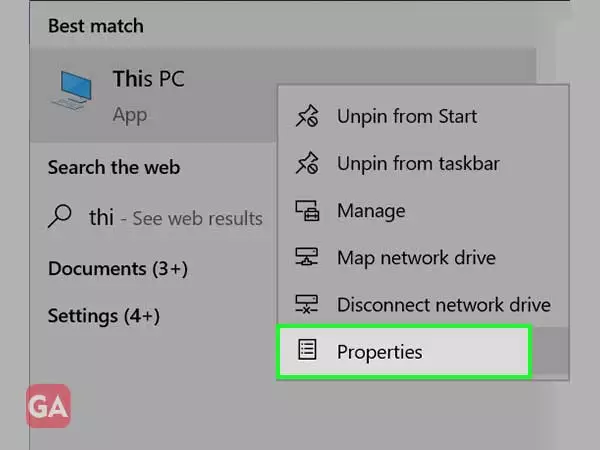
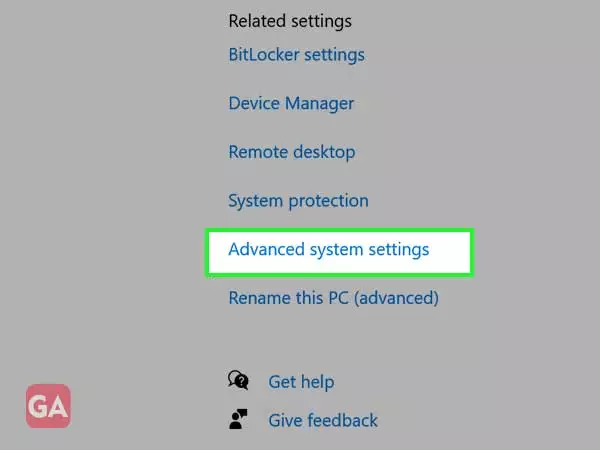
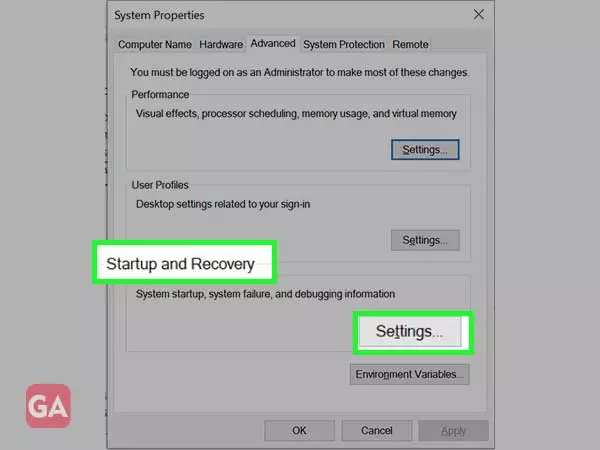
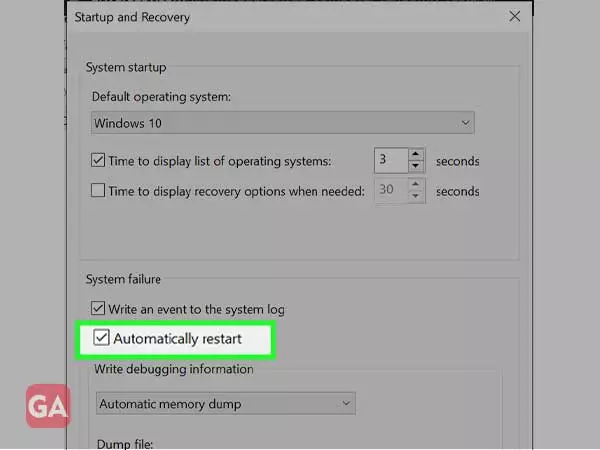
This could be one common reason due to which your PC randomly restarts without warning; this issue is sometimes not related to the operating system you are using. Be it Windows 10, 8, or 7, if your PC randomly restarts, this could be due to power issues.
To ensure if this is the case, you can try changing the power cables and power supply unit and then see if your computer still keeps restarting randomly. If yes, then you can try the next step.
The next thing you can try is to change the power options to stop your computer from restarting randomly; here are the steps to do the same:
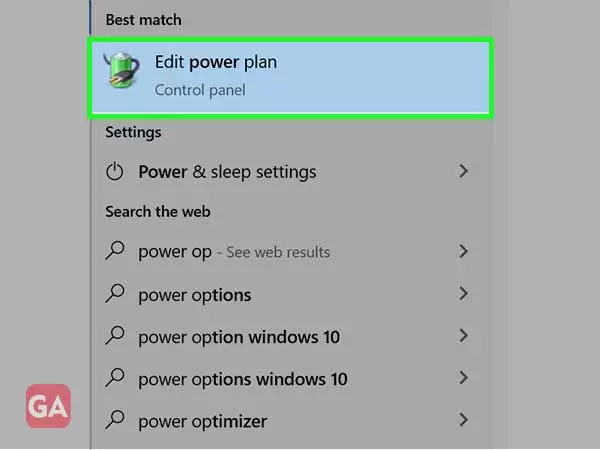
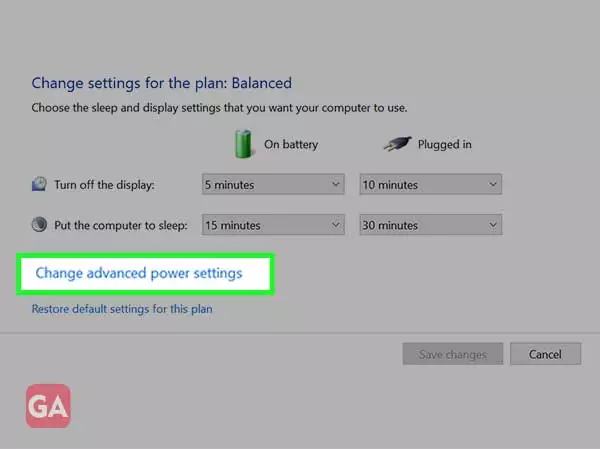
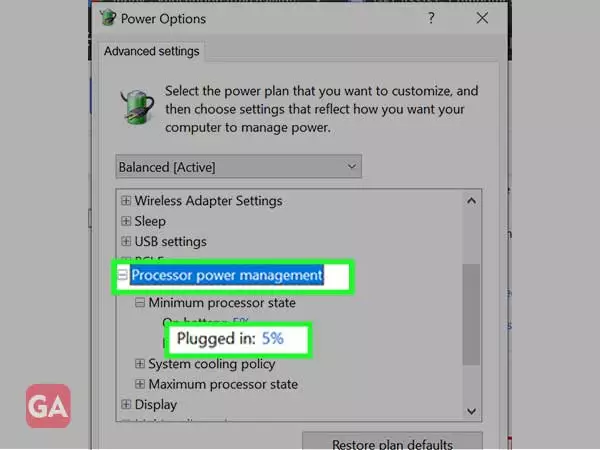
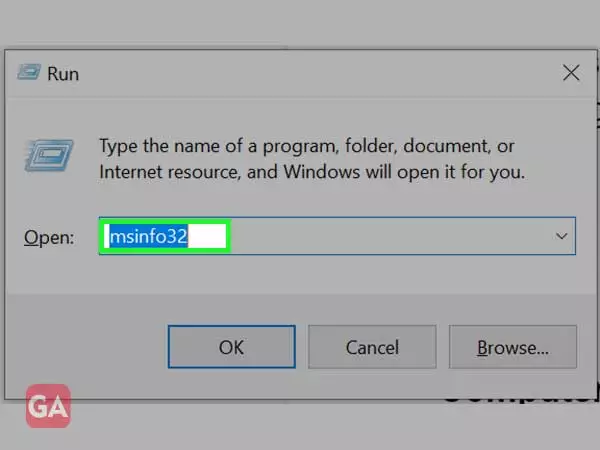
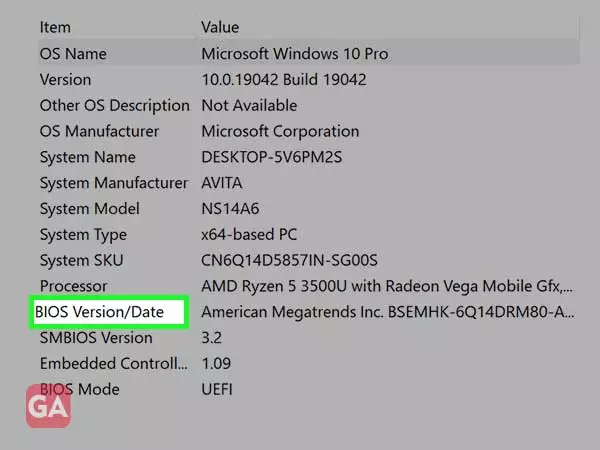
IMPORTANT- Do not turn off your computer or disconnect while BIOS is updating, as this can damage your computer. During the update, your device might restart with a black screen.
You can also try reinstalling Graphic card drivers to fix this error as follows:
An outdated graphic card driver can also lead to this issue; to fix this, you can update it using the given steps:
The above steps will surely fix the issues with your computer if it is restarting randomly, but sometimes this can also happen that your computer boots into BIOS automatically instead of getting to the Windows load screen every time you turn it on.
If you have tried rebooting your computer after exiting BIOS and it again goes to BIOS, this issue needs further troubleshooting. This issue has happened with most of the operating system versions such as Windows 7, 8, or 10.
This can happen due to various reasons such as incorrect hardware connections, hardware damage, recently changed hardware, and so on.
Tip- You can also try resetting the BIOS settings.
Here are some methods you can try if your computer keeps restarting to BIOS:
If you have changed your hardware recently or have shifted your PC to a new position, the chances are the hardware of your PC is not inserted properly and that’s why your PC boots to BIOS when you load your Windows system.
If that is the case,
If your computer is still restarting to BIOS, it can happen due to incorrect boot order. You need to check if there is an appropriate boot device present in BIOS; if you find one, you can set it as the primary boot option.
If you are not able to find your hard drive in BIOS; ensure that the disk is plugged in correctly and it is working on the other computer. If it is working fine on another computer, then the issue could be with your motherboard.
You can also perform Windows Repair if your computer boots into BIOS automatically;
You will need a bootable USB stick or CD/DVD disc; you can also create a bootable device from ISO file in Windows 10 and then boot your PC from this device.
The last tip is to take out the CMOS battery for a while and then put it back. After that, reboot your PC and see if it boots into Windows directly instead of BIOS. You can also remove the password for BIOS if you have set any and if that doesn’t help, change the battery.
