Updating your device to Windows 10 offers a lot of perks that are appreciated, along with certain drawbacks that cannot be ignored either. One such problem that is generally encountered is sound is not working on Windows 10. This issue will not let users play videos, and there will be no voice coming out from the speakers. That may also create discomfort while using certain apps.
If you are also suffering from the same situation and looking for a way out, continue reading to find the best solution. But before that, let’s have a look at what causes audio issues in Windows 10.
Normally, hardware glitches are held responsible if there is a problem with sound, however, software can play equal role in it. Whenever there is an update to Windows 10, new features can be seen and similarly, new problems can arise out of nowhere. The patch may clash with older audio drivers or with your sound card.
If there is no audio on Windows 10, here are the methods you can apply to fix it:
Before anything, make sure that your audio device has been set as default. If the speakers or headphones use a USB or HDMI port, you need to set it as default as follows:
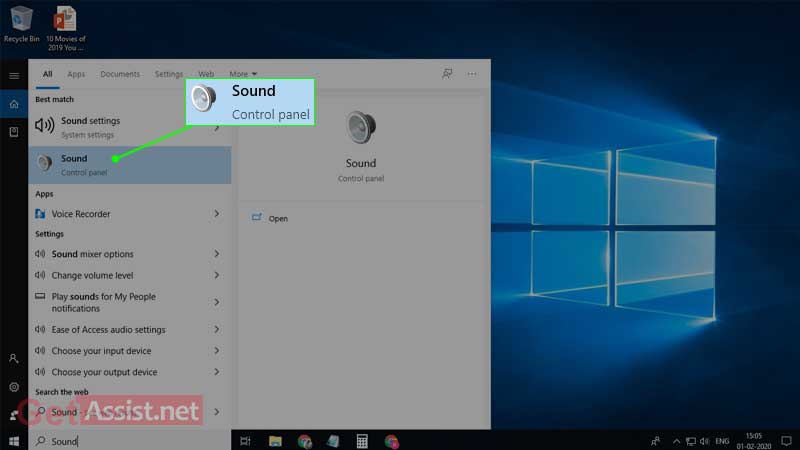
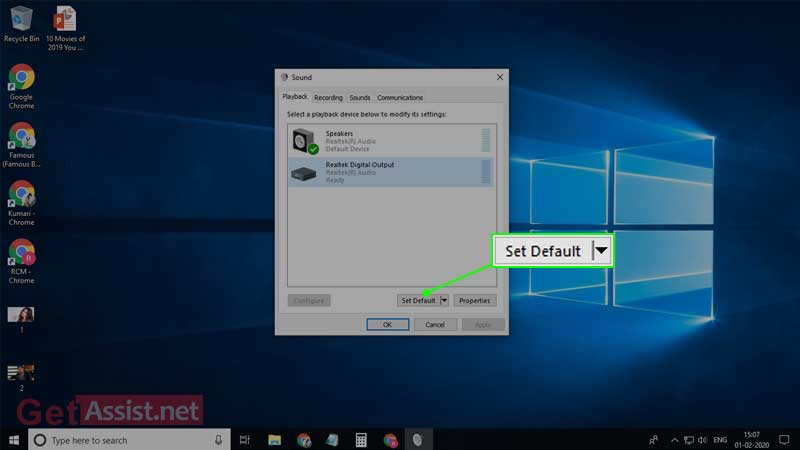
Windows need to send sound to the right device and not to the old device that is not connected at that time.
If sound is not working on Windows 10, you need to check the output device as follows:
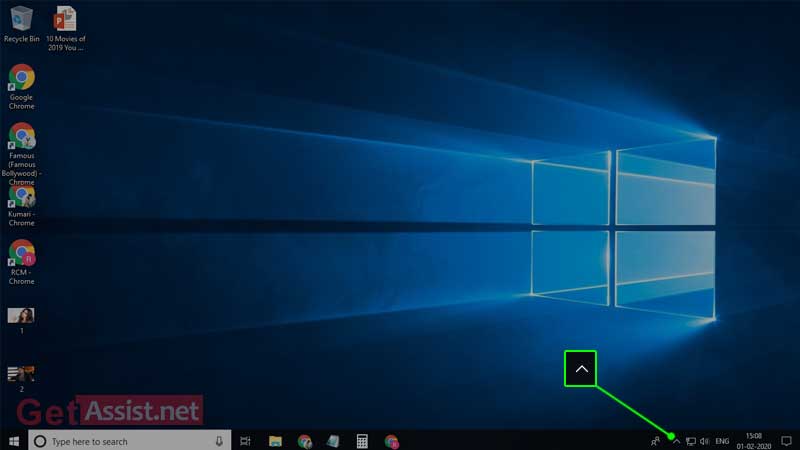
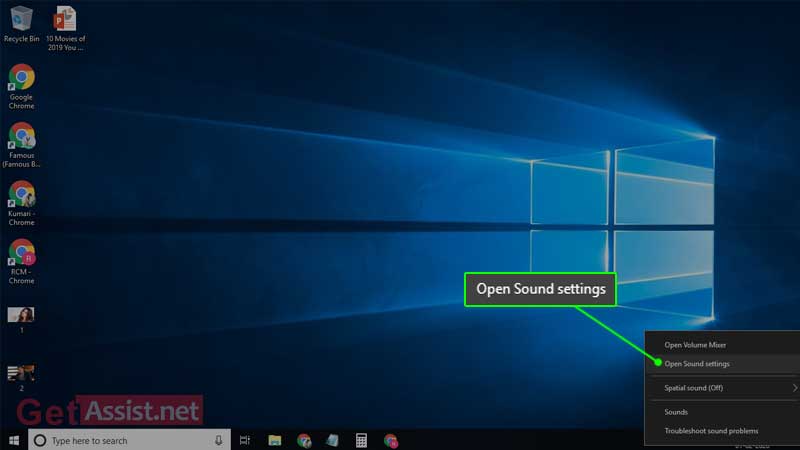
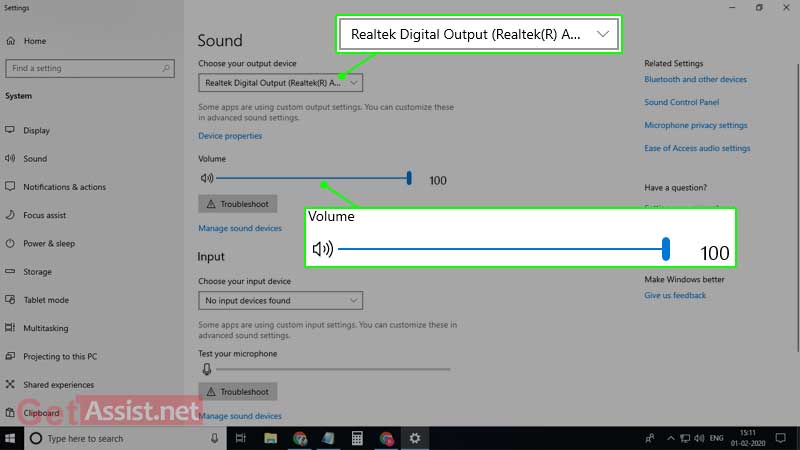
Another reason for which you may face problems while playing sound on Windows 10 is the sound card is not able to communicate properly. In order to make it work, you need to update it using the steps listed below:
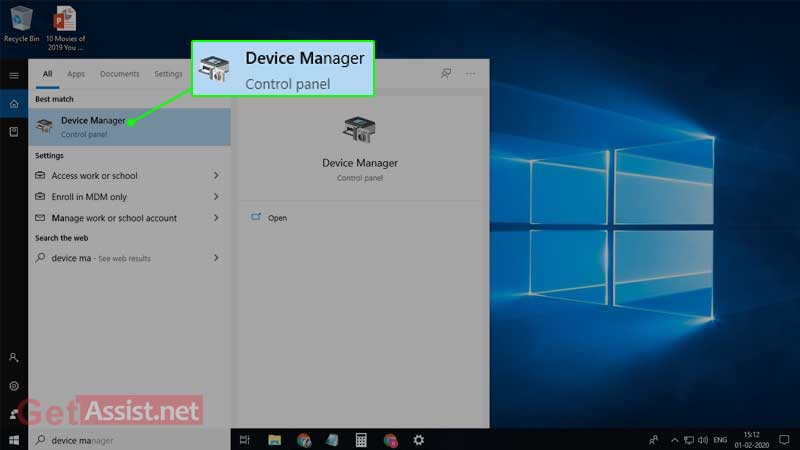
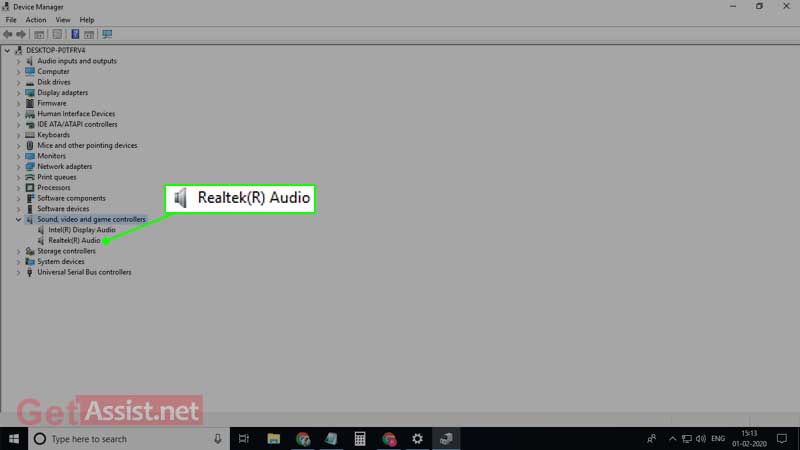
Open the required sound card by double-clicking on it and go to the ‘Driver’ tab, you will get the option to ‘Update Driver’. Click on that and the Windows will start looking for the required update and will download it as well.
However, Windows will not find out the right driver every time and then you must visit the manufacturer’s website, look for your sound card and manually download the update.
If that doesn’t work, you can try uninstalling the soundcard from the Device Manager. Restart your device and Windows will automatically try to install the driver once it get restarted.
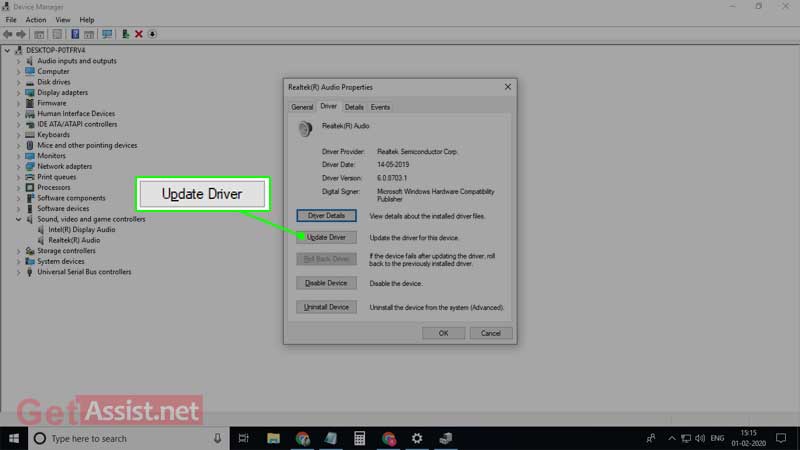
Still, if there is no sound on Windows 10, you can try switching to the generic audio driver if updating sound driver doesn’t help. This can fix the compatibility issues as well as will restore the sound capabilities.
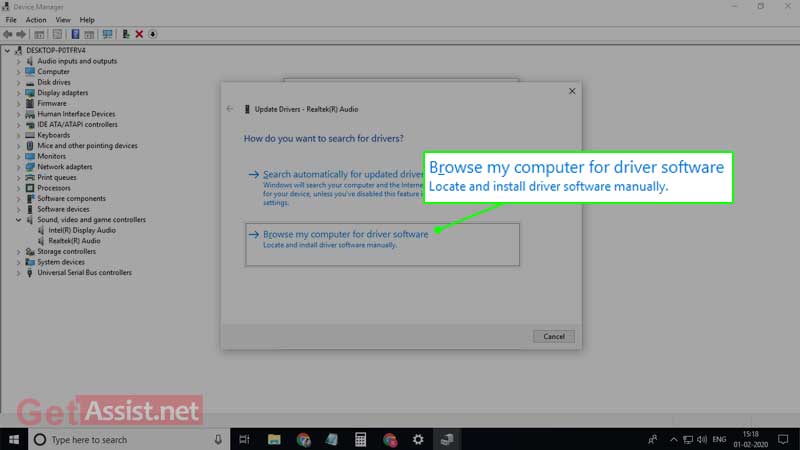
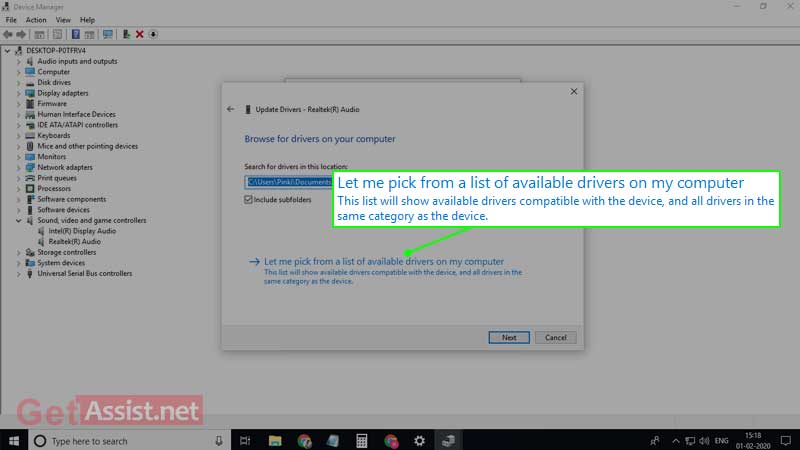
Cortana is the Windows’ built-in vocal assistant and if the audio is not working properly, it will be of no use. If Cortana is not taking commands properly, it means the issue is with the microphone. Try to fix the same by following the steps provided below:
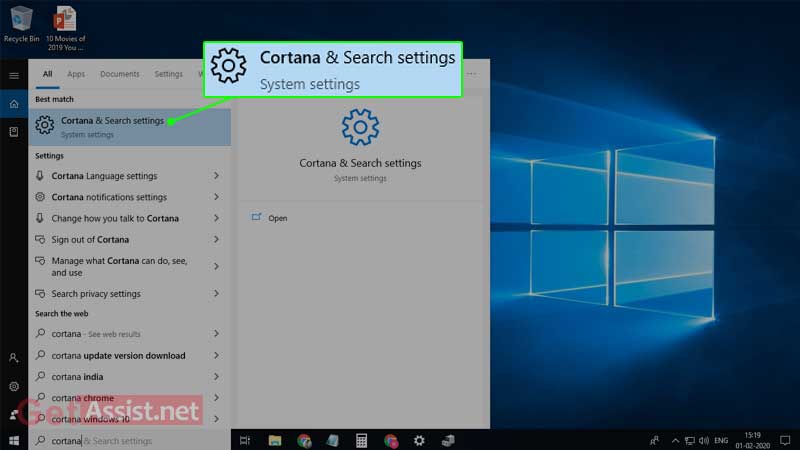
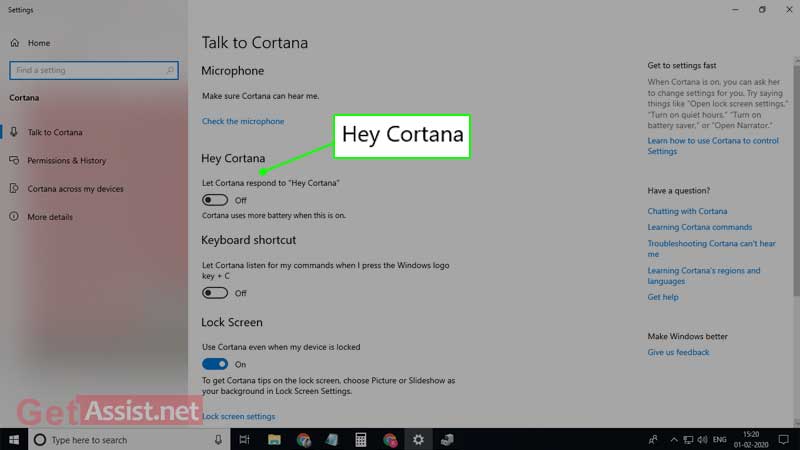
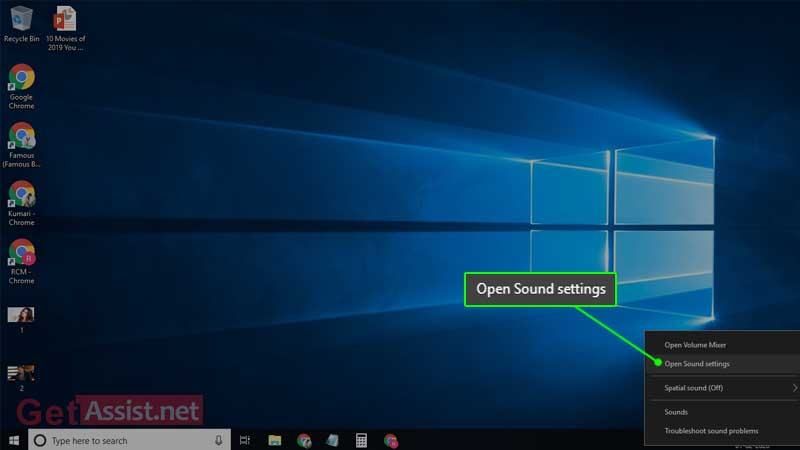
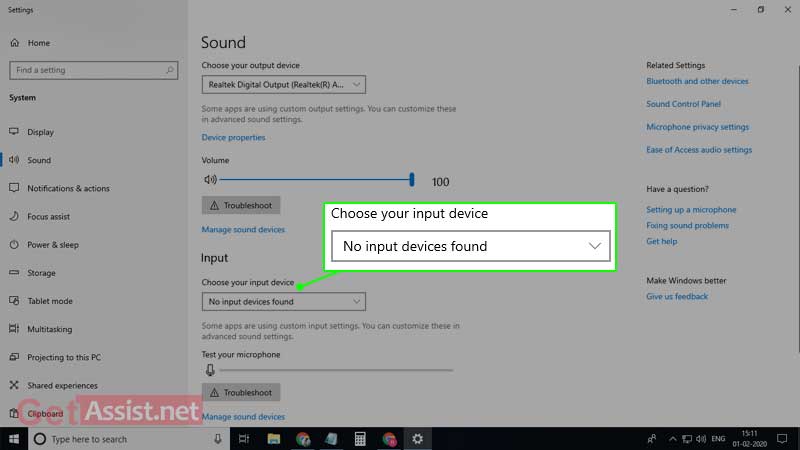
Another method that can be tried when sound stopped working on Windows 10 is running the audio troubleshooter as doing that can fix a number of sound issues, just apply the given instructions:
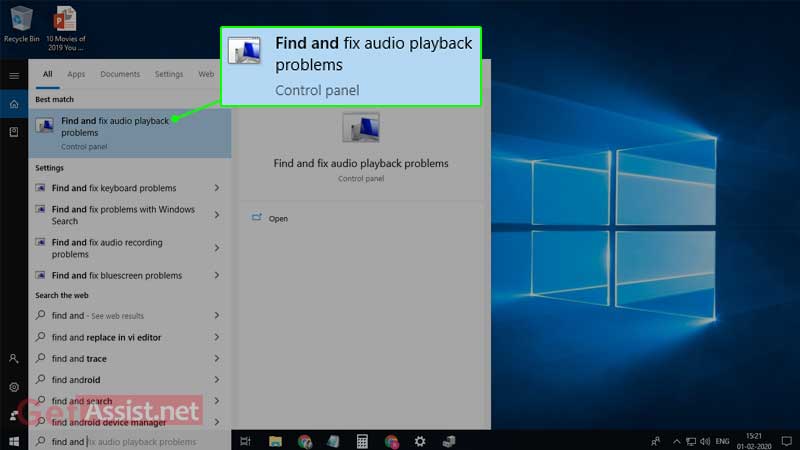
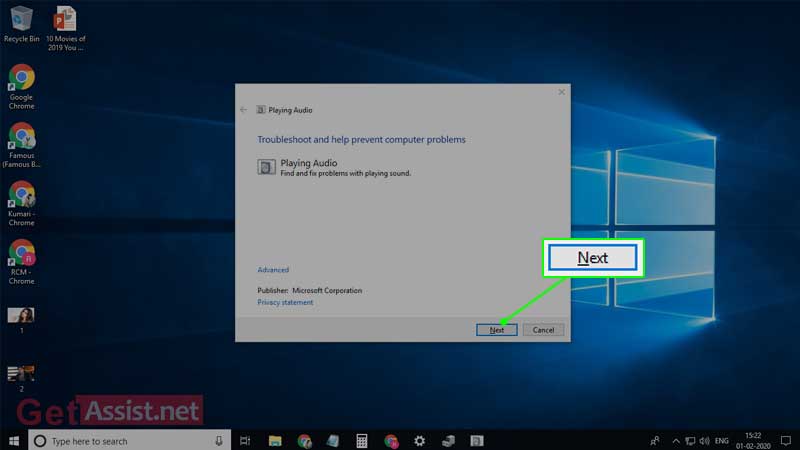
Now, if the issue with sound on Windows 10 has started appearing recently, it means it was working fine at some point before. So if getting updates didn’t help, you can perform ‘System Restore’ to go back to the point where everything was working was fine.
Issues with Sound drivers in Windows 10 started arising when you updated your device. However, you may never know that the next update may come up with the solution for the same. So you must always look forward to updates and install the same as and when it comes. Hopefully, any of the above methods will help you to get away with the Windows 10 update problems related to sound and audio.
