Have you ever come across Outlook’s [pii_email_373158ef2aa66aa3250f] error? I am guessing you must have, that’s why you are here!
Just so you know, the error is very dreadful! Dassie, my friend, had put her head day and night in it to get the error resolved. She told me it has been very difficult to find the solution to this [pii_email_321b4e494a3a7177403b] error as there are very fewer solutions on the internet regarding the same, and there is almost no forum talking about it.
Nevertheless, you do not have to worry, because I have put everything in this article that I gathered from the internet and from my friend’s experience. All the solutions are tried and tested, but what works for the one may not give the desired result for the other. Therefore, my advice to you is to go through as many solutions as you can till you find your lifesaver!
Before proceeding with the rest of the troubleshooting procedures, you should check if your Outlook application has been updated to the most recent version. Outdated versions might cause issues due to the revised settings and functionality incorporated in subsequent releases, because of which the support for earlier versions got discontinued.
Thus, the obsolete Outlook version has an incompatibility problem and is unable to execute specific operations and features, resulting in numerous glitches and errors, like Outlook’s [pii_email_3b798f0c822fd03c5365] error code.
If you do not know how to update Outlook, do not worry, because the steps listed below will guide you through it:
Tip: It is very tedious to keep track of every application’s update status, and to go to the Microsoft store and update each of them one by one is all the more time-consuming. Instead of doing this, you can enable the auto-update option within the Microsoft store, which will update all the apps automatically. To do so, open Microsoft Store > Profile Icon > App Settings > Enable Auto App Update option.
In many cases, it has been seen that the Outlook [pii_email_373158ef2aa66aa3250f] email error occurs due to corrupted cache files. Here, the cache is not only referring to the browsing data stored in the browser, but also the cached data of your system.
Yes! Your system also stores some cache or temporary data to work faster. If this data gets damaged, then the difficulty of using different programs and software may arise, like the one you are facing with Outlook right now.
Additionally, if you use Outlook on your browser, then you have to clear the browsing data/ browser’s cookies and cache files, and if you are using Outlook desktop software, then you need to delete your laptop/desktop cache.
Listed further are the steps to clear damaged cache data:
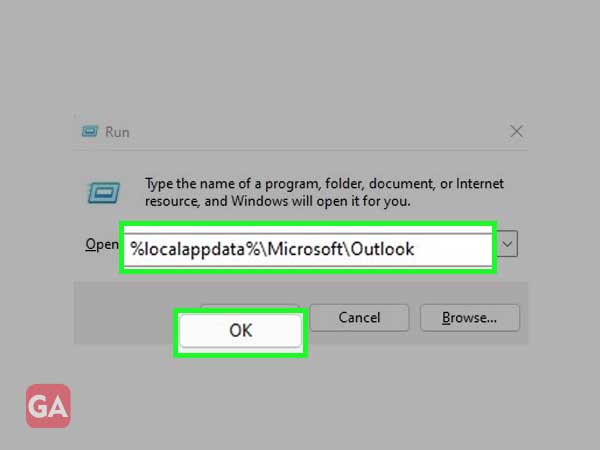
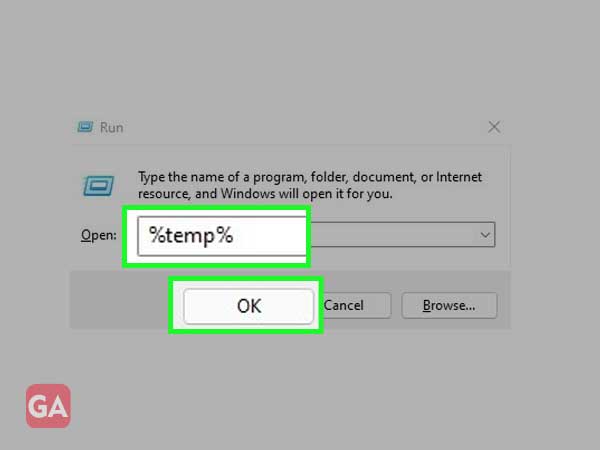
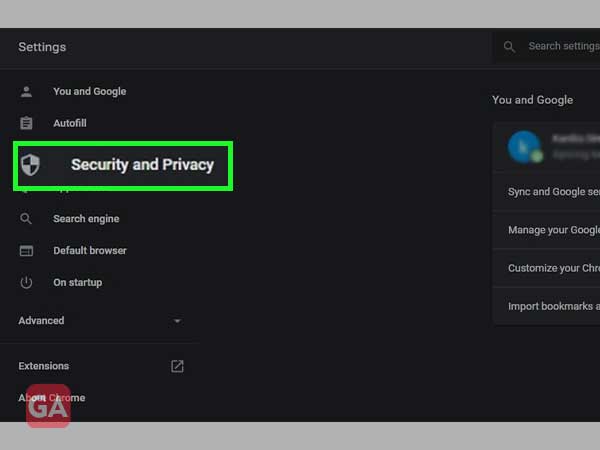
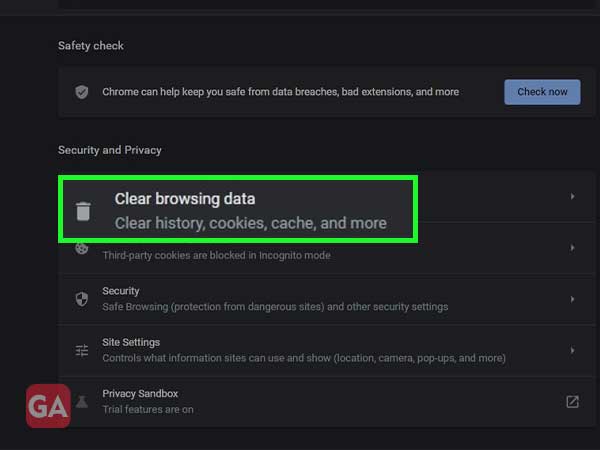
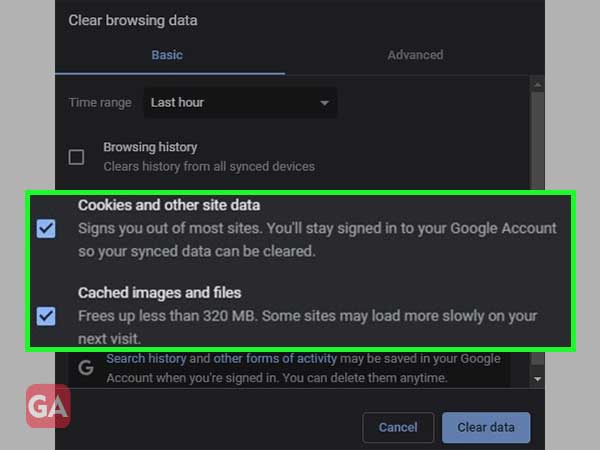
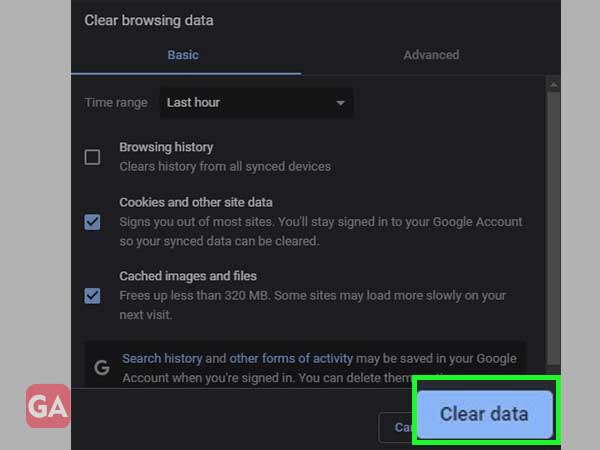
Microsoft Outlook may display errors as a result of a program malfunction or a software breakdown. If you have numerous email accounts on the same computer, this can cause a problem; to resolve this, log out of all your email accounts added in the Outlook and then log in to the one you were getting [pii_email_3b798f0c822fd03c5365] error code with. Re logging in may help to resolve the problem as the email settings will be reconfigured while adding and thus if the problem lies with those settings, it will be eliminated by itself.
Incorrectly configured mail server settings are often the reason behind many of the Outlook related issues. Many users have known to work their way out of the [pii_email_1cf21730c5de8e3e27ea] error by reconfiguring the mail server settings and fixing Outlook’s SMTP error. This is so because, these settings include the email protocols, like IMAP/POP and SMTP, which govern the sending, receiving and other operations of email. If their receiving or outgoing servers or port numbers are altered, then various errors come into existence.
Therefore, make sure that these settings are correctly configured and if not so, then make changes according to the email service you are using.
Following are the steps to check mail server settings in Outlook:
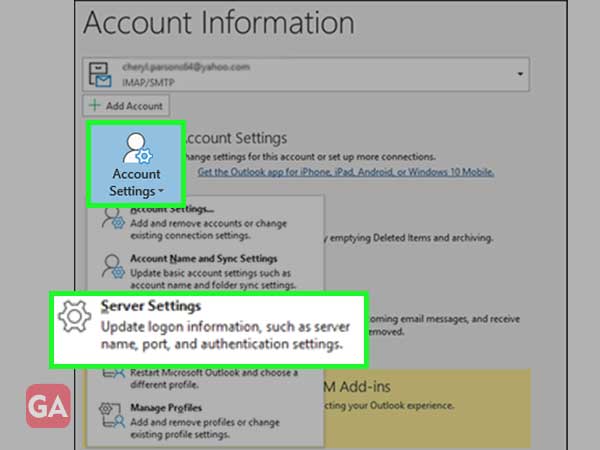
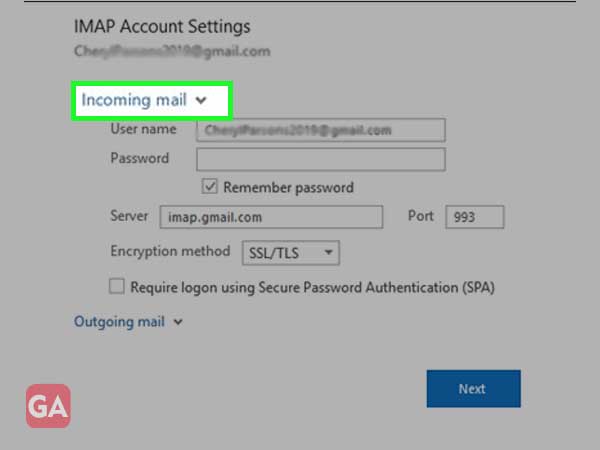
If you have altered the settings, close the Outlook application, restart the computer; open Outlook and try sending email through the email account for which you have changed the server settings and see if you still get the Outlook [pii_email_647e431cb3bcb192253a] error code.
If you are facing other issues with Outlook mail server settings, then you can check out ‘Top Notch Trusted Fixes for Outlook Server Errors’
If you are still facing the [pii_email_48b2037260d5568d09f4] error, then there might be some issue with your Outlook application. This seldom happens when the application is not installed correctly or gets damaged during installation. So, give this method a shot, uninstall the Outlook application and download it again.
Also, deleting any software from the computer doesn’t work by just right-clicking on it and selecting the Delete option. There is a proper method to follow, do not worry if you don’t know that, the steps stated below will guide you through this:
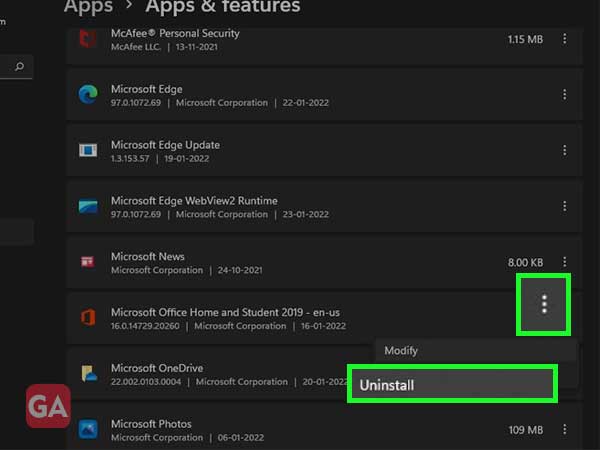
This will uninstall the Outlook application from your desktop. Again download it, add the email, if not added automatically, and try to send emails to check if the [pii_email_373158ef2aa66aa3250f] error is still there. If it remains, move on to the next method.
Outlook’s [pii_email_321b4e494a3a7177403b] error code is occasionally noticed with people who were using duplicate or pirated Outlook software. If the Outlook version you’re using is pirated, and not the original one, then uninstall it right away, download the authentic application from the authorized source and add your email account to it.
Then, use the newly downloaded Microsoft Outlook to send emails to check if the error still persists. Also, remove the duplicate software that was installed on your system, since it can interfere with the other email clients that are installed on your device.
If any of the above-stated approaches are not able to solve your [pii_email_3b798f0c822fd03c5365] Outlook error code, then this method most probably will.
Windows has a built-in troubleshooter for different purposes, that finds and repair the issue all by itself. The troubleshooter works only for some specified services, software and hardware of your system. But you need not worry, it works for all Microsoft apps, which obviously includes Outlook.
To get started using Troubleshooter, follow along the steps jotted down:
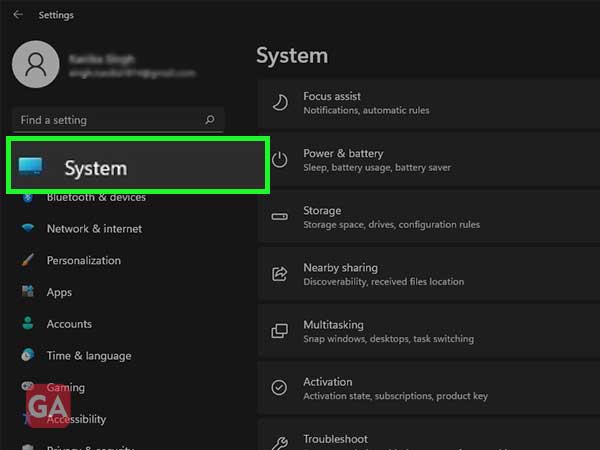
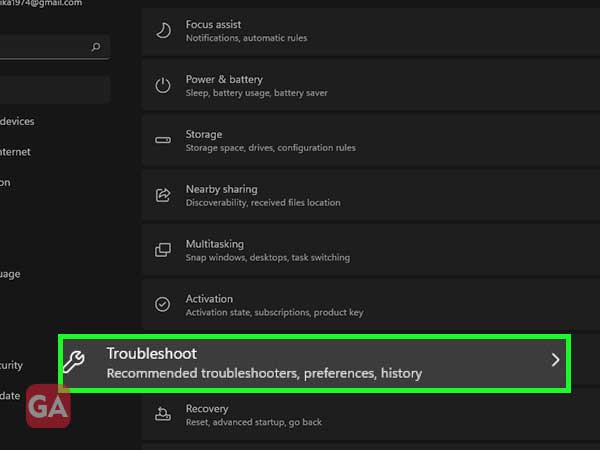
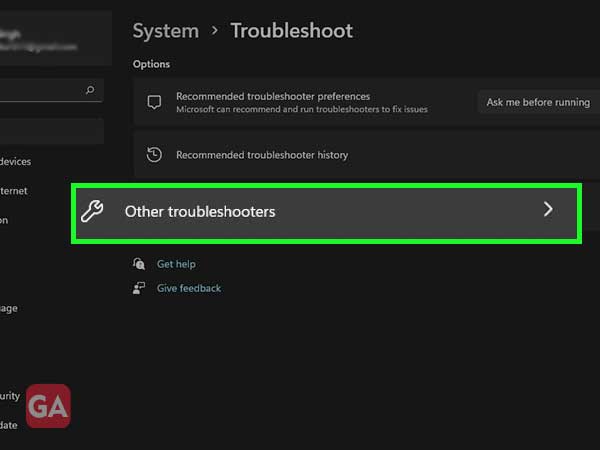
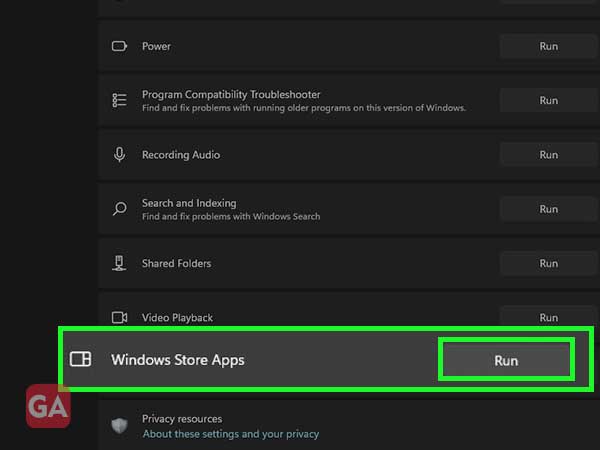
When the troubleshooting is done, restart your device and open outlook to check if the [pii_email_373158ef2aa66aa3250f] Outlook error is gone.
The methods stated in the article so far are very well capable of fixing the [pii_email_1cf21730c5de8e3e27ea] error, however, if these don’t work for you, then you can try repairing it using Windows Repair Tool. You can use this tool to fix any of the issues while your Outlook is not working.
Following are the steps to carry the process out:
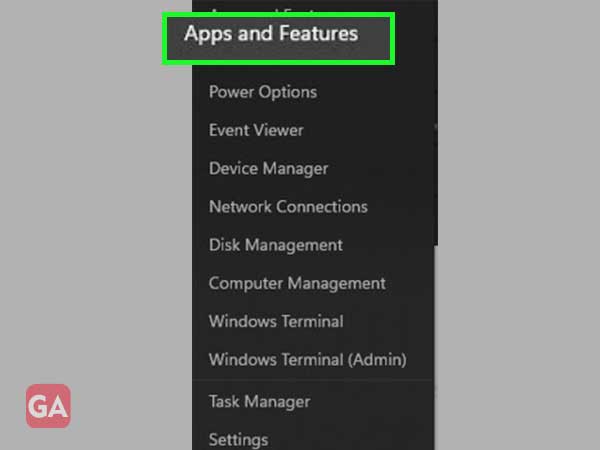
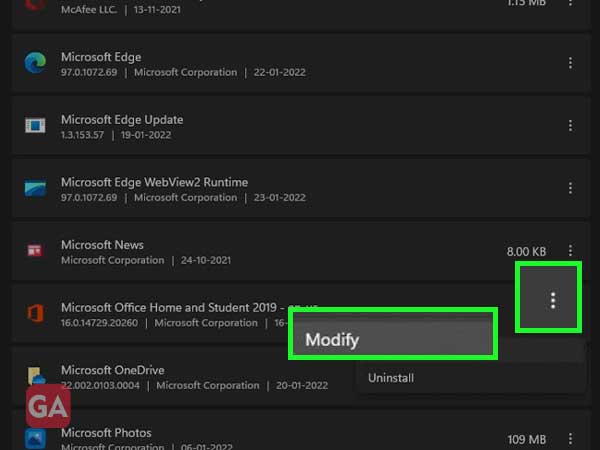
Outlook data files are the files that store your Outlook data on your computer. These files can be used to access the data stored on your Outlook even when you are not connected to the internet. Because the files are stored locally on your system, they can be used to export data from one computer to another.
However, you must be aware that saving and exporting data is always susceptible to corruption, which can lead to [pii_email_373158ef2aa66aa3250f] error in Outlook when you try to retrieve that data.
Nevertheless, there is a repairing tool using which you can repair these damaged PST files, following are the steps to take:
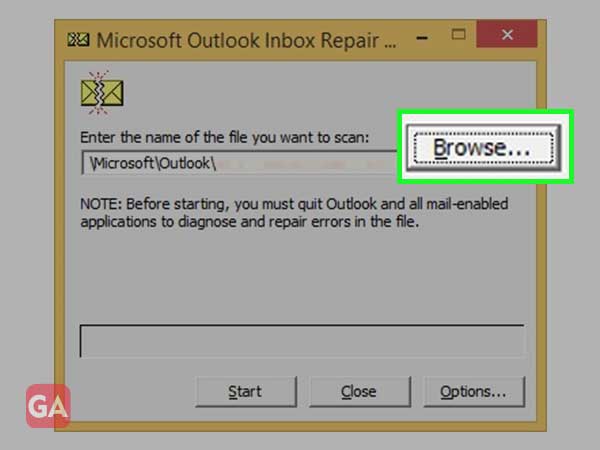
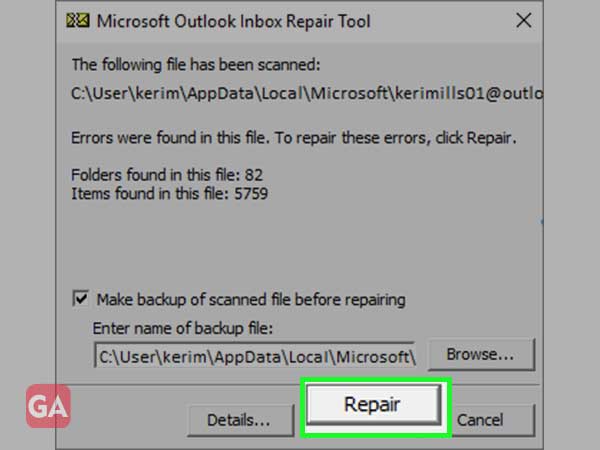
Interference of antivirus with the working of Outlook is another crucial reason for the existence of Outlook’s [pii_email_321b4e494a3a7177403b] error. It is likely that the Microsoft Outlook error code is caused by the antivirus software installed on your system. An antivirus tool examines all of your computer’s incoming and outgoing emails for malware and other potentially hazardous stuff, and if it finds any email suspicious, it might prevent email from sending or receiving, because of which the Outlook may crash or freeze.
Therefore, examine your antivirus program’s settings to determine if there is any possibility for such interference to occur, if so, then disable it temporarily and contact its support service to find the permanent solution.
In rare circumstances, an email from an unknown source with attachments results in a [pii_email_48b2037260d5568d09f4 Outlook error code.
In this era of digitization, your email is known to a number of people you are unaware of, because of which you receive a lot of emails every day; some of them might contain files with malware, which Outlook may detect and show the error to prevent you from accessing it.
So, you must not download the attachments unless you are totally familiar with the sender. If you are still skeptical and want to explore the files, you should first run them via a reliable antivirus program before proceeding.
Hope the above-provided methods help you out of the situation. The above methods were mainly focused on Outlook installed on PC. However, if you have issues while using Outlook on Android phones, then you can refer to ‘Most Effective 10 Solutions to Fix Outlook App Not Working on Android Device’
