Gmail is a popular email service introduced by Google and if you create a Gmail account, you bequest yourself with a lot of exciting and useful features. The major highlighting features that you get are a good amount of storage for free, the ability to detect spam, undo emails, and manage your emails, applications, and meetings, all in one place. Another great feature of Gmail is that you can access your Gmail account in MS Outlook. Isn’t that great?
With so much technological innovation, most of the businesses have started shifting towards cloud computing solutions such as Office 365. But that doesn’t mean that you have to ditch other email service providers like Gmail.
“With more than 1.5 billion active users, Gmail is one of the largely used email client.”
That’s another reason for sticking to Gmail. But if you still want to use Outlook and don’t want to quit Gmail either, there is a way out. But before knowing how to setup Gmail in outlook, you must know why configuration has to be done.
If you are someone with multiple email accounts, setting up Gmail in Outlook could prove very beneficial for you, reasons being:
You know the importance of putting Outlook and Gmail to work together. So let’s proceed towards the configuration process.
To let Outlook access your emails, the first step is to enable the IMAP settings of Gmail. Have a look at the important steps:
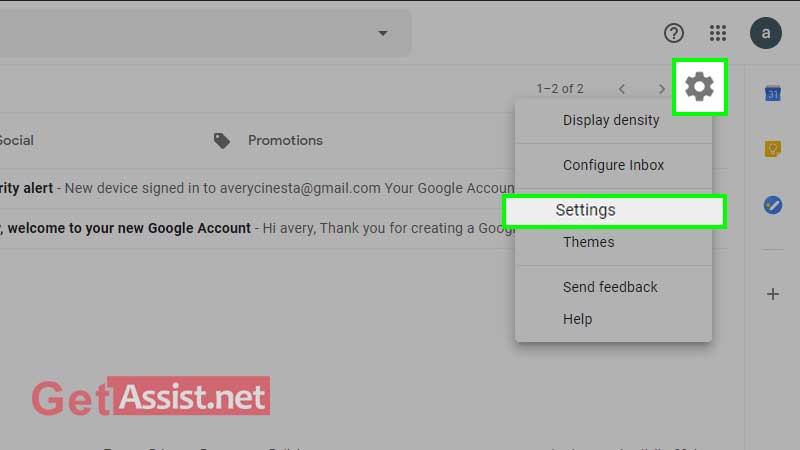
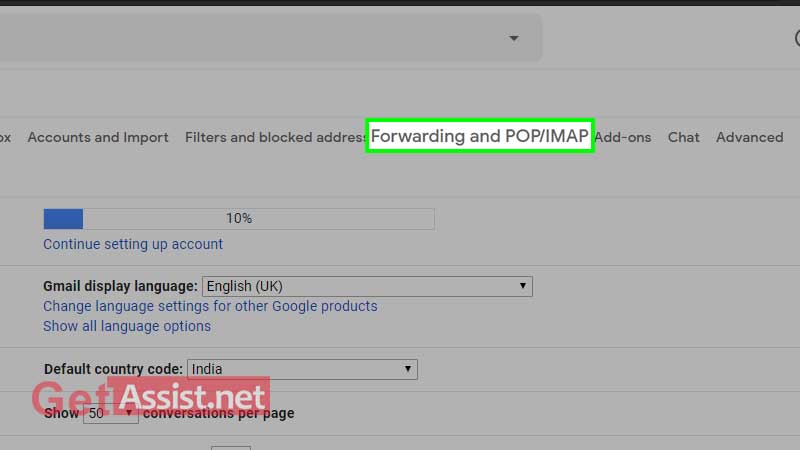
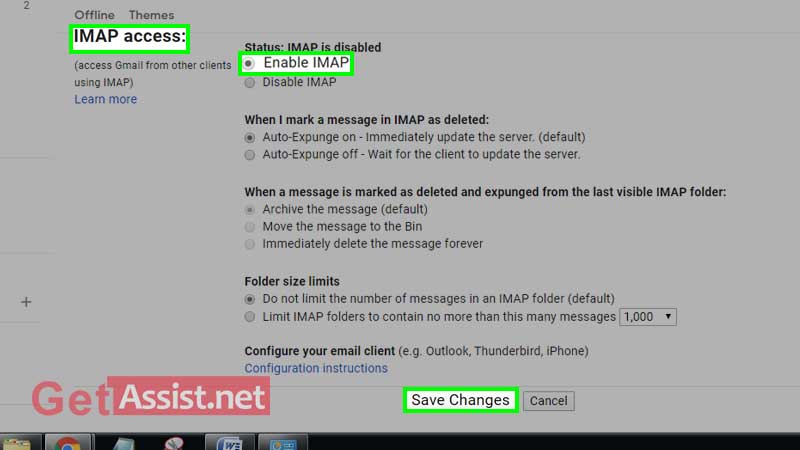
If you have enabled two-factor authentication for your Gmail account, you may need to take extra steps besides enabling Gmail server settings. As Outlook is not currently supporting two-factor codes, the connection will not establish without generating a special password in your Gmail settings.
For this, here are the steps you have to apply:
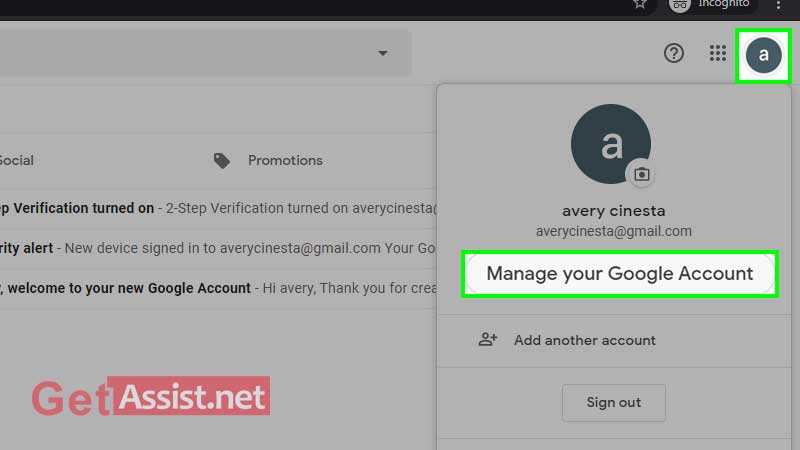
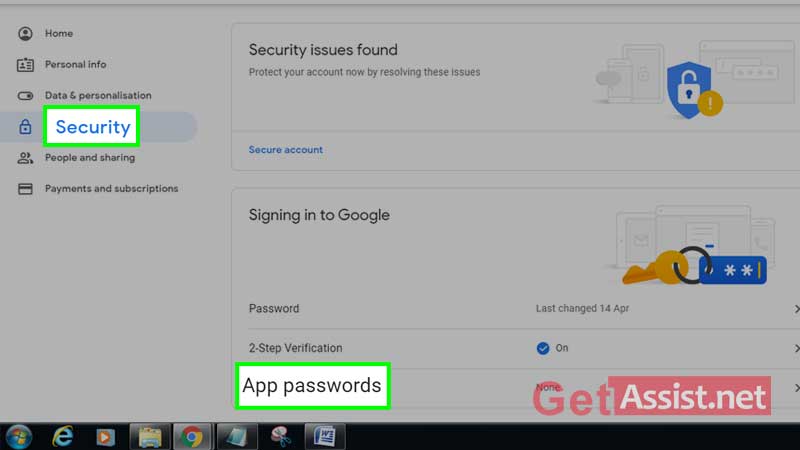
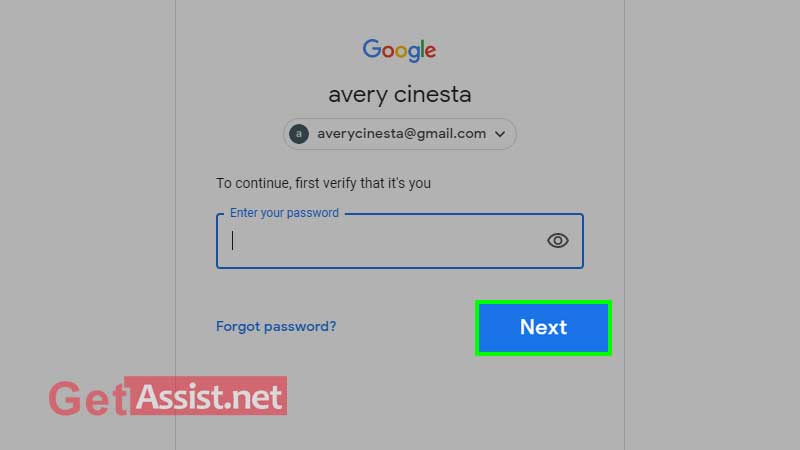
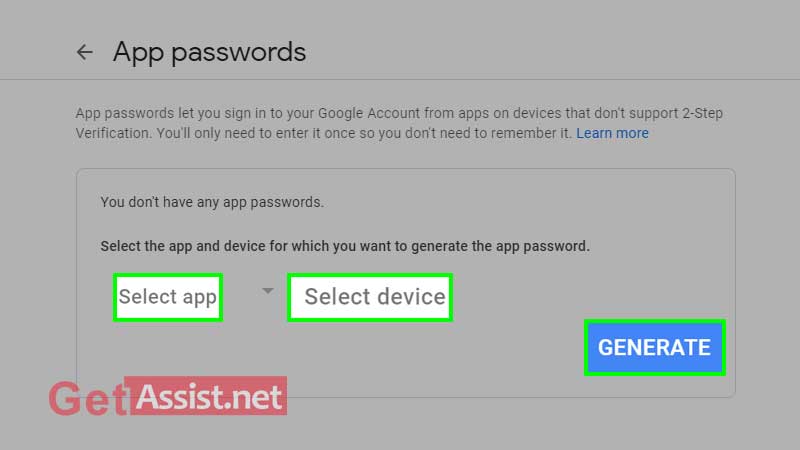
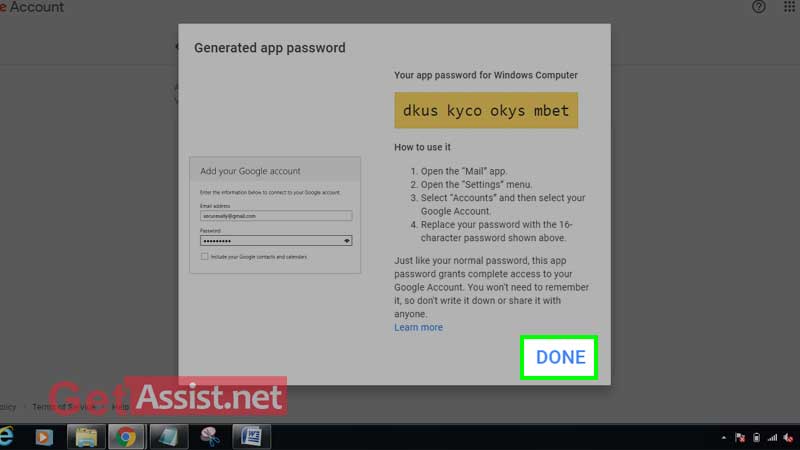
After you have enabled IMAP settings, follow the given steps to configure Gmail in Outlook
User Information
Your Name: The name people will see on receiving mail from you
Email Address: Your Gmail address
Server Information
Account Type: IMAP
Incoming mail server: imap.Gmail.com
Outgoing mail server (SMTP): smtp.Gmail.com
Login Information
User Name: Your full Gmail address
Password: your Gmail password
Incoming server (IMAP): 993
Use the following type of encrypted connection: SSL
Outgoing server (SMTP): 465
Use the following type of encrypted connection: SSL
Upon successful completion of the above process, it will successfully add a Gmail account to your Outlook account. Moreover, if you have other accounts linked to Outlook as well, you can switch among the accounts using the left sidebar.
If you are going to reply to a message from your Outlook account having multiple accounts, you can click on the ‘From’ box to change the email address and select the one that you want to send the reply from. Make sure to not select the incorrect account while responding.
Now you have completely configured your Gmail account in Outlook, you might be interested in knowing some additional Gmail settings that are important to access it in Outlook.
The above process lets you sync your Gmail to Outlook and doesn’t include contacts or calendar. Moreover, if you will primarily use Gmail in Outlook, it would be better to set it as default.
For that,
If you can’t connect Gmail to Outlook, using the above steps, the chances are SSL isn’t working, so you can do the configuration using TLS.
Outgoing server (SMTP): 587
Use the following type of encrypted connection: TLS
Click on ‘Next’ and Outlook will start testing the connection. This will solve the issue and you can check if you are able to send and receive Gmail within Outlook.
