Do you know why almost all the documents are sent in PDF format? Well, this is because, through PDF, the quality of the documents stays the same for all. This is the major benefit of a PDF file, but the same can be its drawback too, because of the reason that PDFs are designed in a way that it’s very difficult to make edits in it. This is why if you want to make even a minor edit in a PDF file, you will have to convert it to a Word file.
But wait, it’s not that simple. Converting a PDF file to a Word file on Windows can be tricky, plus most people don’t know about it. And this is why we have made this guide to help you convert PDF to Word on Windows.
Here, we’ll provide you with all the easiest and the most straightforward methods to convert a PDF to a Word file on Windows. So let’s get started.
A PDF can be converted through any app-Windows, Google Docs, Adobe Acrobat, etc. it depending on your preference. Most people consider Windows to convert their PDFs, this is because, on Windows, the steps are easy and short, making it more convenient for the users.
So, let’s get started with converting a PDF file to a Word file in Windows within just a few steps.
Converting a PDF file to Word on Windows works the best when it comes to making a document in editable format. This method will automatically convert your PDF file to a DOCX. Format, where the PDF will be in a text format, and with the text format, you can easily edit your document.
Here’s how you can convert your PDF to a Word file on Windows:
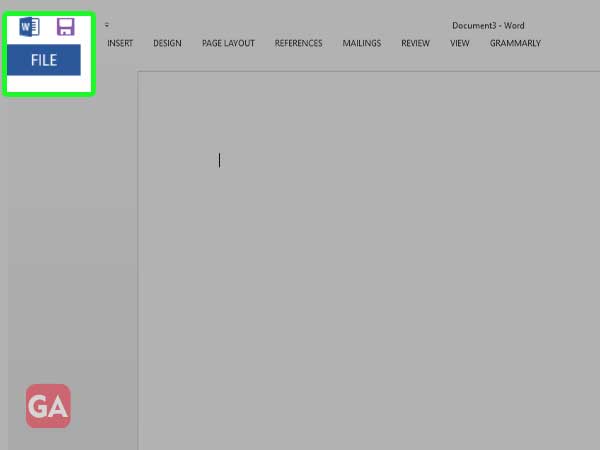
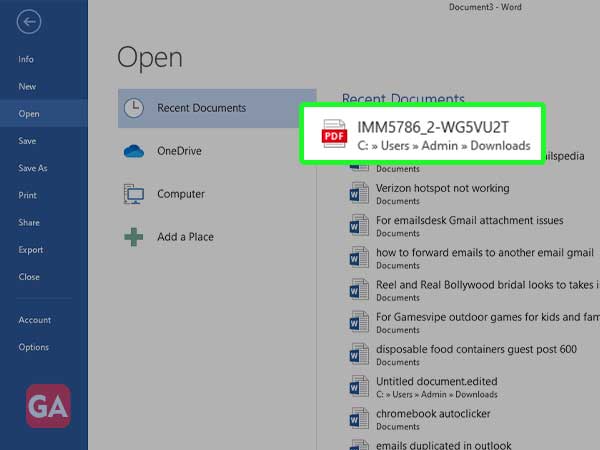
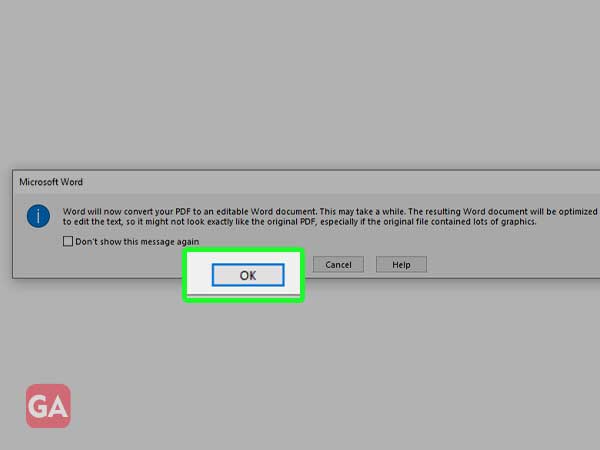
So these were the ways you can use to convert a PDF to Word on Windows. Some people might find methods like these quite intimidating and time-consuming, for those people, there are many tools on the internet that helps you convert PDF into a Word file. These tools don’t have to be the paid ones, you can also use a free PDF converter tool.
One of these tools is SwifDoo PDF, which is a free PDF converter tool. With SwifDoo, you can convert your PDF to a Word file with just a few clicks.
Let’s learn how.
SwifDoo is the best online and offline PDF converter tool. Below are the steps you can use to convert a PDF to a Word file using Swifdoo:
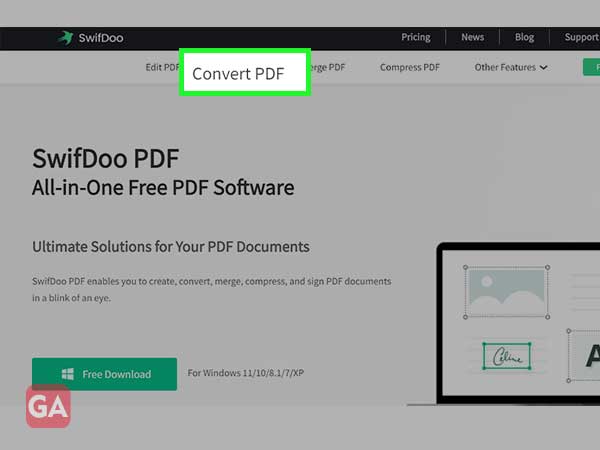
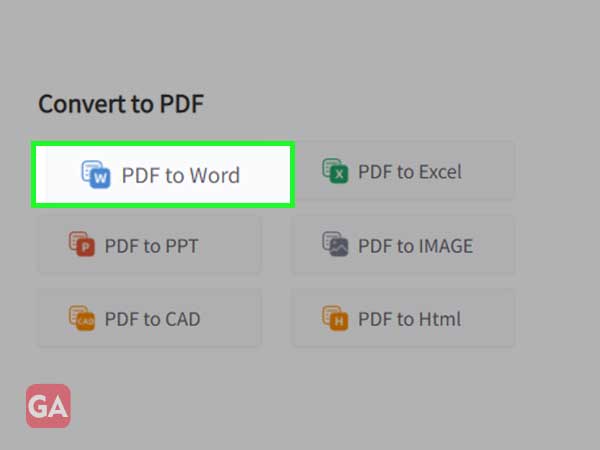
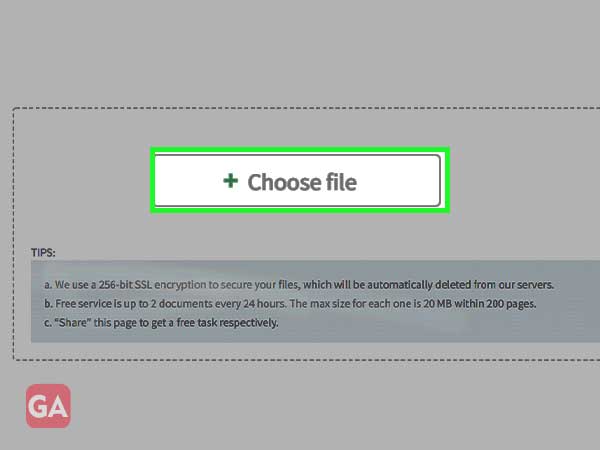
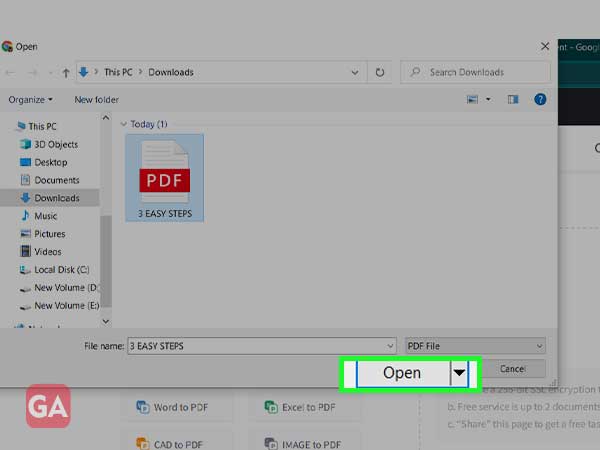
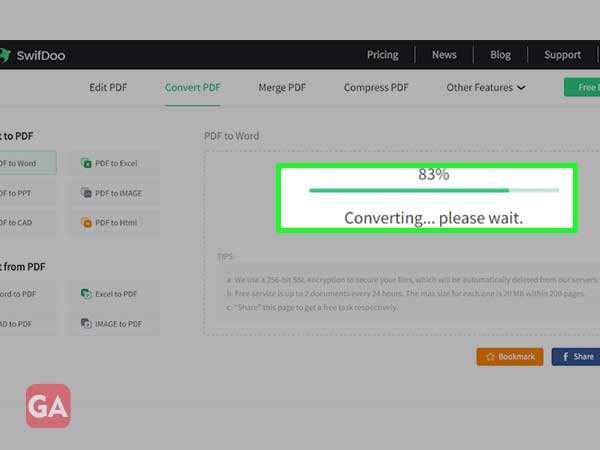
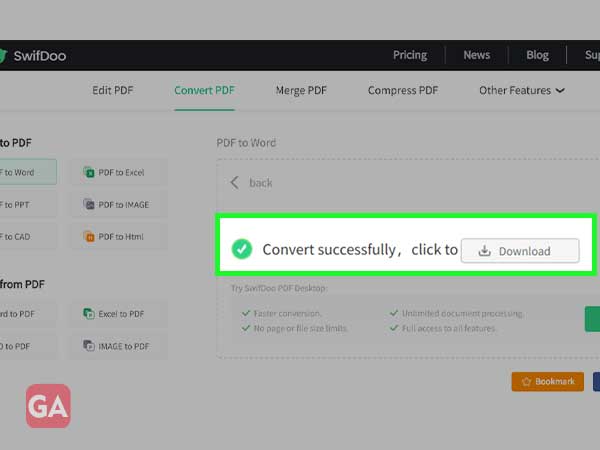
And you are done, your PDF is successfully converted to a Word file on Windows, and that too so quickly.
Well, this is not about SwifDoo converter online, there’s also a premium version of this website called SwifDoo PRO, with many additional exciting features.
So, if you are considering buying the PRO version of the SwifDoo website, we have something for you. There’s a SwifDoo PRO license code through which you can have full access to the PRO version of it.
Let’s learn how to activate it.
While using a website, we all think of buying the premium version at least once. Well, this is because of the additional services we’ll get from buying the premium version of it. The same goes for SwifDoo, with its premium version you will get access to many exciting and cool features of it like dedicated customer care service, thorough documentation, frequent updates, and many more.
So let’s learn how we can activate the PRO version of SwifDoo:
There you go, enjoy the SwifDoo PRO version.
So this was all about how to convert PDF to a Word file in Windows. We understand that converting PDF into another format can be tricky but is also something that you need to do because in a PDF format you can’t edit texts, change pages, or move anything. This makes it even more essential to learn how to convert a PDF file to a Word file in Windows.
