With the advent of remote access tools, such as Windows built-in feature Remote Desktop, Chrome Remote Desktop, and so on, remotely accessing a PC from another PC is available to all of us, which makes the work and study are less-limited and more efficient.
However, some people may come across situations like when they are running an errand and there’s no computer with them or they need to remotely shutdown a PC because they forget to do it, At this time, they need to remotely control a PC from iPhone or iPad. So, is there any great way to get it?
The answer is this question is Yes! To remote control a PC from an iPhone, here we strongly recommend remote access software– AnyViewer.
There are many functions in the AnyViewer iOS version, you can try them as you like.
This part is about setting up AnyViewer on your PC. Get a free download of AnyViewer for PC and enjoy it right now.
Step 1. Install AnyViewer on 2 PCs. Sign up and fill in the information to create an AnyViewer account. Once logged in, the PC will be assigned to the account automatically.
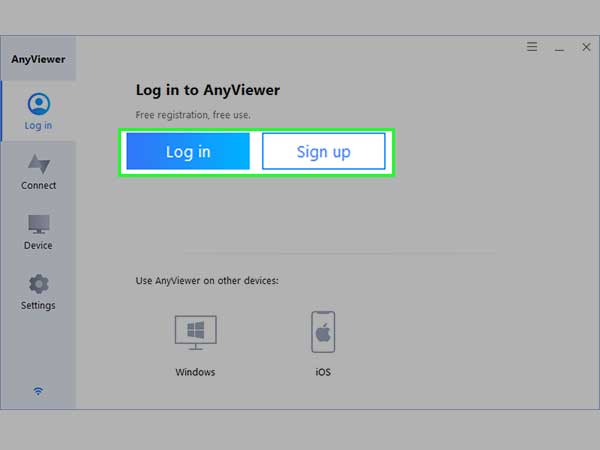
Step 2. After logging in, you can see your interface in the following picture. And go to the “Device” tab and you’ll find your PC is automatically assigned to the device.
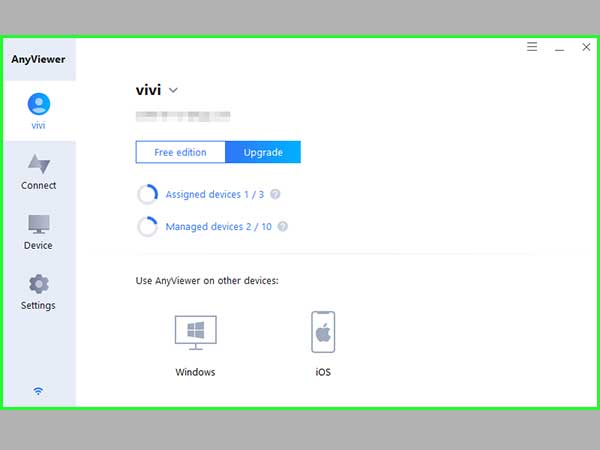
This part is about how to set up AnyViewer on your iPhone. Get a free download for your iPhone and then follow my steps.
Step 1. Enter the “Email” and “Password” to log into the same AnyViewer account on your iPhone.
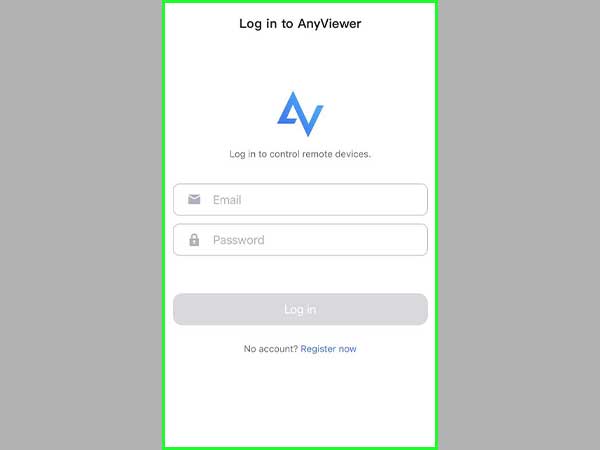
Step 2. Now you’ll see your PC on your devices.
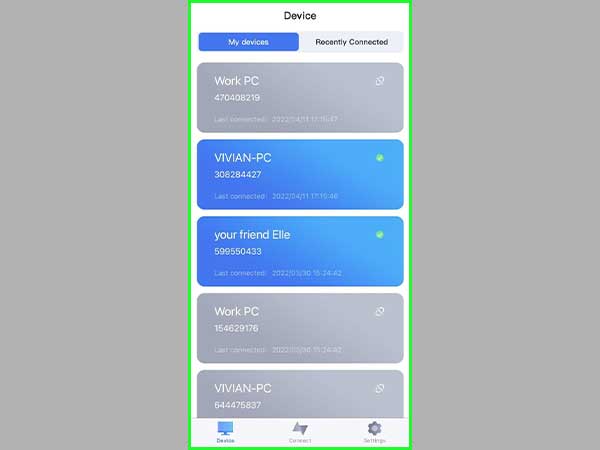
Step 3. Click on the PC you want to control and then there will be many options listed, such as Remote control, View screen, Lock…
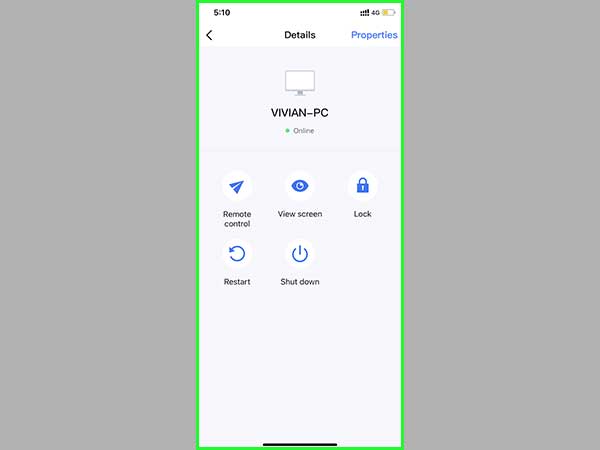
Step 4. Click on Remote control and then the connection will be successfully connected.
(And then there will be a list of Gesture Guide. You can read it so that the operation later will be easier for you. You can also tick the option “Do not show again”. And after that it won’t appear again when you connect next time.)
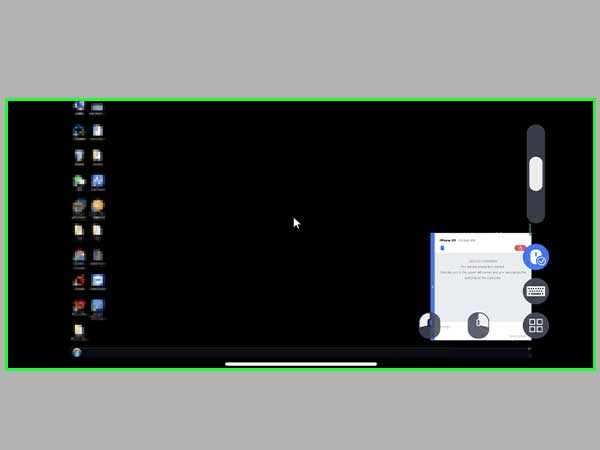
Step 5. Click on the menu button, and then you can see there are many features in AnyViewer iOS. You can use Power Management to lock, restart, or shut down the PC. Adjust image quality, and resolution and return to the desktop by clicking Show Desktop…
And there are 2 modes in it, like Touch mode and Mouse Mode. You can choose one of them as you like.
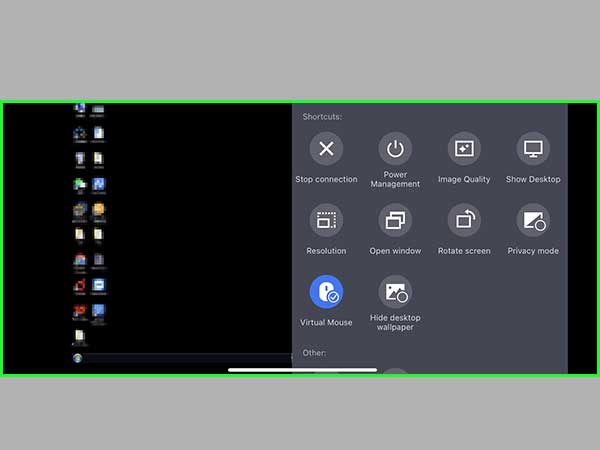
AnyViewer iOS is also available if you need to assist your friends or family members without logging into the account.
Step 1. Download and install AnyViewer on PC and iPhone respectively. Find out the device ID of the remote PC.
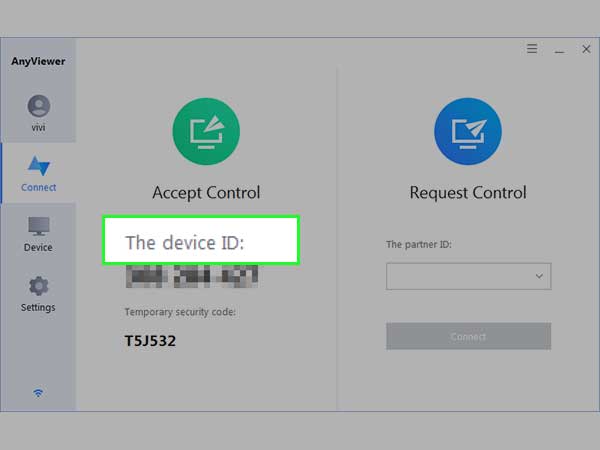
Step 2. On your iPhone, go to the “Connect” tab and then enter the device ID of the PC.
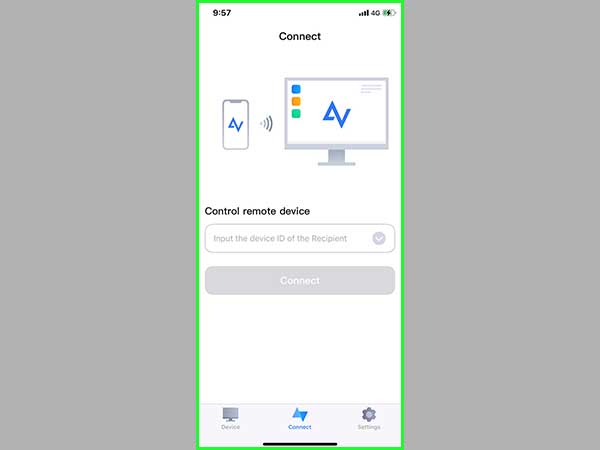
Step 3. Choose “Send control request”.
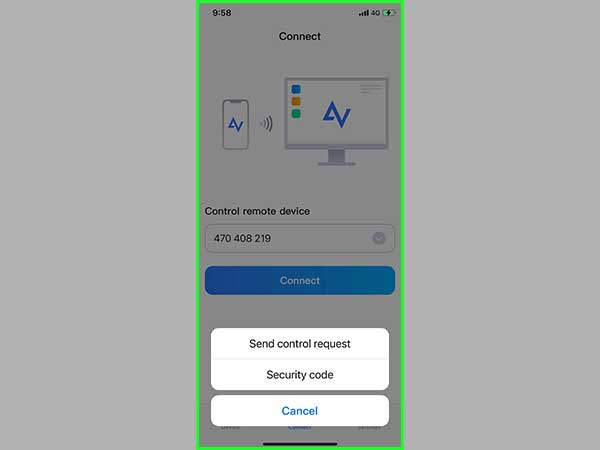
Step 4. There will be a pop-up window on the host PC, click on “Allow”. After that, the connection is established. You can assist your friends or family members with little effort.
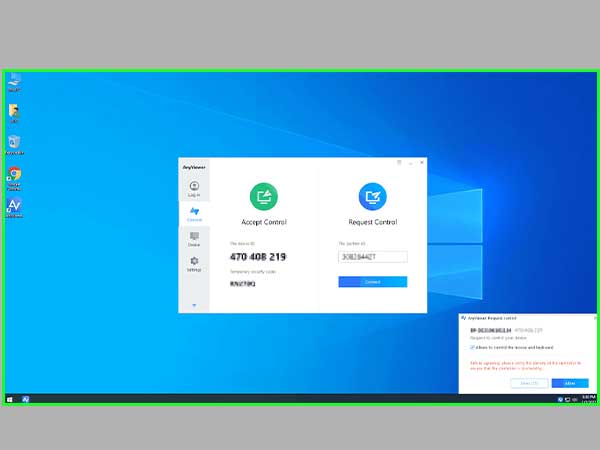
To control a PC with iPhone, seem very useful and convenient for all of us, we can even read iPhone texts remotely from a computer as well . And with the easy-operated, high-responsive, and full-featured remote access software AnyViewer, the remote connection is more time-saving and effective.
