
Working on multiple monitors is catching up with rapid speed, the way technology is progressing is amazing.
Have you ever watched anyone in the act of working on multiple monitors and that too at a breakneck speed?
Just your laptop screen will not suffice if you want to multitask, edit videos, tag images, and do many other tasks that can take up your time if you have just one laptop and where you have to maneuver through multiple windows.
The need to have more monitors seems to be the best answer nowadays depending on the work you are doing or the game you are playing on your laptop.
What are you waiting for? Set up dual monitors on your laptop with HDMI and see the change. If you don’t have a good monitor right now, then you can choose your right monitor from trustedmonitors.com
The ports commonly available at the back of the laptop are VGA, HDMI, DVI, and the USB-C port. In this post, we are going to teach you how to connect two monitors to a laptop using an HDMI port.
The first thing you need to be sure of before you start doing it is to find out if the graphics card supports multiple monitors or not. Proceeding forward is easy once you find that out.
What do you do if your graphics card does not support two monitors? Well, the problem can be resolved by purchasing another graphics card that supports extra monitors and installing it so that the working of both monitors is smooth.
Most of the current motherboards can support dual monitors and set up the monitors the way you want them. You can change the display, the resolution, color, and other features so that you feel comfortable while working on it.
There are many new versions of HDMI now and they are compatible when compared to the older versions.
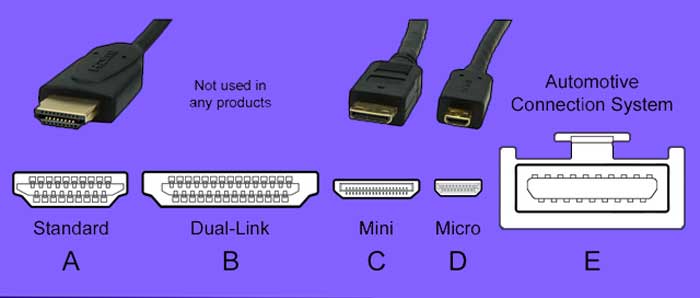
Since we are going to speak about connecting the monitors using an HDMI port, it will be perfect to have both the monitors and laptops with HDMI interfaces. Your laptop should have two HDMI interfaces since you intend to connect two monitors to it.
How do you deal with issues like there is only one HDMI port and if your HDMI port is not working? These are problems that must be resolved so that your monitors can be connected without much ado.
Let us look at the tips and techniques available to tackle the matter. You can buy an HDMI adapter and get the monitors connected to it.
Whether your laptop has one HDMI port or if the HDMI port is not working, it doesn’t matter anymore since you have the HDMI adapter, and you can connect the monitors to it, and they will work perfectly.
Another option will be to get a docking station that is compatible with your laptop and monitors and use it so that it is a smooth run, and you need not worry about the problems that can crop up due to a damaged HDMI port or your laptop having just one HDMI port.
You have the choice of using the laptop HDMI port if it is working properly and the docking station HDMI interface or only the ones of the docking station.
There is also something called the switch splitter device which can also be used instead of the docking station or HDMI adaptor.
They can be split up and your two HDMI cables can be plugged into the two HDMI ports. This can be another option if your laptop has just one HDMI port and you want to connect two monitors to it.

This is one of the most common problems you experience even after you have connected the two monitors.
The laptop settings will not display the monitors connected to it. The reasons why it is happening can be many, let us look into some of the most common ones.
One of the ways is to get the cables and monitors checked and see if they are not broken or damaged. Your connection can be another reason why it is happening, and you may want to get that checked too.
An outdated driver can be one of the other reasons why the monitors are not showing in the laptop settings, and you must get the drivers updated always to make sure they work smoothly and efficiently.
Get the graphics card checked too, that can also be one of the reasons.

There can be other glitches too, and they can be like getting extended or duplicate images, monitors being mismatched when it comes to the resolutions, and having no display on the second monitor.
These problems make the experience of having multi-monitors a headache, but all of this can be resolved if you can fix them.
For instance, if there is no display on the second monitor, there can be many reasons why it is happening.
A few things you can check to make sure the problem is rectified is, to check if there are other devices connected, and if connected remove them.
Make sure you are using the right adapter, a change in the graphics port can help, you can try turning the screen on and off, and you can make sure Windows recognizes the second screen connection. You can update the drivers and verify if the input is correct.
All of this can be reasons why the images are extended or have no display on the second monitor. You can run a good check on those and fix them if necessary to have a good visual experience.
By now you must have also realized it is not as complicated as you think it is to connect two monitors to an HDMI laptop.
In case your laptop does not have two HDMI ports, reading this article would have helped you on how to go about it easily, and get two monitors connected to an HDMI laptop. Go ahead and enjoy a unique working and gaming experience.
