Without a doubt, Android is an amazingly full-featured, powerful, and reliable operating system for many mega brands and people as well. However, even though many market biggies like Samsung, LG, One Plus, and many more rely on it fully, it isn’t perfect. And that’s no news.
So at times, Android users face issues like ‘Apps keep crashing’ or ‘Apps close immediately after opening on Android’ which can get way too annoying especially if you’re in a hurry.
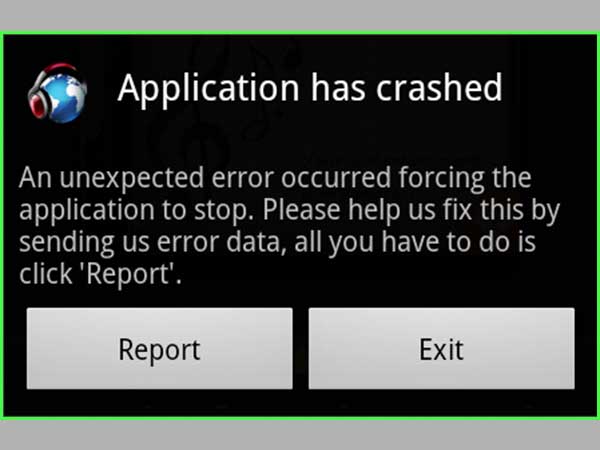
Therefore, if you are also facing any such issue or know someone who has been bugged by this issue, then there are a plethora of possibilities for why the apps are crashing on Android.
There are many possible reasons for the apps or the Android to act a certain way. In order to get your Android and the apps to behave, we have got some useful and easily understandable methods for this issue.
In this article, we are going to discuss the reasons and solutions for why the apps keep crashing on Android.
So with that said, let’s get right into it…
Almost all the apps that you install from Google Play Store to your Android device run smoothly. While some people think that if the app doesn’t work properly on their device, then it is due to incompatibility or error in the app, it isn’t always the case. There can be many reasons why apps keep crashing on Android. Let’s discuss some of them below:
It is not necessary for only the above-mentioned factors to play the role in stopping or crashing apps on your android. As mentioned earlier, there could be many more reasons for this to be happening. And so, as a precautionary measure, we would advise you to consult your device company’s customer support for services if you see signs of any such error starting to happen.
So now, let’s move on with the easy steps that we have to offer which can come in pretty handy if you are in the middle of this error and don’t know what to do.
Now that we are aware of what might be the reasons that cause the apps to crash or close on their own, we can proceed with the solutions which can be helpful in getting away with this issue. If you are facing it and want to have a guide for what you can do which can probably help you to get out of this error, then keep reading. To get rid of this error, you can consider following the steps given below and try the methods as instructed:
Although it might sound like a common tip, it does come in pretty handy sometimes. Restarting or rebooting your device not only refreshes the app’s background but also removes the minor bugs which cause damage while starting an app.
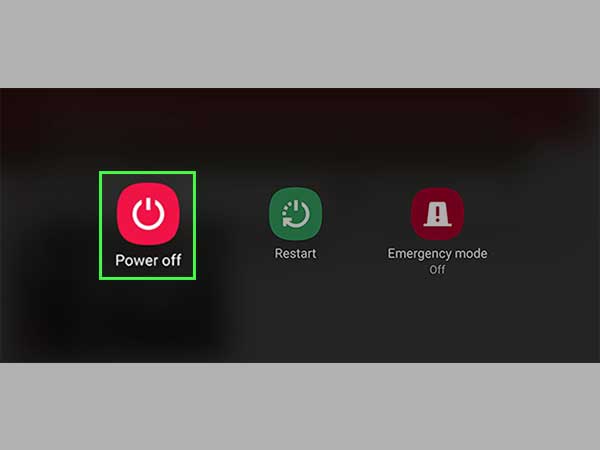
There are chances that the app is crashing and shutting down on its own, itself is damaged, or includes corrupted files. Reinstalling it to the latest version available can remove the errors and bugs which were stopping the app from launching properly.
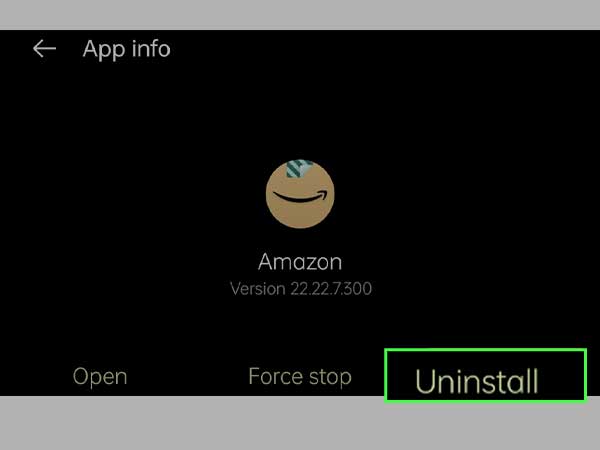
People often don’t pay attention to whether they have their data or Wi-Fi connection turned on or not. And especially if you are launching an app that requires the internet, you need to make sure that you have turned it on, and that it has a good signal strength.
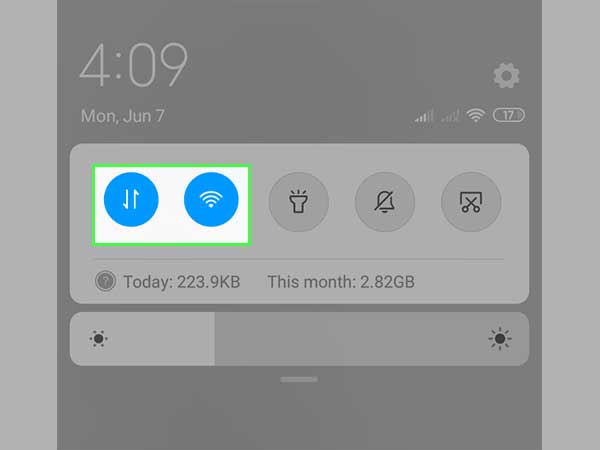
If you have recently installed a new app, then there is a possibility that the settings for the app and its permissions are still set to default which is preventing the app from taking some actions. Hence, you need to check and reset the app permissions as per your needs.
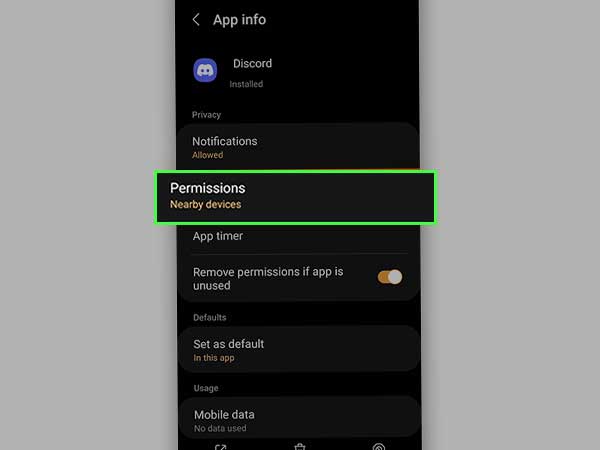
Be it Android or iOS, all the operating systems continue to release their software updates over time to make sure that the users are able to enjoy the latest updates of the software with newly released features. And if you have not updated your device’s update to the latest version possible, then there is a chance for the app to be functioning improperly or misbehaving.
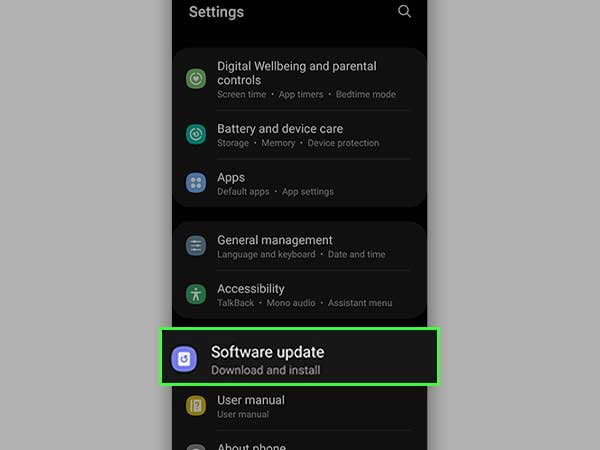
Over time, the apps store the caches and cookies of your preferences and other information. And this storage can also include defective files which can cause errors like crashing apps.
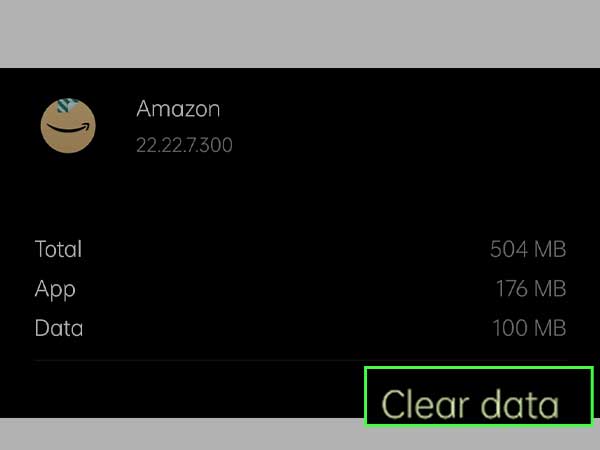
Just like any other device, if you don’t have sufficient storage which is required for the proper functioning of the device, then the apps will not work smoothly and even cause issues in launching.
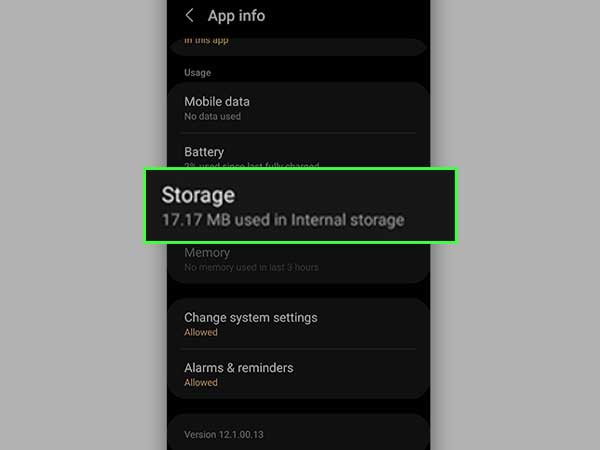
If none of the methods work then you can go with this last procedure of factory data resetting your device. The factory data reset option will help you in giving a fresh start to your device, and it will remove all the files and data that can possibly be causing errors in launching the apps or misbehaving.
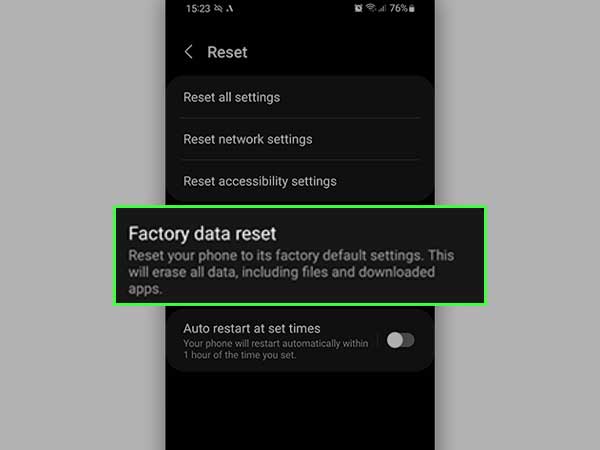
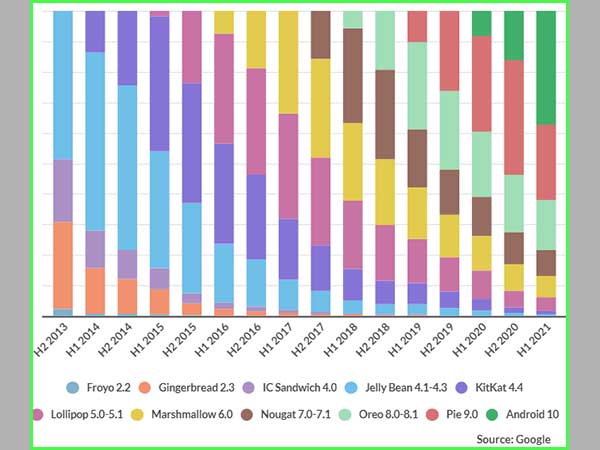
There can be many reasons why the apps aren’t working on your Android. Some of them are listed below:
To stop apps from closing, you have to go to the Settings then Apps. After that, select Apps Launch and select the app that is crashing. Disable the Manage option and enable Run in the background. Finally, tap on OK and now your apps won’t auto-close.
