Summary: How to transfer data from HDD to SSD when you plan to upgrade the disk on the PC? You can try a free utility to clone all data from one disk to another.

HDD (Mechanical Hard Disk Drive) and SSD (Solid State Drive) are the most commonly used hard drives today, and they are both used to store various data in a computer, including the operating system. However, they also have differences:
As the price of SSD gradually declines, more and more users want to use SSD to replace HDD to improve the performance of computers. Especially for game users, SSD can greatly improve the running speed of games. In a word, various reasons lead to the idea of upgrading HDD to SSD. But it will waste too much time if you are going to reinstall and download data on the new SSD. So, people want to transfer all data from HDD to SSD. This not only avoids reinstallation but also ensures that the data on the old hard disk will not be lost.
After figuring out why people migrate data from HDD to SSD, do you know how to transfer data from HDD to SSD?
First, you need reliable data transfer software. Here, I recommend AOMEI Partition Assistant Standard for you, which is free partition magic that the market loves. It provides GUI and it can clone the entire data disk from HDD to SSD without data loss. In addition, it supports two cloning methods: Clone Disk Quickly and Sector-by-Sector Clone. The former allows you to clone a large HDD to smaller SSD, and the latter allows you to clone all sectors to the SSD, whether used or not.
If you think it can only clone hard drives then you are wrong, it can do much more. When your C drive is almost full, it can help you extend the space of the C drive. When your computer fails to boot, it can help you repair MBR. It can even move installed programs to SSD without reinstallation.
Now, I will show you how to transfer an HDD to SSD with detailed steps. If you are going to do this, please read with patience.
Prepare:
1. Download the AOMEI Partition Assistant from the official website and install it.
2. Please connect the SSD to the computer and make sure it can be detected.
Step 1. Run AOMEI Partition Assistant Standard. On the main interface, click All Tools on the left, and then select Disk Clone Wizard.
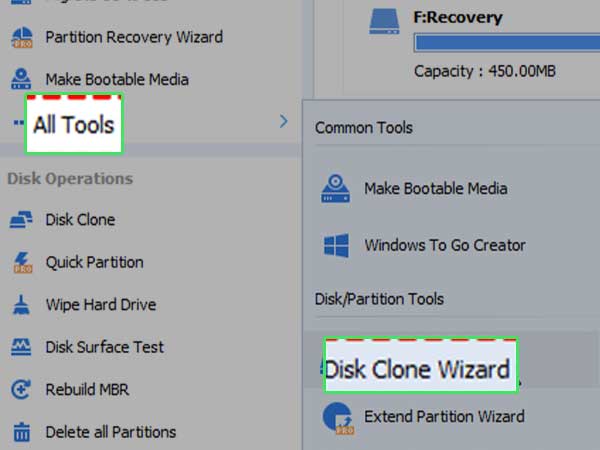
Step 2. In this window, select a cloning method. It is recommended that you choose “Clone Disk Quickly”.
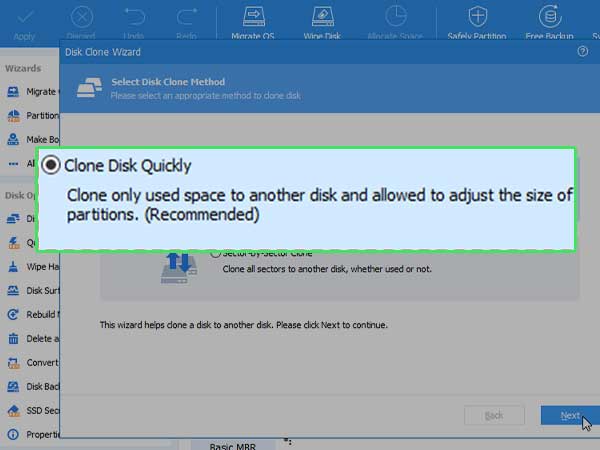
Step 3. Select the HDD to be cloned, here we take Disk 1 as an example.
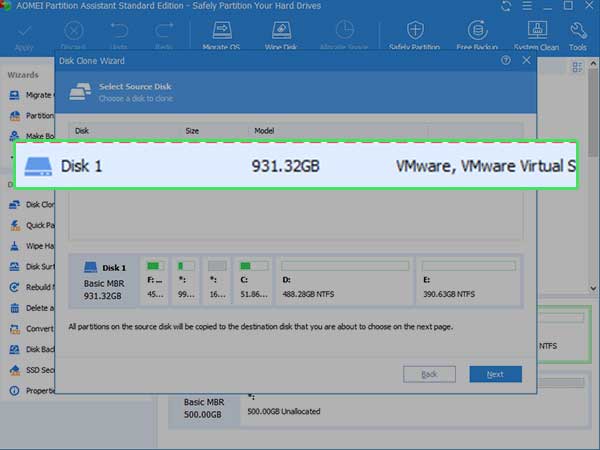
Step 4. Select the new SSD as the Destination Disk here. You can check “Optimize the performance of SSD” to align SSD partitions.
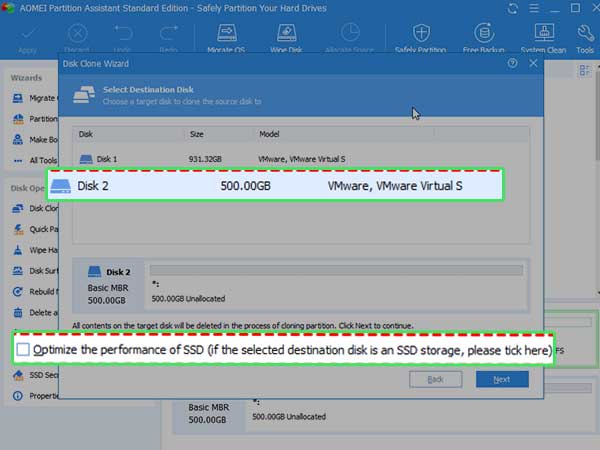
Step 5. You can edit the disk here, and click “Next”.
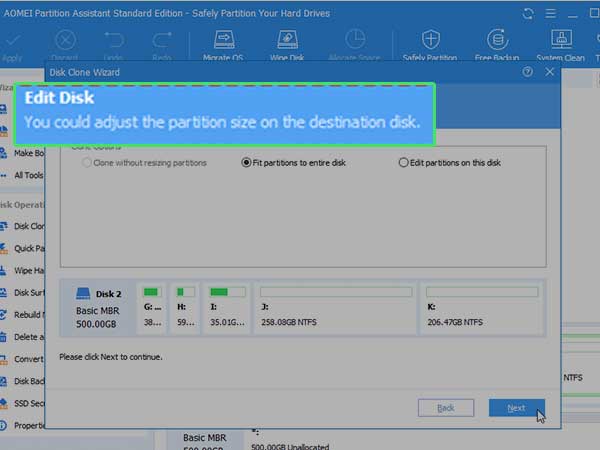
Step 6. Finally, you need to click “Apply” and “Proceed” to generate the action.
Now, do you know how to transfer data from HDD to SSD? AOMEI Partition Assistant is definitely a partner you can rely on. With it, you can clone HDD to SSD without losing data in just a few clicks. And just like that, transferring data from Android to iPhone is pretty easy too. If you are ready to upgrade HDD to SSD, give it a try!
