To know how to effectively solve this problem of cloning your hard drive to SSD taking too long, you can first understand the main causes of this problem by reading the section below and then try to fix the problem.
If it is due to too much data that needs to be transferred, then we recommend you to be patient. Usually, the more data you need to transfer, the longer it will take. You can take this time to do something else. If the read/write speed is slow because of the USB connection, then it is recommended that you use a SATA connection.
You can also check the CPU and memory usage to see if it is slowing down the cloning process. If there are bad sectors on the source or target disk, then it is recommended that you replace them with new or healthy disks. Of course, the easiest way to help you solve the problem easily is through free disk cloning software.
The easiest way to fix cloning hard drives to SSD taking forever is using a free and safe disk cloning software like AOMEI Backupper Standard to help you. It offers Disk Clone, System Clone and Partition Clone functions to meet your different needs. More importantly, you can successfully boot your computer from the cloned SSD after cloning. It also has the advantages below. Keep reading for more details.
Step 1. First, launch AOMEI Backupper Standard and click Clone > Disk Clone.
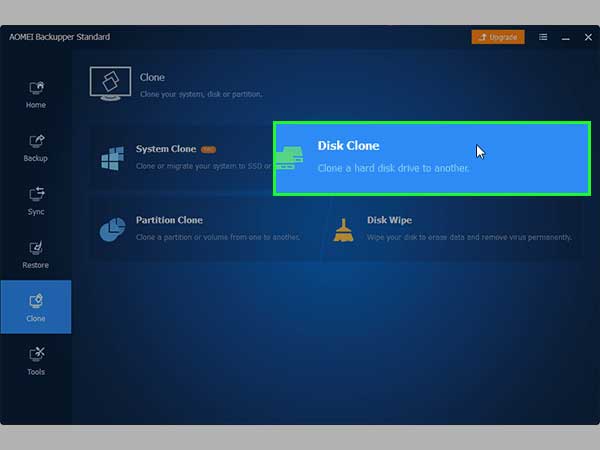
Step 2. Select a disk as the source disk and click Next to continue.
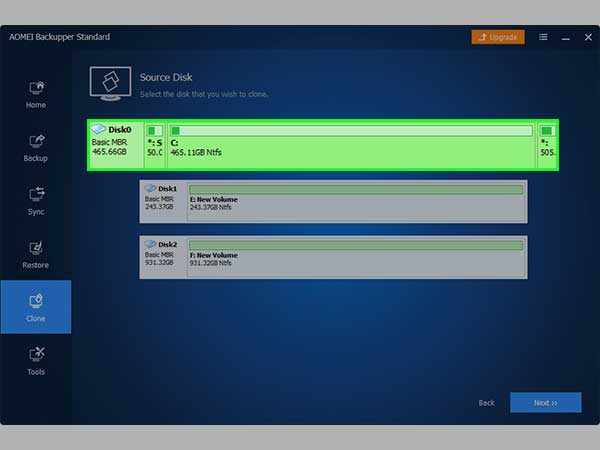
Step 3. Select the SSD as the destination disk. Then, click Next.
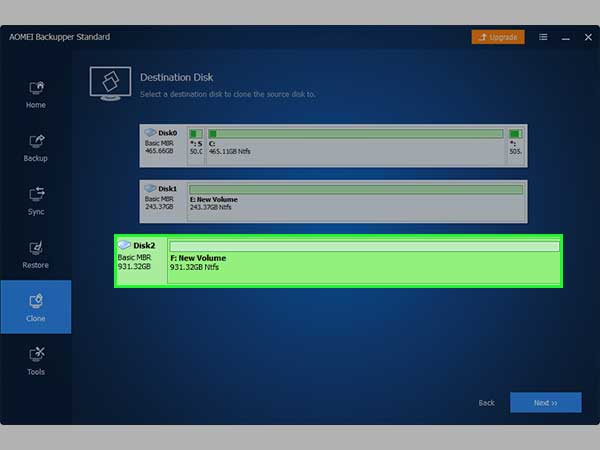
Step 4. You can tick the SSD Alignment option to accelerate the reading and writing speed of the target SSD. Then click Start Clone.
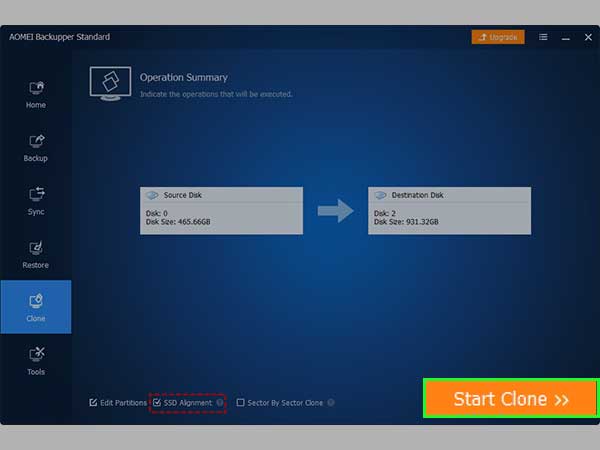
Tips:
- Edit Partitions: This feature allows you to change the partition size manually or automatically. Upgrade now to the Pro version (5% off for one computer) or higher editions to enjoy this feature.
- Sector by sector clone: When the target drive is the same as or larger than the source drive, you can use it to clone all the sectors.
If you are also troubled with the problem of cloning a hard drive to SSD taking forever, you can learn the reasons from the article and choose the easiest solution – clone disk by AOMEI Backupper.
It can clone your hard disk to SSD easily, even if the source disk has bad sectors, it can automatically skip the bad sectors for cloning. Whether you want to clone a disk to a larger or smaller one, it can meet your needs. And it can let the target SSD perform better during the cloning process. Download this software to explore more functions.
