Want to know how to recall an email in Gmail? Well, to be straightforward and honest, in the time you are searching for this question, you have missed your chance of recalling the email in Gmail. It is so because you only get a few seconds to do so, and after that time has passed, you cannot unsend the message in Gmail.
Gmail allows you to recall a message for up to 30 seconds; unlike 30 days, you get to recover a permanently deleted Gmail account. By default, the time to recall an email is set to fewer than 30 seconds, but you can change it under the mail account settings. However, there is no going back after your time restriction to recall the email has expired.
Well, if you often find yourself in such a situation and are searching for ways to unsend an email from Gmail, then there are some precautions that you can take.
In the following write-up, we will go through how to unsend an email in Gmail and whether it’s doable or not. Further, you will also learn some useful Gmail tips and tricks to help you avoid being in a similar predicament in the future.
Time and again, many of you might have sent emails that you regretted sending after sending. Be it the spelling mistakes in the first line of the email itself or missing out on important information. But, even if you weren’t in that situation, you can learn a few things about how to recall an email and why you would need to do that in the first place.
Well, listed further are a few reasons why you might wish to unsend an email in Gmail:
The list doesn’t end here. There can be endless reasons why you would want to learn how to recall Gmail email.
When you have sent a message, Gmail allows you to reverse it by displaying a little pop-up at the bottom of the screen. You have the option of seeing the email or undoing it in that pop-up.
Well, in order to know more about how you can unsend an email in Gmail, read the section below.
As also mentioned earlier, a pop-up will show at the bottom of your screen when you send an email in Gmail, where you get the option to unsend it. It doesn’t matter whether you are using the Gmail browser version or the Gmail app on your smartphone; you will get that pop-up every time you send an email.
Now, in order to know how you can recall an email from this pop-up, go through the process mentioned further:
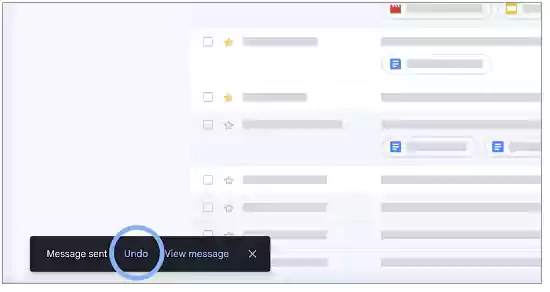
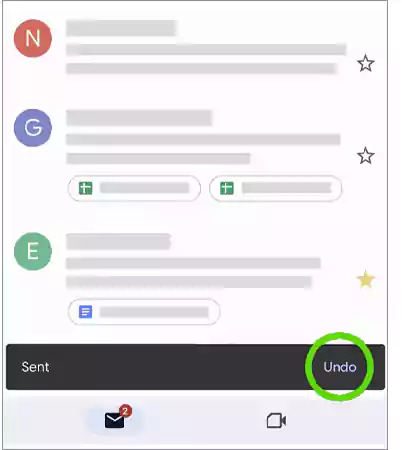
With these steps, you now know how to recall email in Gmail. You see, to prevent the email from sending, you just have to tap on Undo.
However, if you can’t press the Undo option before that pop-up disappears from your screen, then there’s no way to recall the sent email.
Now that the email is sent, you cannot do anything to recall it in Gmail. But to keep these situations from happening in the future, you can take some measures. As a precaution, what you can do is increase the time to recall an email.
You can do so by increasing the time the pop-up remains on the screen. Max, you can set it up to 30 seconds. So, in the future, you will have 30 seconds to recall an email, which is far better than the default time of 5 seconds.
Suggested Post: Everything to Know about Gmail’s Two-Step Verification
You have written a message, attached any attachments you wanted to, and included all recipients… And you’ve just realized you sent it to the wrong people and included the incorrect docs. What can you do now? Well, luckily, you know from the above steps how to recall Gmail email. But you missed the Undo pop-up because it remained on the screen for too short!
But (here comes another but), you can increase the time to recall an email up to 30 seconds. Listed below are the steps that you can use to change the time to recall email in Gmail:

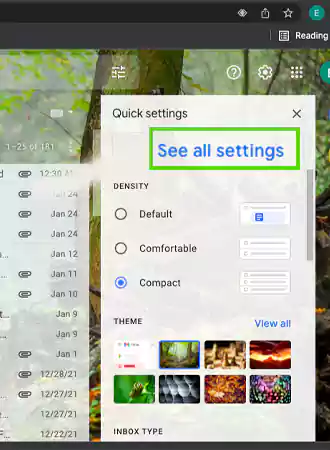
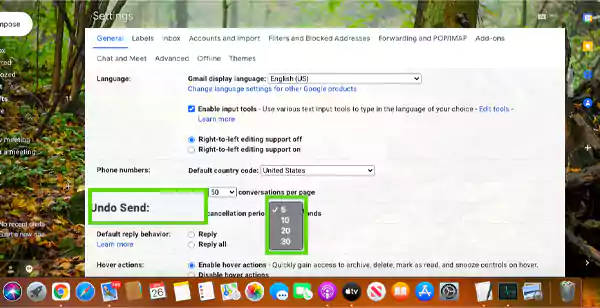
So now, you have got 30 seconds to recall your email in Gmail. If you still miss that pop-up, there’s no way you can recall that email.
Further, you cannot change the recall time in your Gmail app, so you have to sign into your Gmail account on a desktop browser and get this done.
Nevertheless, if you have changed the Undo time by following the above steps, then the same settings will be applied to your Gmail account across all the devices in which you are logged in.
If you often regret sending an email, then maybe you should enable the ‘Confirm before Sending’ option for your Gmail account on your Android or iPhone devices.
This is yet another precautionary step that asks for your confirmation to send the email every time you try to send a message. By enabling this, you can run a last-minute check on your email and, therefore, won’t have to go looking for ways how to recall a Gmail email.
So, if you want to know how you can enable it, follow the steps below:
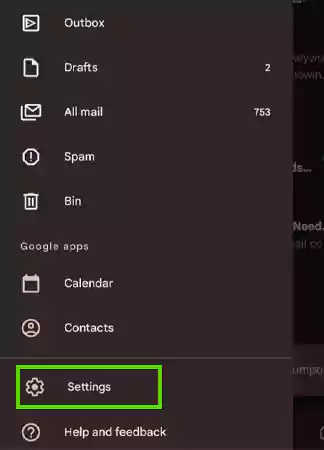
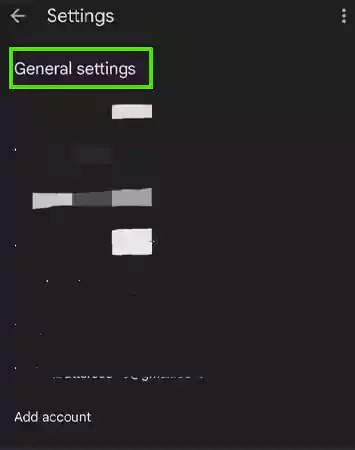
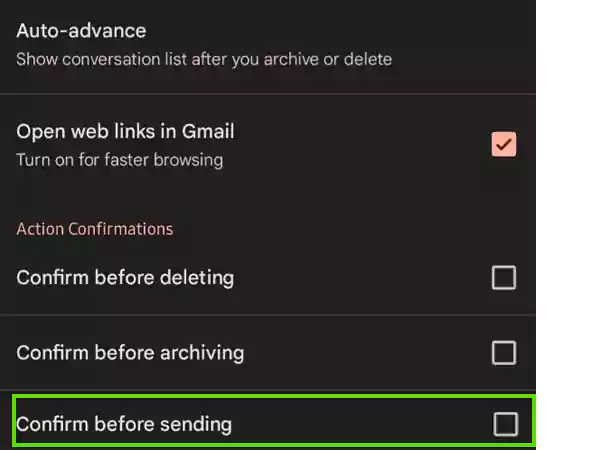
Though these are the steps that can only be applied using the Gmail app on your Android or iOS devices, the changes will be applied to the browser version nonetheless.
So you have previously set your recalling time to the maximum of 30 seconds, but it’s insufficient, and now the email is gone. Now, what? Well, now nothing. Unfortunately, there isn’t much you can do in such circumstances.
You could have only taken the precautions mentioned earlier in the write-up before sending that doomed email.
You can, however, reduce your odds of wishing you could undo a Gmail message by doing a few things that are listed below:
With all these safeguards, you wouldn’t have to worry about how to recall an email from Gmail in the future.
