Discord emerged as one of the top VoIP, instant chat, and digital distribution platforms with more than 300 million registered users.
Discord is excellent for multitasking because it is mostly used for gaming and music listening. At the same time, you can listen to music, play games, and chat with your friends.
You must be aware of Discord’s ability to play music if you have been a consistent user. You are missing out on a lot of fun and enjoyment if you haven’t been able to.
So, if you want full-fledged information regarding how to play music on Discord and what all you need to do, navigate through the table of contents and get your hands on step-by-step instructions regarding how to play music on Discord on different devices.
To play music on Discord, music bots play an important role. Moreover, there are several discord music bots to choose from and even there are some that have stopped existing.
Keeping all this confusion in mind, here are the top music bots that still work and you can use for Discord in 2023:
Continue reading to get all your questions answered if you’re not sure what a Discord music bot is or how it can assist you in playing music on Discord.
One way of playing music on Discord is with the help of a bot. There are several bots that can be used for that matter out of which Fredboat discord bot, Groovy bot discord, etc., are some of the most popular ones.
You will simply need to add a Discord bot to your server to play music. Here is how you can do that on different devices.
Steps to Add Bots to Discord Server in 2023
Here is how you can add a bot on the Discord server using any of your desktop devices:
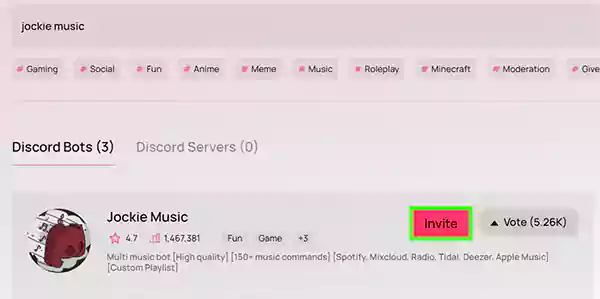
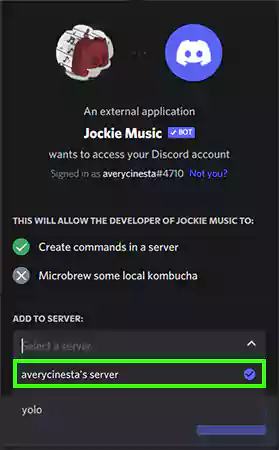
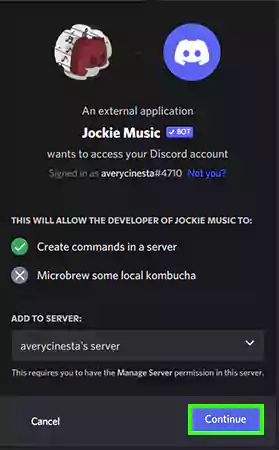
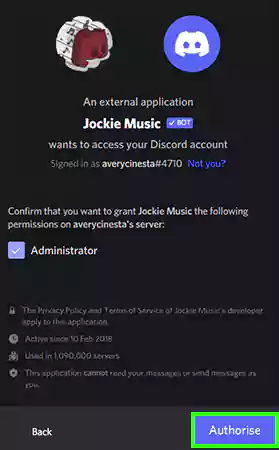
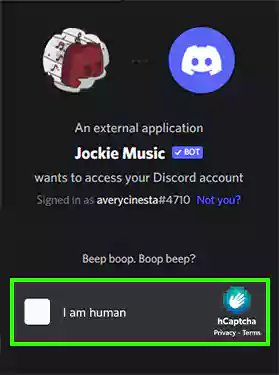
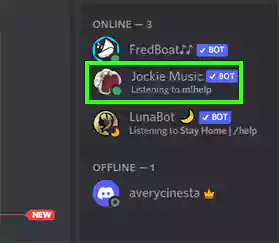
Once you have added the desired bot, it is time to play music on Discord.
Steps to Play Music on Discord
To play music on Discord, you only need to add a music bot such as Rhythm, Groovy, Fredboat, or Hydra to your Discord server. After that, connect to the voice channel of your server.
After that, according to the music bot that you have added, you have to give commands to play, pause or stop music in Discord. As I have added the Jockie Music bot, I will show you how to use it to play music on Discord:
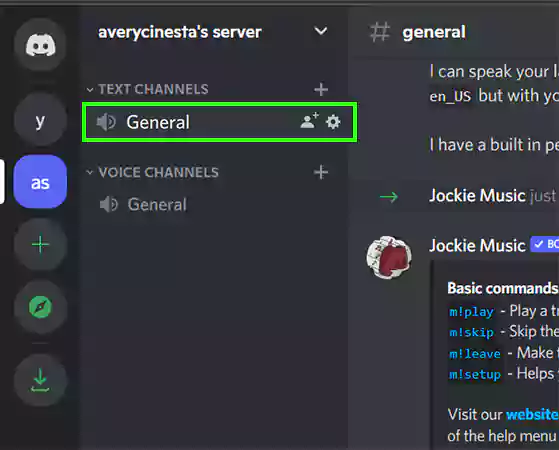
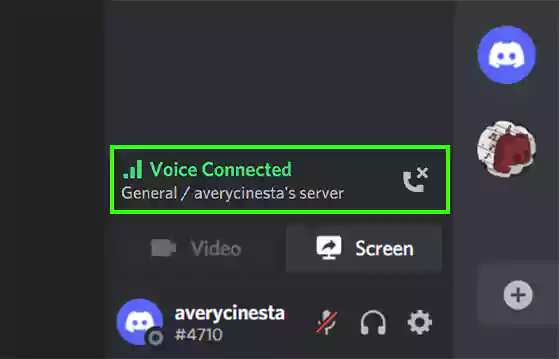
m!play – Play a track by link or search term
m!skip – Skip the current track
m!leave – Make the bot leave the voice channel
m!pause – Pause the track
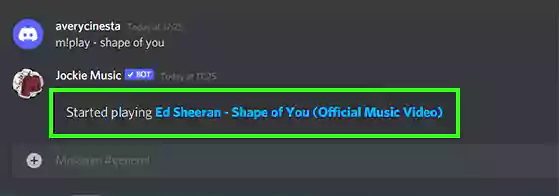
Steps to Add Bots to Discord Server in 2023
Want to play music on Discord on your Android device? Here is how you add any popular bot to play music on Discord on any Android mobile device:
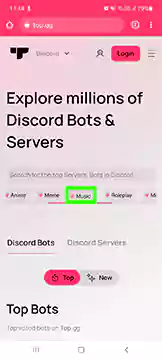
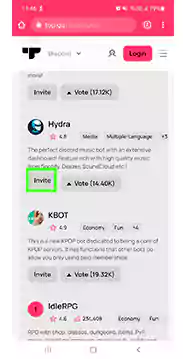
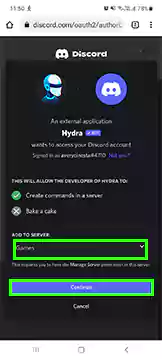
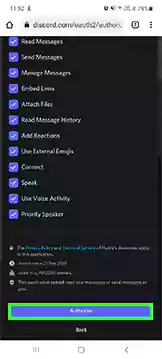
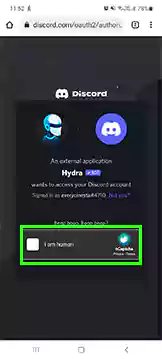
Steps to Play Music on Discord on Android
As I have added the Hydra bot, I will show you how to use it to play music on Discord:
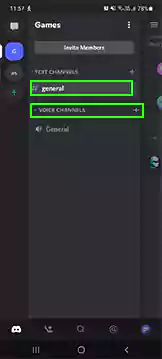
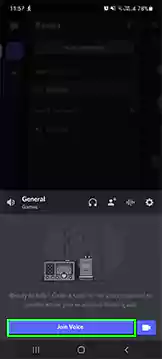
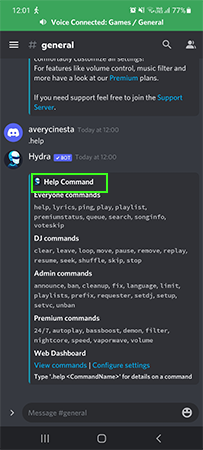
.play – Play a track by link or search term
.pause – pause the current track
.playlist – plays your saved default playlist
.search – searches and lets you choose a song
H3- On iPhone
Steps to Add Bots to Discord Server in 2023 on iPhone
To play music on Discord on your iPhone device, you can consider using the MEE6 bot that could be one of the best bots out there for iOS users. Here is how you can add it to your Discord server to play music on your iPhone:
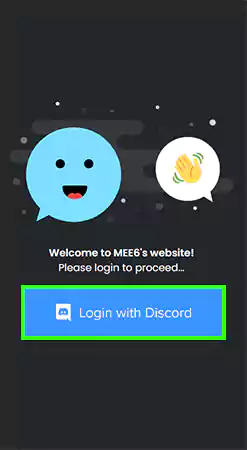
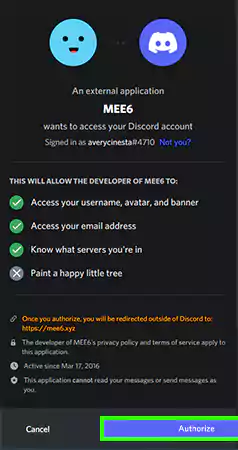
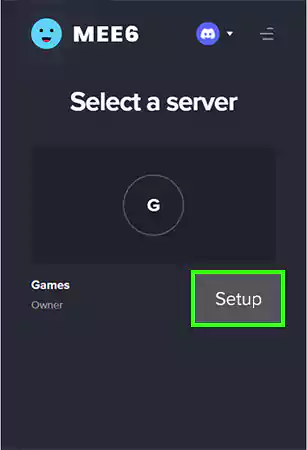
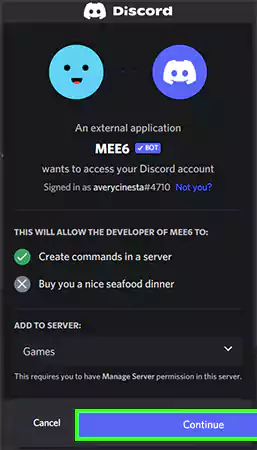
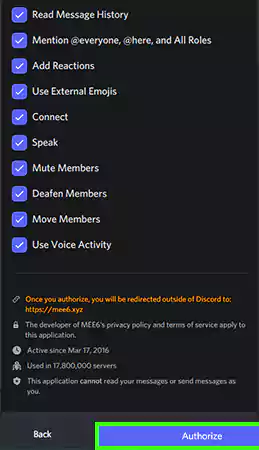
Steps to Play Music on Discord on iPhone
As I have added the MEE6 bot, I will show you how to use it to play music on Discord:
Discord lets you play and enjoy music even without using a bot, and that is when you connect your account to Spotify. To link your Spotify account to your Discord, here are the steps you need to follow:
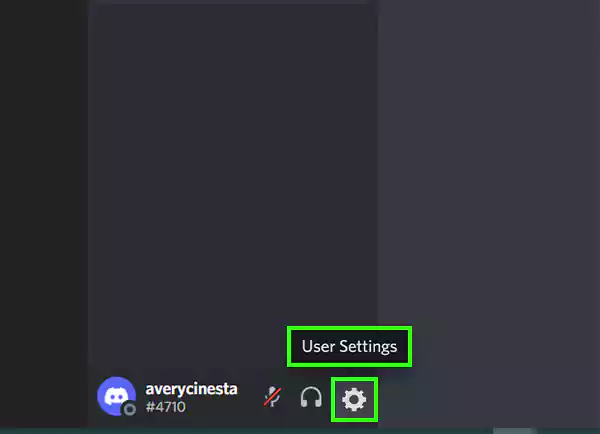
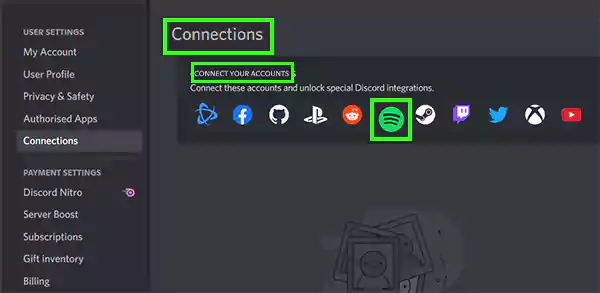
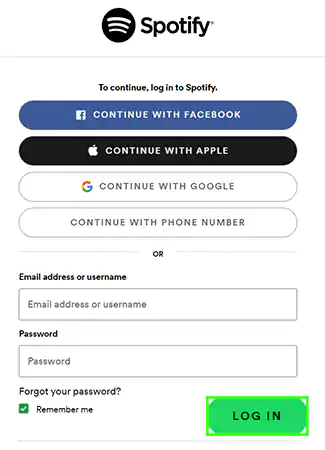
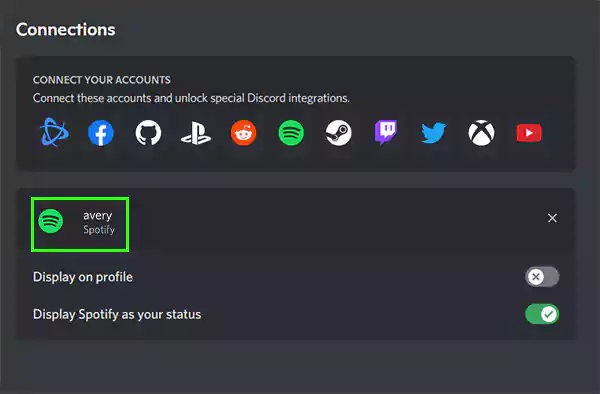
Once you have linked Spotify to Discord, follow the next few steps to play music on Discord without using a bot:
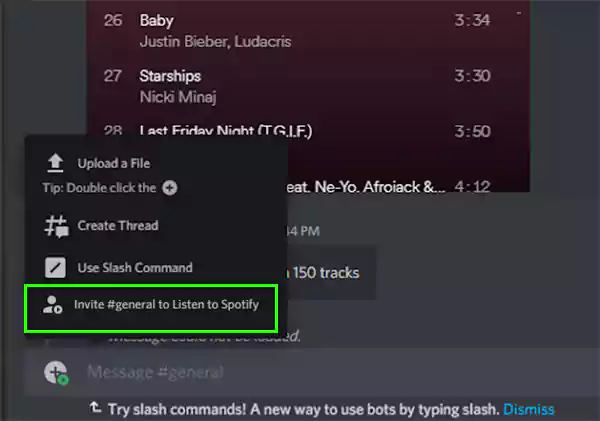
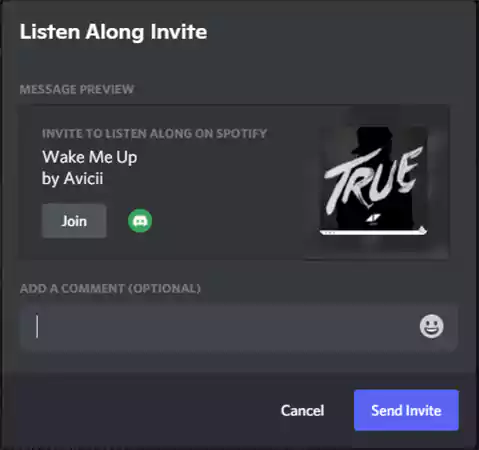
Alternatively, you can copy the link of a Spotify playlist and paste it in the Discord server text box to play it.
Playing audio through a connected mic is an alternative to using a bot or signing up for Spotify. The audio quality will be less impressive using this option (depending on your equipment).
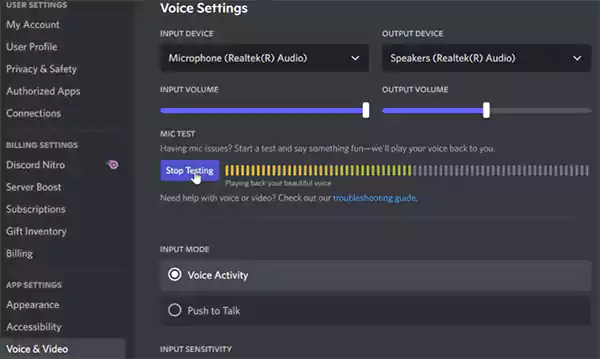
Ensure that your computer has the default input microphone configured. Then, select Voice & Video from Settings on Discord and select the proper input and output device.
Although the sound quality won’t be the best, if you only need to play a few tracks or other recorded audio, this option may be your best bet.
You can play music on Discord by following the above instructions. Keep in mind that using a bot or connecting Spotify will result in higher-quality audio than simply playing it through a microphone.
It’s evident that setting up music on Discord only requires a few clicks. You can quickly add your music to your Discord sessions with the help of this blog post.
