Have you added your AOL mail account on your iPhone, and it is not working properly? Don’t worry as you have reached the right place to get some help.
AOL mail accounts are quite useful when it comes to emailing and offer a lot of interesting and valuable features. The most beneficial feature is the one that lets you access AOL mail on Outlook as well as on other third-party email programs. AOL mail account can also be used on mobile devices such as Android, iPhone, or any other iOS devices. You just need to set up your account on iPhone or iPad to start sending or receiving emails with AOL mail.
However, some issues may arise while using the AOL account on iPhone or iPad and here we will discuss all the possible issues and their solutions as well.
It is possible that the internet is not working properly on your iPhone device and that’s why you are not able to send or receive any emails on your AOL account, or you can’t add your AOL mail to your iPhone. You can try fixing the issues with the internet by using the Airplane mode feature. For that:
Maybe there is a problem at AOL’s end and that’s why it is not working on your iPhone. You can always use a site like downdetector.com to check if AOL is having some issues. You can just wait till the issues get resolved on their own.
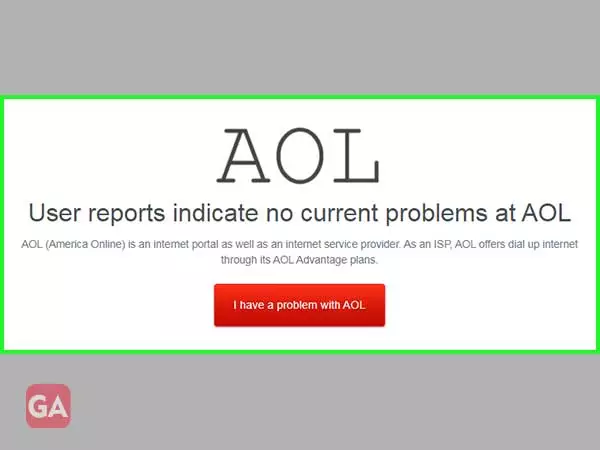
You can also try resetting the network settings as this may also help in fixing issues with AOL mail, you can do it as follows:
If the issue is still there, and you are not able to understand what’s causing the issue, you can simply remove your AOL account and re-add it to your iPhone to fix the issue.
To remove the AOL account:
To re-add your AOL account:
If AOL emails are not updating on iPhone, you can check if the option of Fetch New Data is on or not. If it is off, you will not get new mails on your iPhone. To turn on this option:
AOL mail won’t load if your device is not connected to the internet, or you have not properly synced your account to iPhone. You can try all the above solutions if you find that AOL mail is not working on the iPhone.
If you are using the AOL mail app on your iPhone, the following quick tips may help you to fix the issue:
