YouTube is a boon for all the internet users; a vast source of entertainment Even if you are traveling, YouTube can keep you entertained throughout; you can play videos on your Android and iOS devices as well; the entertainment is not just limited to the computer or laptop.
Every day a lot of quality videos are created for YouTube to keep you engaged. And the best part is you can download YouTube videos to watch them offline on the app itself
But what can put a full stop to entertainment is when you can’t play videos on your Android device. While playing videos on your Android device, you may find that YouTube keeps pausing or you aren’t able to play a video.
Here in this guide, we will talk about the possible ways to fix YouTube videos not playing on Android.
This question needs an answer first before you proceed towards the solutions. There can be several culprits due to which videos are not playing in the YouTube app but you need to find the one that is responsible so that it can be fixed immediately.
Important- Before trying out the solutions, try to play the video in the safe mode of Android as this will automatically disable all the third-party applications/services that are running. If YouTube starts playing video, it means one of the third-party applications was causing the problem. You can uninstall the third-party apps one by one and see which one is causing the issue.
When you find that YouTube is not working on Android, first, you must try restarting your phone as doing this will fix all the minor glitches; if that doesn’t help, proceed to the given solutions:
The first thing to make sure is that your phone has the latest software installed; for that:
Updating your device’s software can also fix the issue if videos are not playing on your Android phone.
The next step is to update the YouTube app that comes pre-installed on most of the Android devices and even if YouTube videos are loading on your Android phone but not playing, this may help. Follow these easy directions to get the latest version of the YouTube app-
Another reason due to which YouTube app may stop playing videos is that your Android device is showing incorrect date and time; so to set it correctly, here is what you need to do:
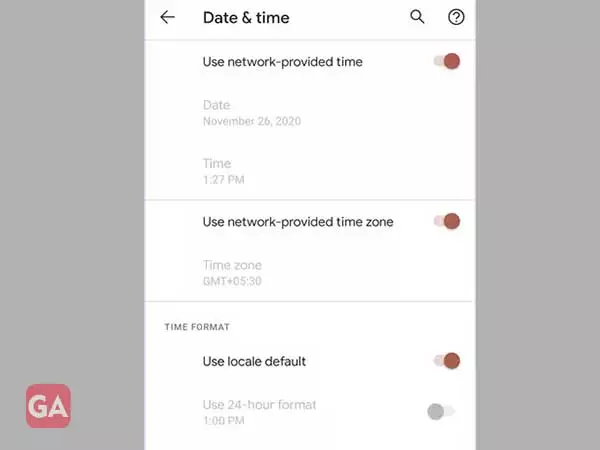
If the YouTube videos are still not playing in the app, the chances some other app you have installed on your phone is creating issues. To check if this is the problem, start your Android device in Safe Mode as this will allow only the pre-installed apps to run and will automatically detect the issue. To run your device in Safe mode, the following steps may help:
If YouTube not working on android tablet or downloaded videos are not playing on your Android or tablet, there can be a software glitch that is creating the issue, and to fix that, you can do a factory reset; but before that, make sure to create a backup of your phone data and then follow the given steps:
You can also try clearing the YouTube app’s cache and data as the next solution to fix the issue with videos. Clearing the cache will free up some storage on your device and may fix the issue; doing this will not delete any data of the YouTube app. Clearing the data will reset the YouTube Settings and you will be able to play the videos again.
To clear the cache or data of the YouTube app-
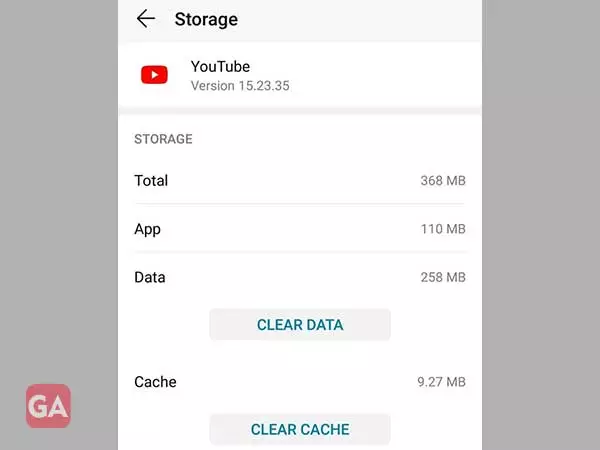
Now, if the above steps didn’t work for you and you are still facing issues in loading or playing YouTube videos, the last solution is to check the servers of YouTube; check if YouTube is down for maintenance or some other reasons. If YouTube is down, you won’t be able to play any YouTube videos on any device such as desktop, Android, or iPhone.
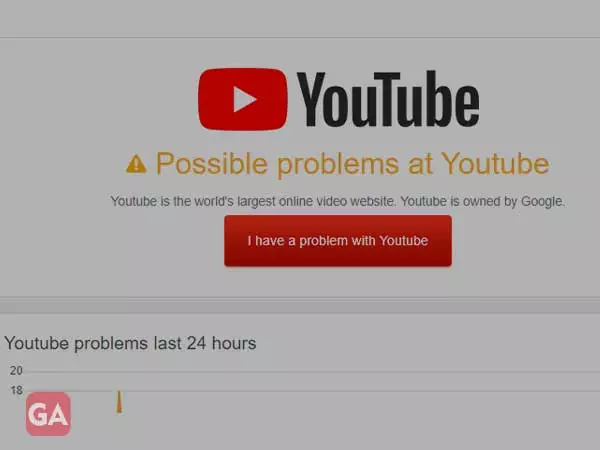
Wait till the servers at YouTube get fixed and then try to replay the video.
READ NEXT:
Take Screenshots from YouTube Video
Download YouTube Videos on Android
5 YouTube Tools to Boost Content Marketing
