In a time where everything has an app for it, there are still many people searching for the Spotify web player. But does something like that exist?
And even if it does, what is the need to look for it when one can simply get its app?
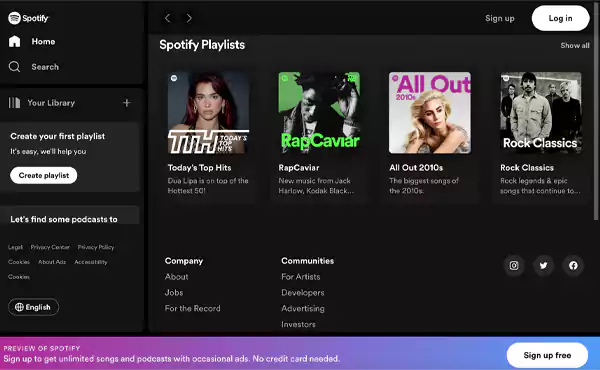
While there are different perks of its app, like quickly scanning Spotify codes and getting the Spotify pie chart, the web player also comes with its own benefits.
If you don’t know how to use Spotify’s web player, don’t worry as we have written this writeup to help you understand it fully. Go through the next section to know everything you need to know about Spotify web version.
For saving up storage or lessening the number of apps on your device, you can simply access the Spotify web player. Accessing Spotify web not only helps you stream your favorite music but also eliminates the need to install an app.
But how does one make the full and best use of Spotify web? Here’s a quick rundown of the steps you can take one by one while you’re at it.
Open your preferred web browser (like Google Chrome, Microsoft Edge, Mozilla Firefox, or Safari).
Now, enter Spotify Web and tap on the result: https://open.spotify.com.
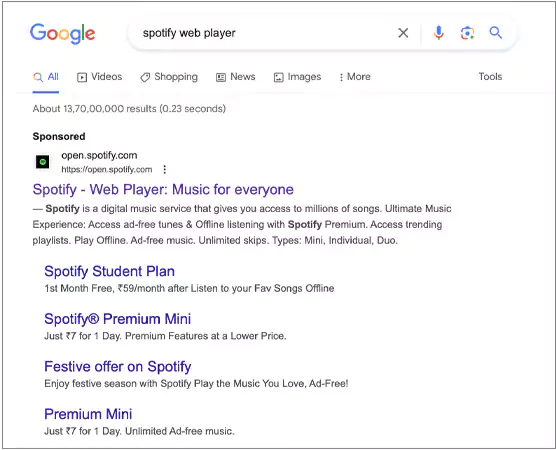
Once you click on it, you will successfully land on its page.
If you already have a Spotify account, tap on ‘Log In’ and enter your login credentials in the given fields.
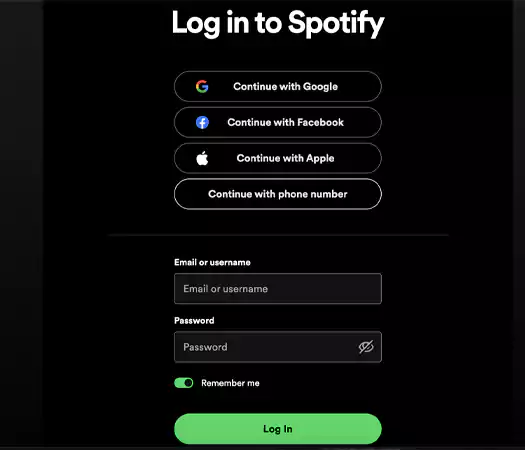
In case you don’t have a Spotify account and you’ve visited the page for the first time, click on ‘Sign Up Free’ and proceed as per the registration process that follows.
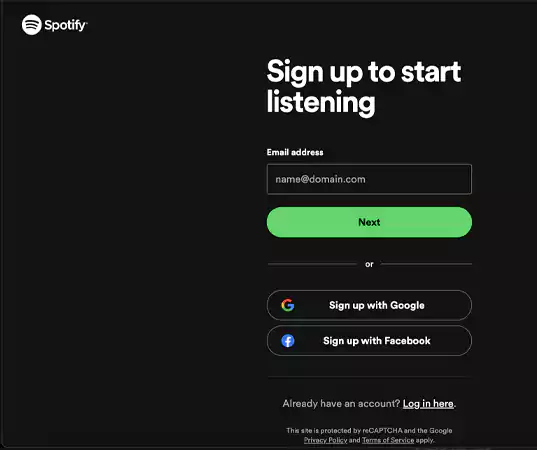
Once you have successfully logged in to Spotify Web Player, you’ll be welcomed with a greeting on the interface. Here, you’ll be able to navigate through different sections like Home, Browse, Search, Radio, and Your Library.
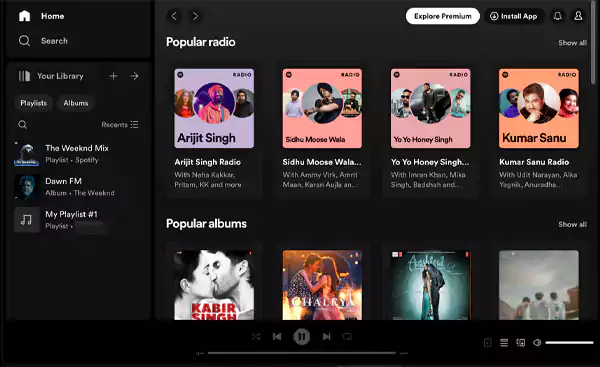
With the help of the left sidebar, you can get quick access to your playlists, artists, and albums.
At the top of the screen, you’ll be able to view the search bar. You can use it to look up your favorite songs, artists, or albums.
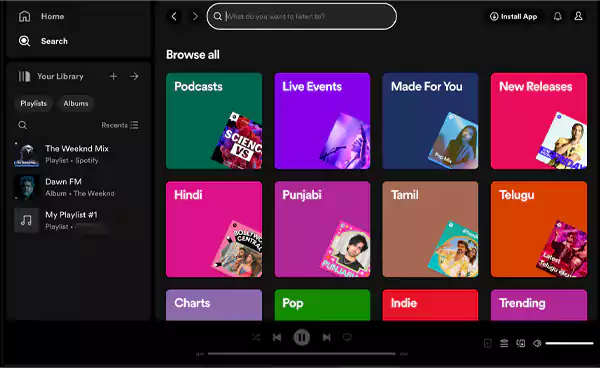
You can create your own playlists by clicking on ‘Create a new Playlist’ and adding your favorite tracks as well. It enables you to share the playlists with others and collaborate with them freely.
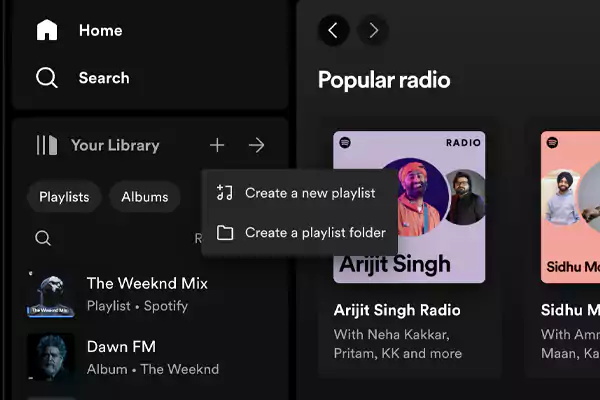
Apart from that, Spotify also offers personalized recommendations based on your listening history.
You can not only explore curated playlists by others but also find different newly released music on “Discover Weekly” and “Release Radar” tailored to your tastes.
With the web player Spotify, you can also control playback using the bottom bar. The options to play, pause, skip, and adjust volume are given.
By clicking on your album artwork, you can easily access the additional playback options.
To access your account settings, you can simply tap on your profile picture from the top right and manage your account. You can also adjust playback settings and log out.
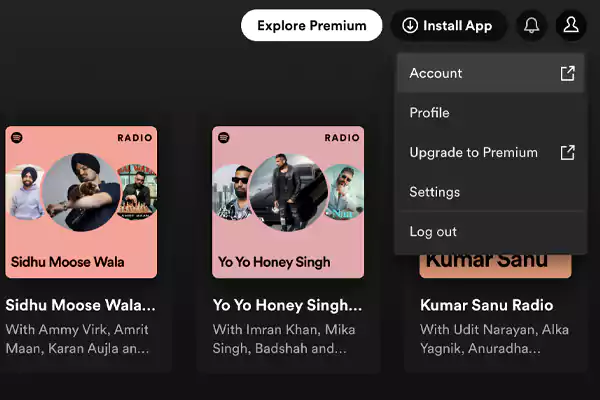
During this whole process, keep in mind that a working internet connection is required to get everything done smoothly. Spotify Web requires the internet to function, as the music directly gets streamed from Spotify’s servers.
Whether you’re at home or working somewhere, you consistently access Spotify’s Web Player on the go.
Even though you can’t directly enjoy the keyboard hotkeys as you can on the Spotify desktop app, there is still a workaround for it. The installation of the Spotify WebPlayer extension lets you have the ability to command song playback via your keyboard key controls.
Here are some key combinations for different browsers that will help you make full use of hotkeys:

Click here to install the hotkeys for Google Chrome.
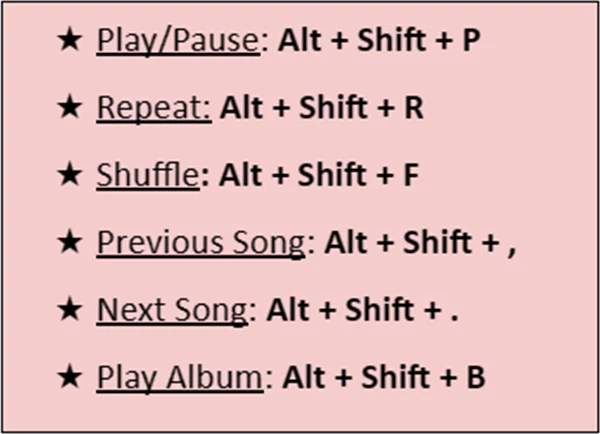
To install the Spotify Hotkeys in the Firefox add-on, tap here.
While using the Spotify web version has its own fair share of pros and cons, compared to the use of the Spotify app, does it bring something more to the table for users?
Even though users sometimes complain that Spotify keeps stopping, what keeps users from using its app over the web player? Let’s find out.
| Basis of Comparison | Spotify Web Player | Spotify App |
| Convenience | Does not offer any downloads. | Allows offline listening. |
| Sound Quality | AAC 128 kbit/s | Up to 160 kbit/s |
| Offline Mode | Not available | Available with Premium |
| Performance | Data is not stored. | Smooth UI |
| Accessibility | No hotkeys. | Can be taken anywhere. |
So, looking at the above-given table, the Spotify app is the clear winner. But there is more possibility of Spotify web filling up the requirements at the finest. Additionally, it saves you from issues like Spotify not working since they mostly occur with app users.
We’ve curated some pros and cons of using this music web player in comparison with the Spotify desktop app, and it is safe to say that they aren’t surprising.
While the pros outweigh the cons, the readers are free to feel differently or have mixed reactions. But as per our research, this is pretty much what we gathered and could come up with for your assistance.
Even though we have discussed the pros and cons of the famous music player in the previous section already, here is one of the biggest advantages it has — it lets you cast music to different devices, including Chromecast.
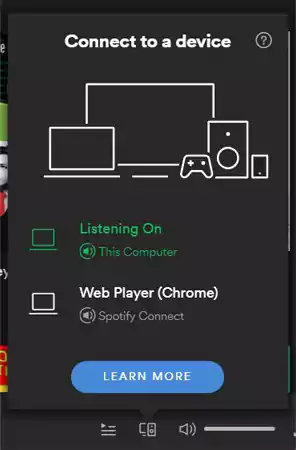
As Spotify continues to release new things, like the Spotify car thing, there are still some things that keep the issues in the loop. While Spotify Web version offers a seamless and accessible music streaming experience, many still don’t know about it.
Using it is a convenient way to have your favorite music with you without worrying about installing an app that may take up space on your device. It is not only accessible everywhere but also lets you enjoy a vast library of songs, playlists, and podcasts right from your browser window.
