Whenever it comes to choosing between Cloud Storage or Server Storage, the former takes the prize. Considering that, iCloud has proved to be the most secure cloud storage option you can get.
If you have an iPhone, iPad, iPod, or Mac, creating a backup of all your data is simple yet effective. However, you may face some issues with the iCloud login, and this write-up will surely clear all of your doubts and will help resolve all of the problems. Read on!
Quick Answer
To log in to iCloud on an iPhone or iPad:
Go to: Settings >> Sign in to your iPhone >> Enter Email ID and Password >> Tap Next
If you’re using an iPhone or iPad and have no idea how to log in to iCloud, follow these steps:
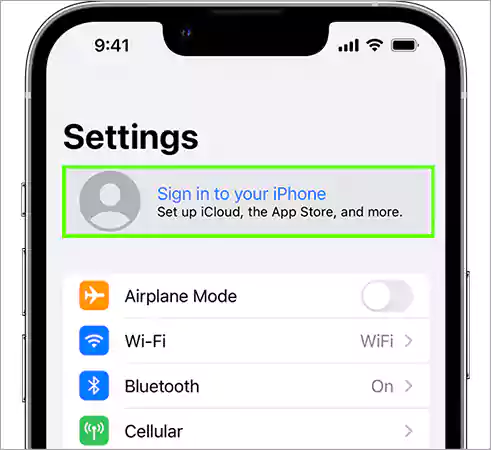
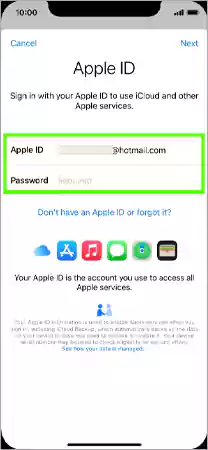
That’s all you need to do for an Apple iCloud login. If you’re using an iPad the steps would exactly be the same.
In case you’re active on a Mac and don’t know how to log into iCloud, you can follow these steps:
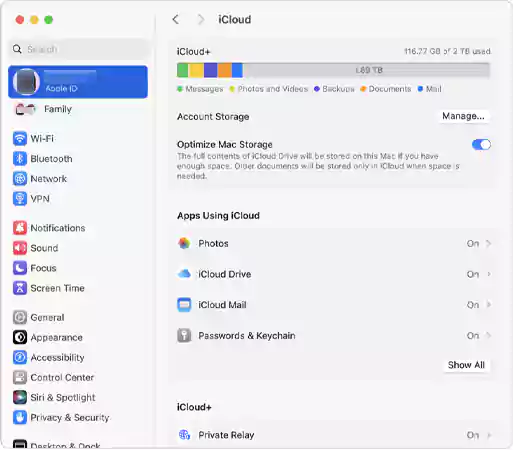
If you see this screen shown in the picture above, it means you’ve successfully logged in to iCloud on your Mac. Now, you can connect different servers, use various features, and create automatic backups of your data. If you need to use the same ID and password, it is better to know how to copy and paste on Mac and between other Apple devices.
It’s not like you need an iOS device for iCloud log in, you can also download the Windows app for the same and sync your data to your Windows PC. To download the app, follow these steps:
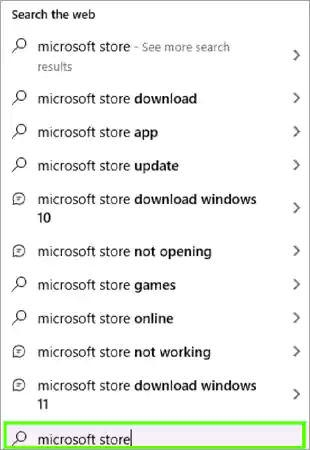
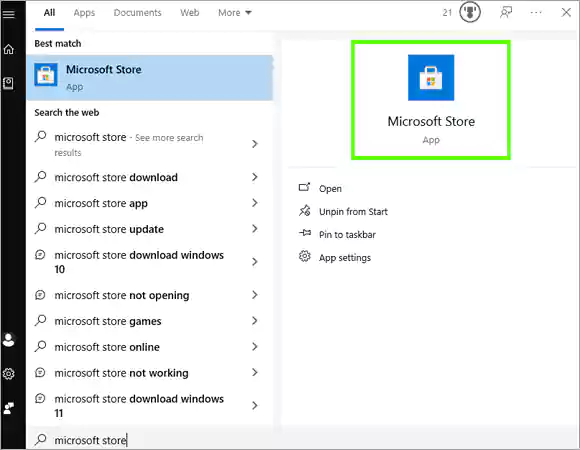
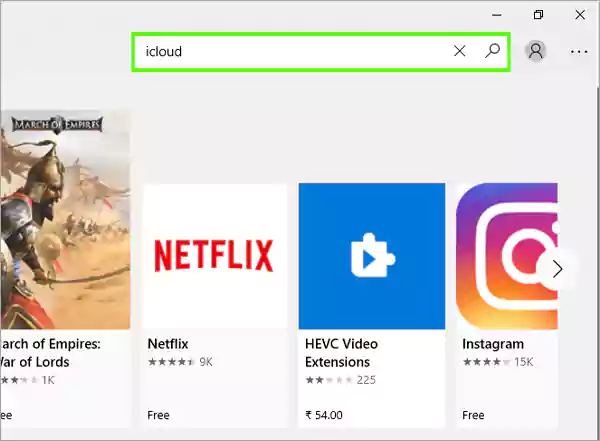
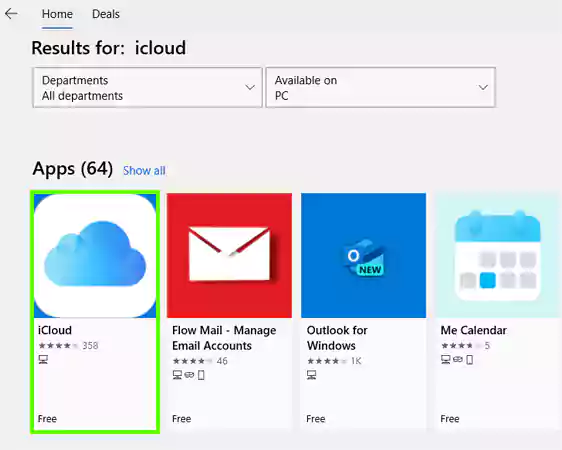
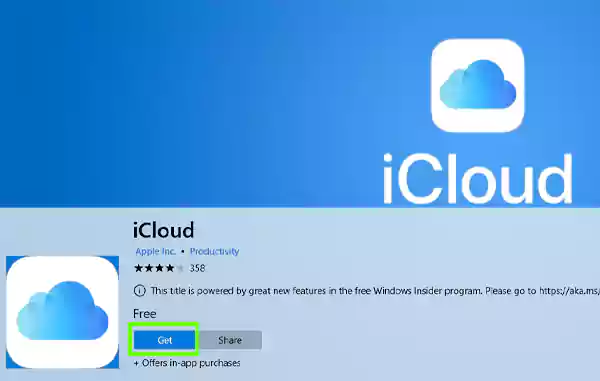
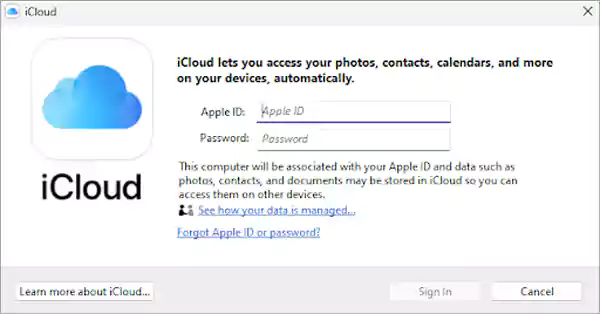
Now, you may have to confirm the two-step verification code if prompted. You’ll receive it on your iPhone, iPad, or Mac and need to enter it into the iCloud app on Windows.
If you don’t wish to proceed with iCloud sign in through any of the methods mentioned above, you can simply log in through your web browser.
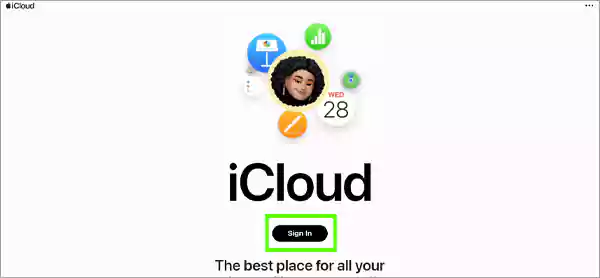
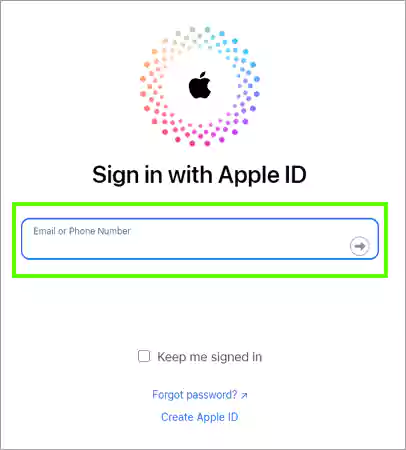
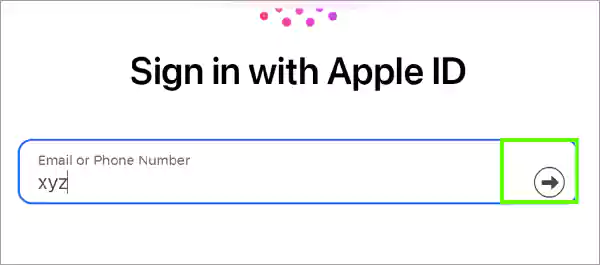
Now, you’ll be logged in to your account and able to access the emails, calendars, and other features.
So, this is all of the possible ways through which you can access your iCloud account.
iCloud works perfectly when it comes to storing pictures, videos, and other files but there can be several instances when you are not able to complete the sign-in process. Until you are not able to go through the login screen, having an account on the platform will be of no use.
There can be days when you are trying to sign in on a web browser or an iPhone but are getting error messages like “Verification Failed. There was an error in connecting to your Apple ID.”
Another error message that you can encounter while logging in is “Cannot connect to iCloud” or “Authentication Error Could not connect to the server”
All such login issues can be easily fixed by simply checking your network and ensuring that the Apple servers are working fine.
Encountering login issues with iCloud is pretty common. Nevertheless, you can fix any of the problems including the ones mentioned above with the help of these tips:
With the tips mentioned above, you’ll be able to get rid of almost every technical issue you may face when finding out the answer to how to log into iCloud.
No, it is not possible. You need your Apple ID and password for every iCloud login.
There’s no specific application for Android devices, but you may use the web browser to proceed with the process.
You’ll get this error if you enter the wrong email address or password for your account. Confirm the credentials and try again.
