If you are a new Mac user or recently joined the Apple world, learning the new shortcuts might be tricky for you.
But fret not, it is not as complicated as it may seem. Once you get a hold of the commands, you’re good to go!
There isn’t a lot of difference if you’re a Windows user, as it is mainly the keys that have changed names, but their function is still the same.
So as long as you understand that, you’ll ultimately get the desired output. One of the most common commands that confuse users with a different keyboard is ‘How to copy and paste Mac?’.
Let’s get the ball rolling and quickly tell you all the methods for it!
One of the most basic and common commands used in any desktop is the copy and paste command. However, the ways to do it may vary from device to device, even though the final result is the same.
Whether you’re a new Mac user or you’re simply looking for other ways than the usual keyboard keys to copy and paste on a Mac, we’re here to tell it all.
On a Mac, you can copy and paste text, images, files, folders, and whatnot! So now, let’s chime into the methods and get started!
To copy and paste on your Mac using the most common method, which is command keys, you can follow the steps given below:
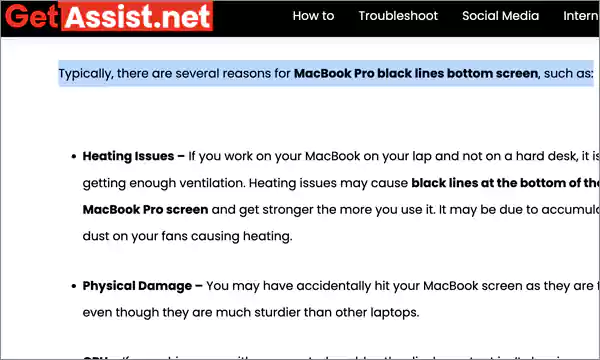
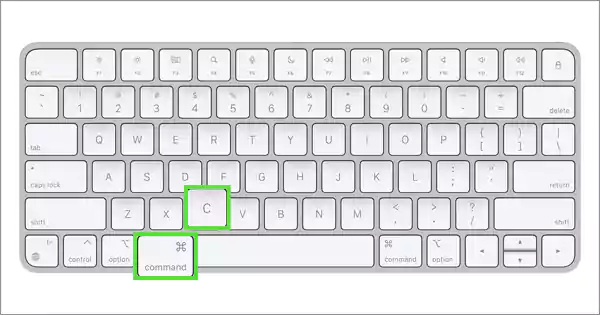
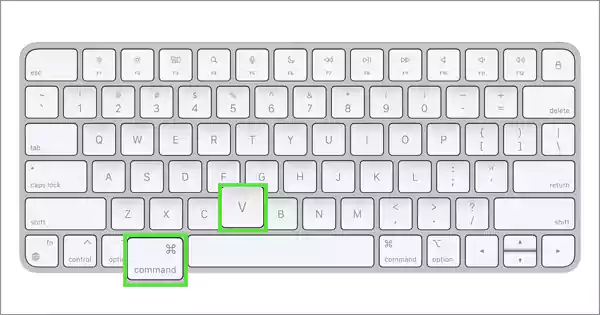
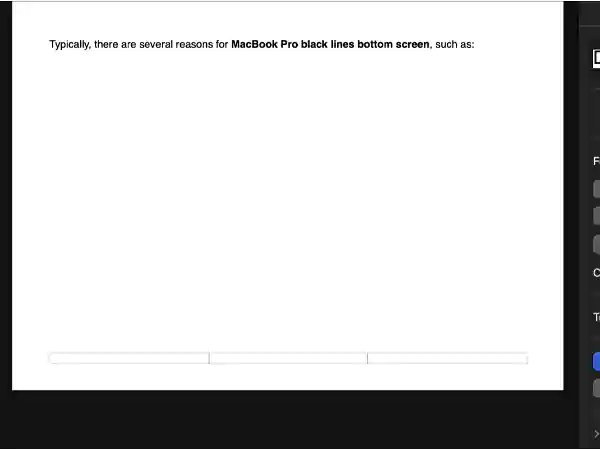
For copying and pasting on Mac, the shortcut keys are one of the most common methods. However, if you wish to do it using the mouse, read the next section.
Another way to copy and paste on Mac is by right-clicking using your mouse pad or trackpad of Mac. If you are using your mouse and want to copy and paste the text without having to move your hands from it, follow these steps:
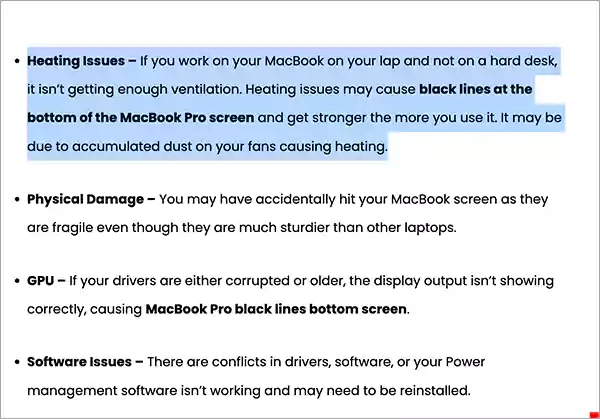
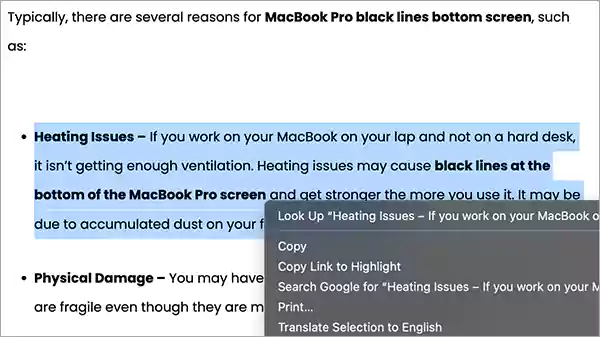
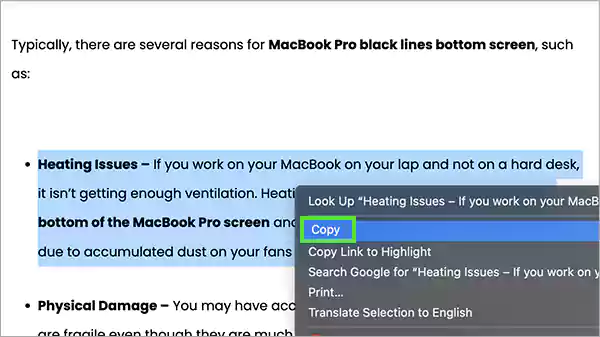
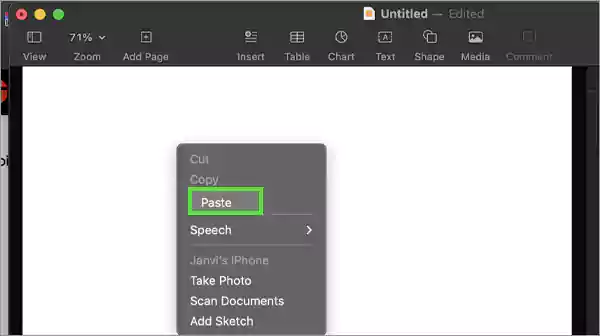
With the help of these steps, you will be able to copy and paste on Mac. If you want to use a different method, read on.
Apart from the previously explained methods, you can also copy and paste on Mac using the App Menu. Every app has a menu that appears at the top left side of the screen on Mac. So to copy and paste on Mac using it:
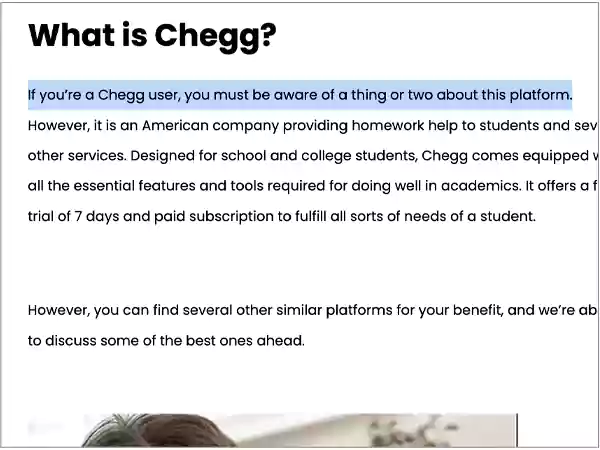
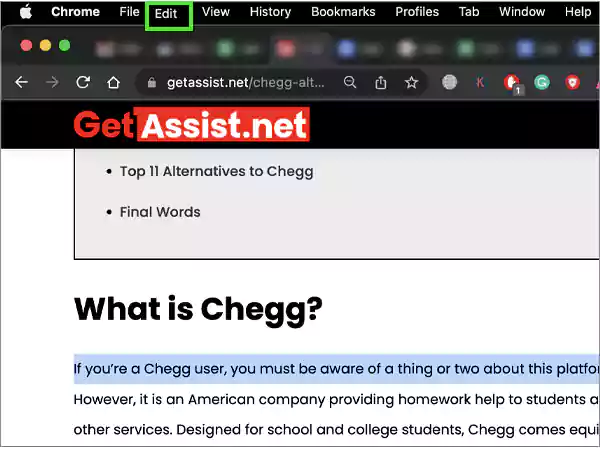
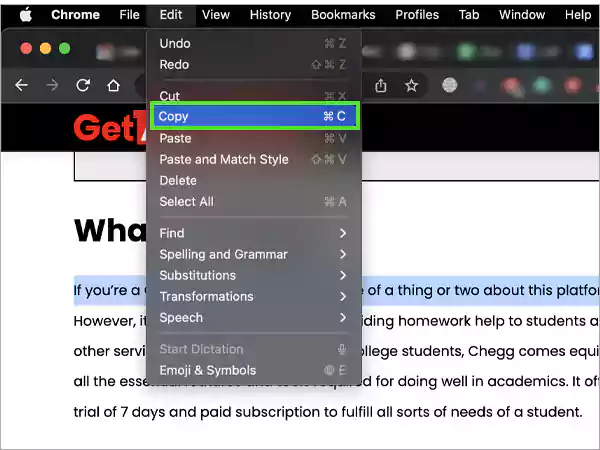
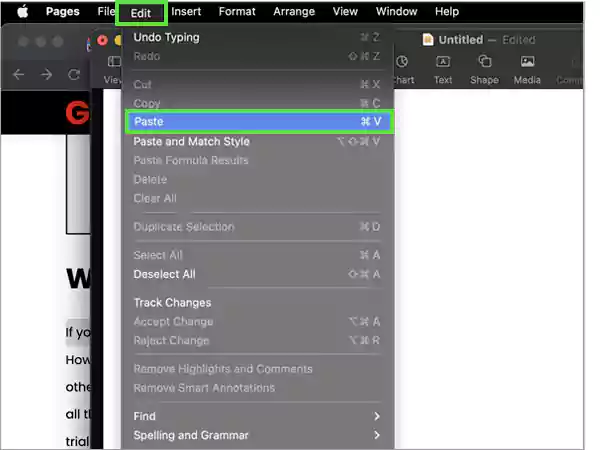
And that’s it! Now you have the copied text pasted in the desired location. If you use your iPhone or iPad’s Clipboard more and want to explore it on Mac as well to copy and paste, the next section covers it in brief.
One of the easiest ways to copy and paste on Mac is via the Clipboard, as it stores recently copied items. So you can simply take the text from there and copy it.
However, first, you have to know where to view the Clipboard History on Mac: Finder > Edit > Clipboard.
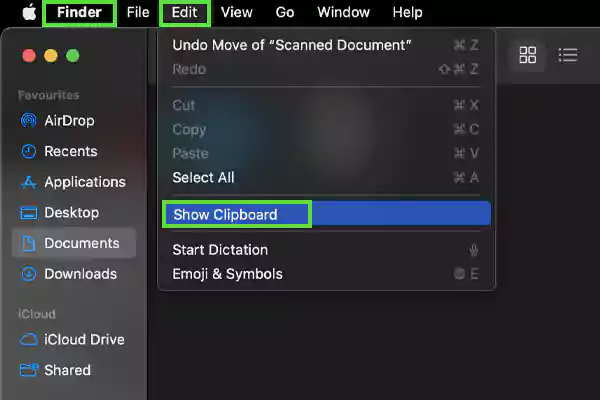
Keep in mind that the official Clipboard by Apple does not keep track of all the copied items, and they may disappear after a bit. Now let’s get started with the steps to copy and paste on Mac:
Now the copied text will successfully get pasted on the document. However, this was about pasting a particular text or item. If you’ve to copy and paste on Mac for more than one item, what’s the deal? Let’s take a look.
As you may have learned from the previous section about copying and pasting on Mac, let’s take a look at the steps to take for doing the same but with more items.
Finder is an important space in Mac and is often used compared to other apps. However, if you want to copy and paste documents and files on Mac using the Finder app, follow the steps given below.
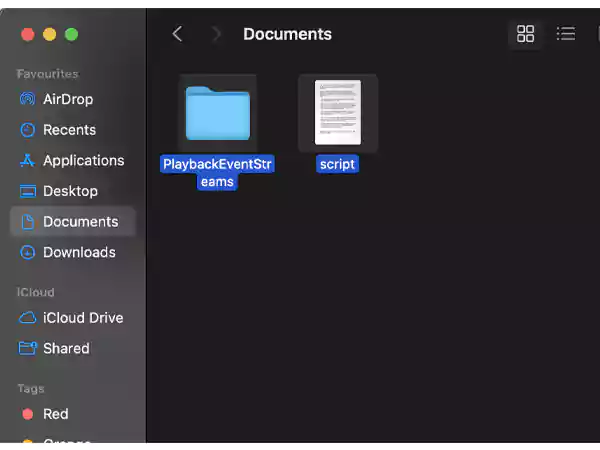
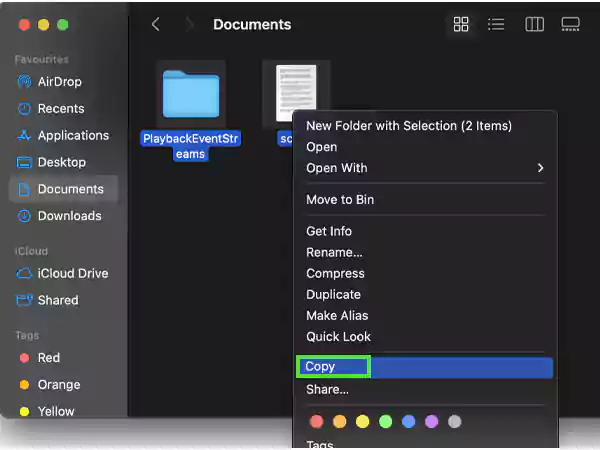
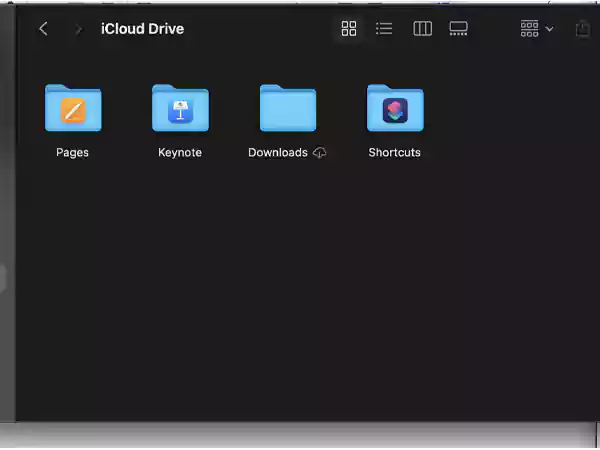
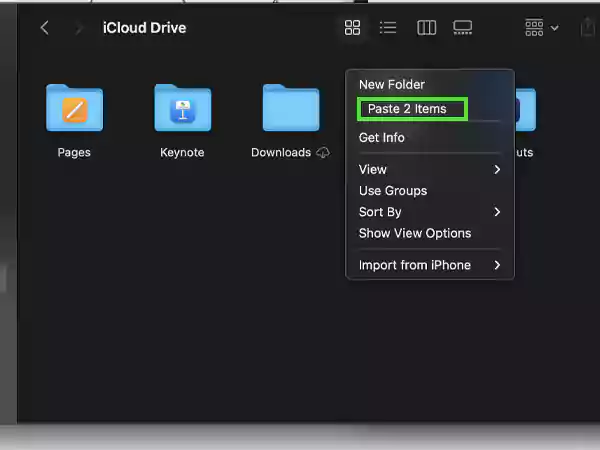
Then the copied items will successfully get pasted into a different folder.
These were the methods to copy and paste on Mac. But if you want to do it between Mac and other Apple devices, you can refer to the upcoming section in the article.
The process of copying and pasting can be different from device to device. For instance, if you want to copy and paste on Chromebook, it has its own respective keys for that.
However, if we have to talk about Mac, the process of copy and paste can not only be done on it but also on other Apple devices as well. And here, we aren’t talking about individual devices but copying and pasting from Mac between other devices. Let us tell you how.
Before getting started with sharing files between Mac and the other Apple devices, make sure that it is enabled on your devices and the same Apple ID is signed in on all the respective devices.
Now, to keep it simple and short, Handoff is a unique feature by Apple that basically lets you do more than just sync. As per Apple, you can “pick up where you left off with Handoff on Mac”.
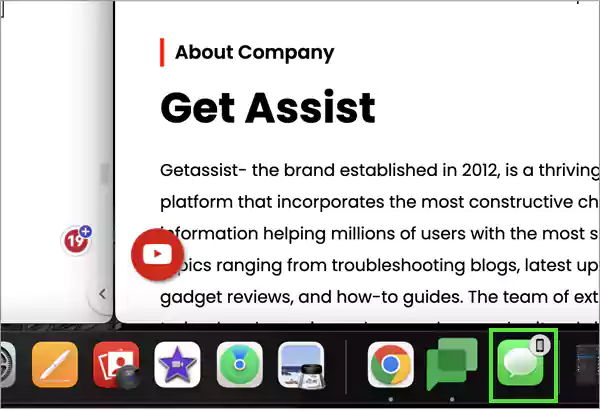
So to make sure that Handoff is enabled on your Mac:
| Solution Synopsis: System Settings > General > AirDrop and Handoff > Allow Handoff between this Mac and your iCloud devices |
And you’ve to do the same for your iPhone or iPad and check if Handoff is enabled.
Now we will be giving the steps to copy and paste on Mac with the help of the Handoff feature.
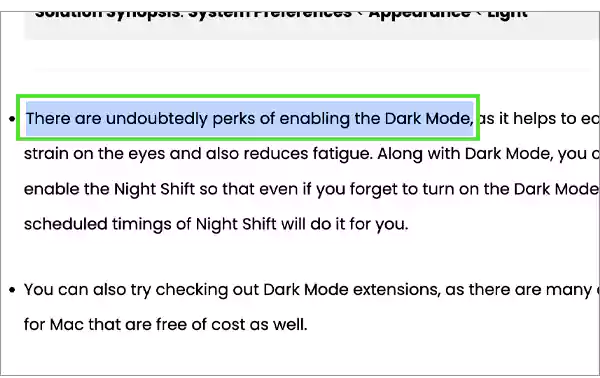
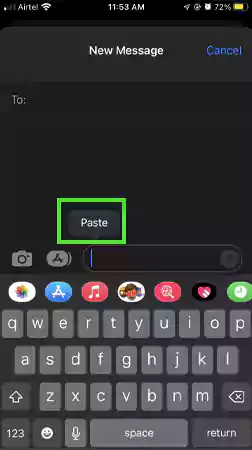
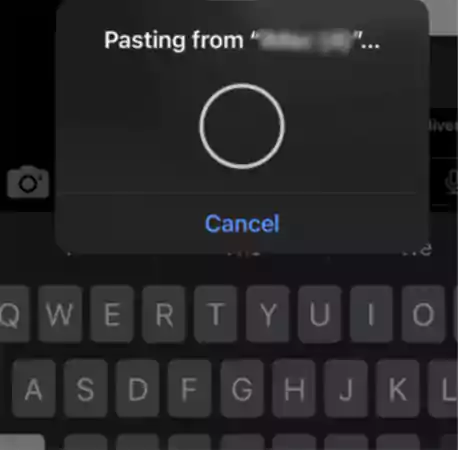
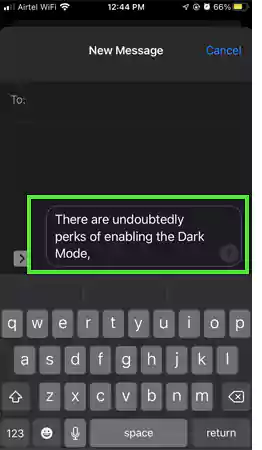
You can do the same process for images as well. However, to do it for other media files and documents, follow the next section.
You might be thinking what is AirDrop doing in the copy and paste section, but in the case of sharing files and folders on Apple devices, it comes in pretty handy.
If you have to transfer a whole document rather than just copying and pasting the information in it, you can make use of the AirDrop feature. First, to make sure that it is turned on:
| Solution Synopsis: Settings > General > AirDrop and Handoff > AirDrop (Contacts Only) |
Once you have enabled it, go to the file or document that you wish to transfer or share with a different Apple device.
After that, simply right-click on it and tap on Share. Now select AirDrop and send it off to your device. Accept the request if your device is not paired, and you’re all done!
But if you recently changed your AirDrop name, there could be a little situation…
It can be frustrating if you have to copy and paste from one document to another, but the copied text is not in the desired font or format. So to copy the text on Mac without formatting, follow these steps:
Pressing these keys for the command might seem like quite a task. But if you do it correctly, the text will be pasted without any formatting of the previous document and as per the style and format of your desired document.
However, keep in mind that this shortcut works on the Pages app by Apple, and if you want to paste it into a different document or app, try Command + Shift + V.
In the case of Microsoft Word, click on File Menu > Paste > Select Keep Text Only. You can also set this as the default paste if you use the same format in most of your documents.
There are a lot of interesting features by Apple, like the dark mode on Mac if you start to explore. However, getting your way around everything smoothly might not be as simple. The same can be in the case of slightly different key combos on MacBook.
While many users get confused at first for basic commands like copy and paste on Mac, once they get used to the keys and their functions, it certainly becomes much easier. All they need to do is make frequent use of the right command keys and keep trying the different methods as discussed in the articles instead of staying on the same one.
