Have you ever faced the problem of having an overwritten file? If yes, then this is the right place to sort it out. An overwritten file is the loss of old data and can result in errors or corrupted files, or loss of information of high value. Some people intentionally overwrite their files or folders to permanently erase the old data. However, some people perform it by mistake. That is why many people ask how to recover overwritten files.
The simple answer is that you can follow various methods or alternatives for restoring your old data, even if it is modified. However, this thing is applicable in specific circumstances. Moreover, some tools are easily available in the market that also help you restore your previous data. We will discuss each possible solution to this problem in detail here.
It is important to know what overwritten files mean and why it occurs. An overwritten file means the old data has been replaced with newly written data by mistake. This thing results in data loss, and a person may or may not recover such files depending on several factors that we will discuss later. However, some of the scenarios of having modified files are the following:
People often ask a question on online query platforms like Quora “Can overwritten files be recovered?”. In fact, it’s difficult to recover overwritten files if you don’t have the good habit of backing up your files frequently.
However, Even if you don’t have this habit, you don’t have to worry about it. There are also some effective methods to recover overwritten files. All you need to do is follow some simple steps, and your job will be done. The ideal procedure depends on whether you are working with Windows or Mac, so we will describe suitable methods for both of these systems.
The methods to retrieve changed data on Windows differ from the files you have on Mac. So, we will discuss them separately. Following are the alternative options to recover overwritten files in Windows 10:
Are you still looking for an answer to how to get back altered files? Then give Tenorshare 4DDiG, a data recovery tool, a must-try. This tool is widely in use to recover overwritten files from Windows 10. This software offers a user-friendly interface, so anyone can use it with little practice. Moreover, the data retrieved with this useful tool’s help remain secure due to its privacy policy.
This useful guide also teach you how to recover overwritten files or follow the steps below:
Step 1: Go to the official website and download this useful tool on your system.
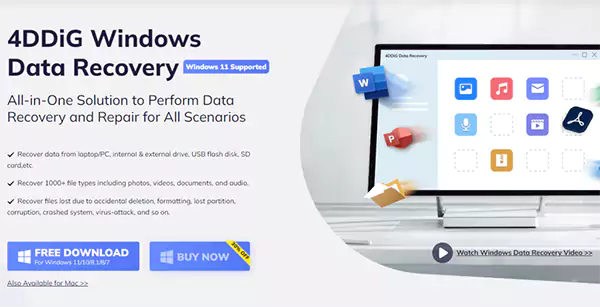
Step 2: Now launch it, and you will get clear instructions about every step. Follow them as they are.
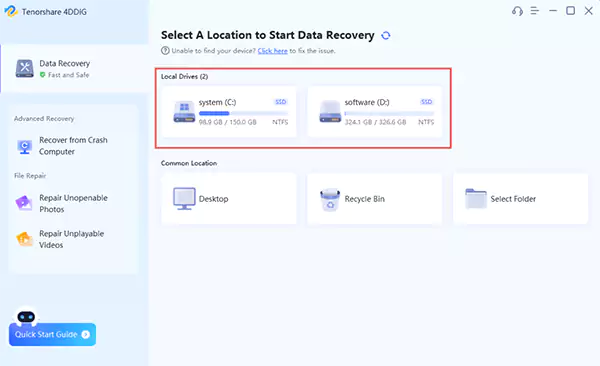
Step 3: Select the scan button and initiate the search process. In the process, you can preview the files in two different views.
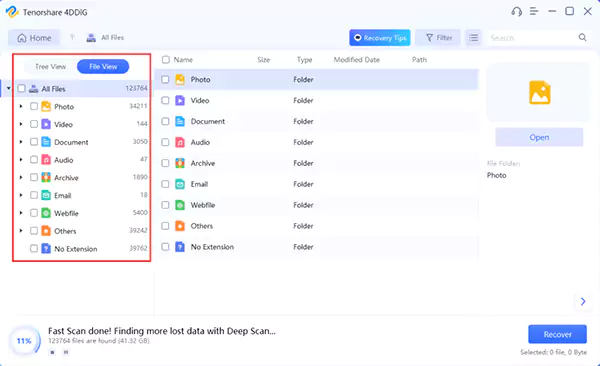
Step 4: In the search results, select the file you want to recover and select the Recover option at the bottom right of the page. Remember to put the recovered files on a new partition
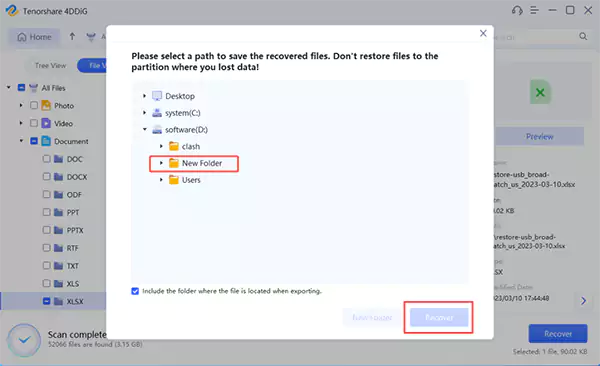
With the help of using system restore, you can also get your old data. Perform the following steps to make it possible:
Step 1: Type “System Restore” in the search box on the Control Panel, and select “Create a restore point.”
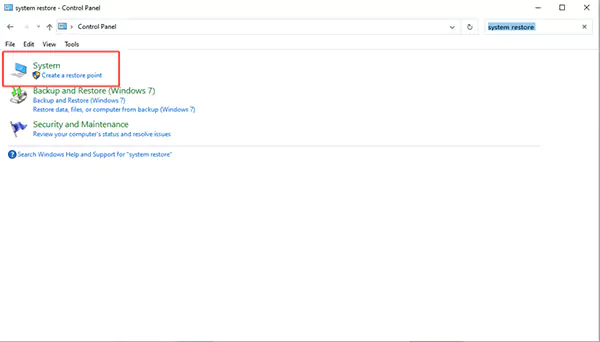
Step 2: Click the “System Protection” tab, then click the “System Restore” button.
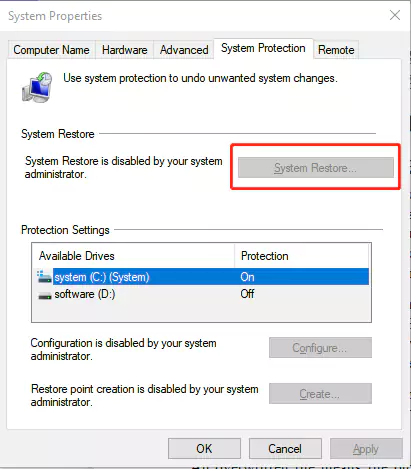
Step 3: Choose a restore point and click “Next” and then “Finish.”
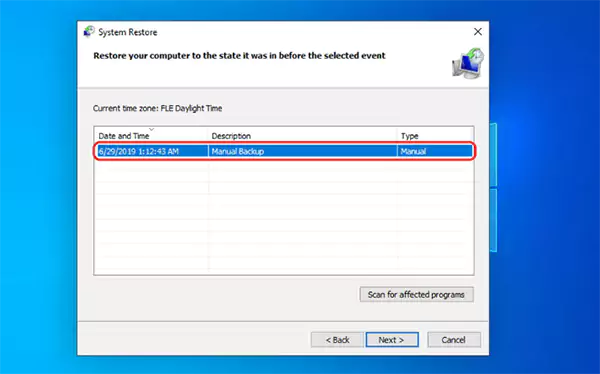
Step 4: Wait for the process to complete, and your computer will restart.
Another way to have your data recovered is by using a system restore from previous versions. Under this alternative, the following are the steps that you need to perform to assume back changed files:
Step 1: Go to File Explorer and search for the file or folder that you want to recover.
Step 2: Now with the right click open the menu and select the “restore previous versions” option.
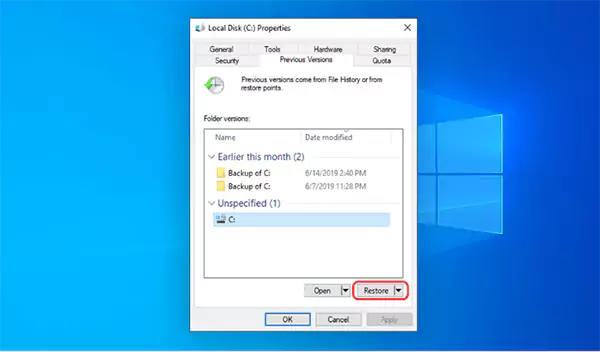
Step 3: Your window will provide you with a list of the old version of the selected file; choose the version you need for your usage.
Step 4: At the end, there is a restore button, click it and get the original form for your data within a few seconds.
The recovery process is much easier if you have a backup system in terms of an external hard drive. All you need to connect your hard drive with your system and perform the following simple steps:
Step 1: go to your System Settings and then select Update & Security option.
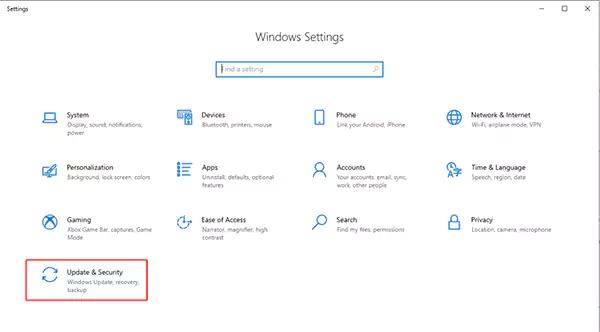
Step2: The option of backup will appear, click it
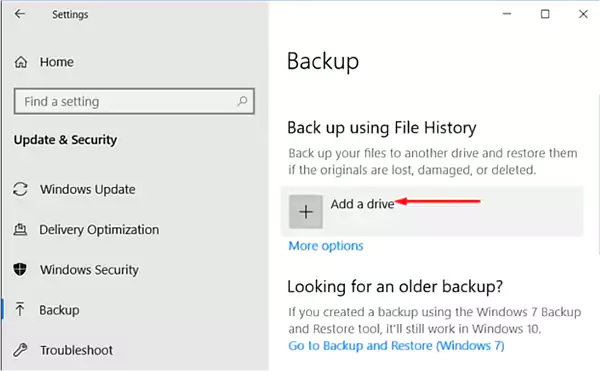
Step 3: Now restore your files to your computer with the help of the external hard drive as your backup.
On the other hand, you also have three alternatives to recover overwritten files on Mac.
You can recover overwritten files on Mac with a time machine, a backup tool that helps recover the important data that you lost due to overwriting. Here are the steps to do it:
Step 1: Link your computer’s Time Machine backup disc.
Step 2: Search the location that contains the files you want to restore. With the help of a timeline, you can find your required file easily.
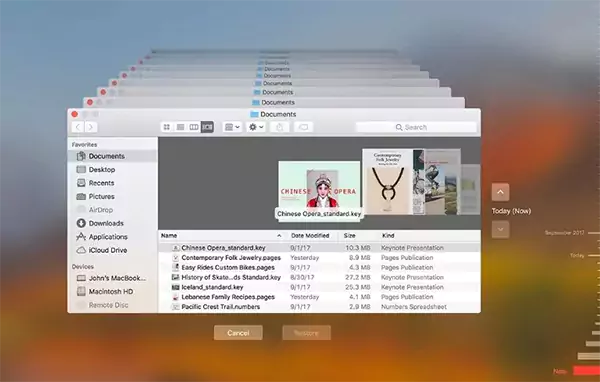
Step 3: Now select Enter Time Machine from the Time Machine Menu.
Step 4: Select the Restore button once you select the right file.
With the help of AutoSaved functions, you can also retrieve respective files without Time Machine. In this function, the modification you made in a file keeps saving in the form of old versions. So, you can recover your old data with the following steps:
Step 1: Create a file with the name of your overwritten file in the same location.
Step 2: Open the file and select “File” from the menu.
Step 3: You will see an option with the title “Revert to”, select it and then select “Explore All Versions.”
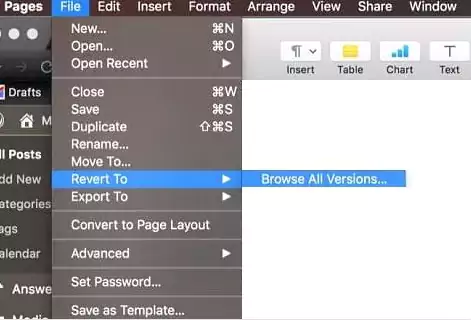
Step 4: A list of all versions will appear, then choose the one that you want to have.
Step 5: Select the file location and select Restore. You will be permitted to retrieve your old data as the old version of your file is now in your access.
The third option you have is using the tool named 4DDiG, as mentioned earlier. This data recovery tool is not only for Windows; Mac users can also use it to recover their data. Following are the main features that it offers to its Mac users.
All the details mentioned above guide you on how to retrieve altered files effectively without delay. Whether you want to retrieve data on Windows or Mac, we have compiled all the possible ways. If you do not have the good habit of backing up your files or occasionally forget to back up your files, don’t miss the benefits of using the 4DDiG tool, which is suitable for Mac files and Windows.
