In today’s interconnected world, the ability to remotely access a PC has become increasingly valuable for both personal and professional use.
Initially, it was used by IT professionals and large corporations to troubleshoot and manage organizational issues. However, with the advancements in software development, the remote desktop has become accessible to a broader audience.
Is this concept new to you, and have you never discovered this technology on your devices?
If yes, you should thoroughly read this article and study the best digital connection app to increase productivity and remove the physical distance between devices for collaboration. Also, learn about How to Bulk Download VSCO Photos with Imaget by reading this article.
Let’s start the discussion by introducing virtual desktop apps, which allow you to connect and interact with a computer from a far-away location.
They are commonly used to access a remote computer’s work environment, files, applications, and other resources over an internet connection. If delving deeper, the computer network access technology operates on a client-server model.
In this context, the computer being accessed runs software that allows it to be controlled remotely and is known as a host or third-party device. Meanwhile, the other device that controls the host server is labeled as the client or local device.
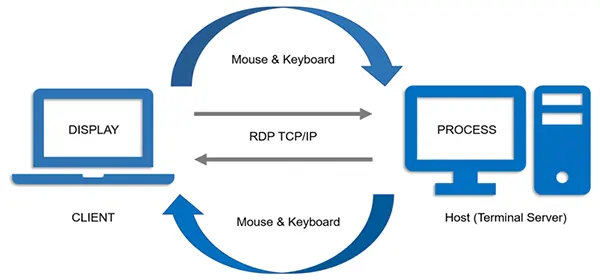
To control the operating system remotely, the one of most advanced and reliable applications in the list is Avica Remote Desktop software. This app can access and control other devices without limitations and makes you feel as if you are physically operating the system.
If you are concerned about your data security in the session, let us tell you that Avica provides end-to-end comprehensive AES-256 encryption.
What’s more, this software features a patented protocol for high-speed file transfer, which is faster than HTTP/FTP. This is also compatible with all operating systems like Android, Windows, Mac, iPhone, iPad, and Web, so you can remotely access any device.
Do you know?
13% of the full-time employee are actively working from home, 28% of them are committed to the hybrid work model.
Avica control system gives you complete control over the session and lets you adjust the screen resolution, display, color mode, and frame rates as desired.
Therefore, you go through these instructions to learn how it works to streamline your remote connection between PC and Android:
Step 1: Access the user-friendly interface of the operating system on your computer after downloading it. Sign in with your credentials and toggle the Allow Remote Access to This Device via Your Credentials option from the PC.
Then, you will find the ID and Password to copy and use on the Android version of the Avica desktop app.
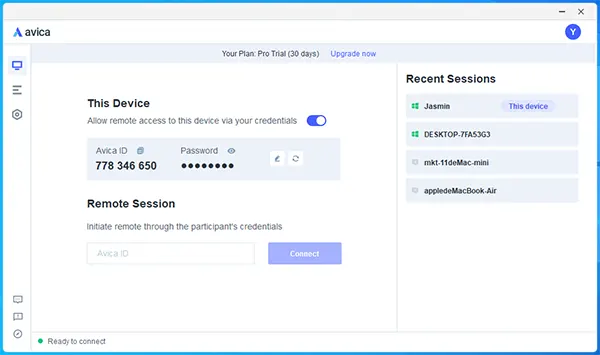
Step 2: On the Android version, navigate to the Remote Connection section and insert the ID in the text box.
Next, hit the Connect button, and a new pop-up will appear, requiring you to enter the password. There, type the Password obtained from the Avica PC and press the Connect button again to initiate remote access to a PC.
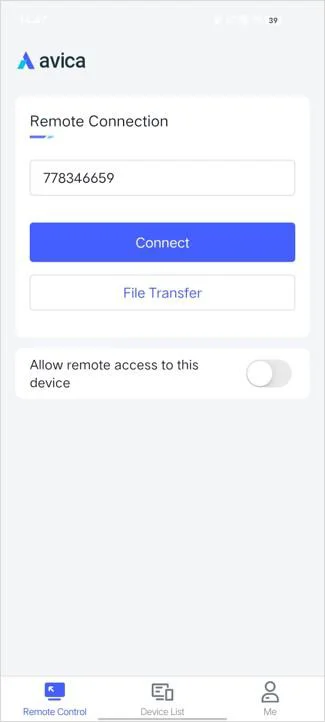
Remote login to the PC offers various benefits to far-flung desktop users in diverse fields and locations. If you are curious to know them, you can review the following points and extend your knowledge:
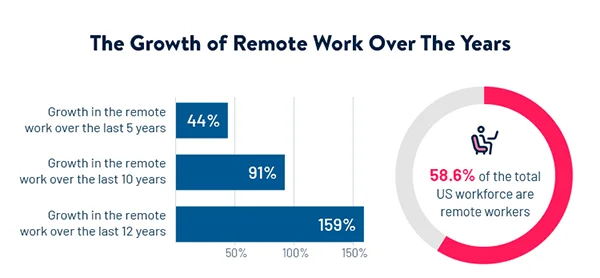
To conclude, remote desktops are revolutionizing the way we previously interacted between devices for long-distance connection. This article has explained the best approach one can use to access a computer from a far-off location.
Besides, some benefits and use cases are discussed to understand how fruitful this technology is in streamlining your workflow regardless of location.
