It has happened to every one of us at least once that we lost our TV or AC remote. Only to find it snuggled into our couch!
And it gets even more annoying if that happens when we want to watch our favorite TV show or movie. Losing a TV remote can work but losing the remote of any content streaming device can be troublesome.
In today’s time, there are plenty of platforms to choose from and consume the movies and shows by streaming them whenever and wherever we want. And what adds to the comfort are the devices that provide all of this in one place – one of them is Roku.
Roku requires good strength of connection to stream content on it but if you have lost your signal and your remote, then … we’re here for the rescue!
In this article, we are going to discuss how you can connect your Wi-Fi to your Roku device without a Roku remote.
There are so many of us who strive to binge-watch all the good content available out there and stay in sync with our fellow watchers. Using devices like Roku, we can consume content from various platforms in a single place. But what if the Wi-Fi disconnects from the Roku device, and we have lost the remote as well? Worry not, as we have got some easy fixes for the problem. Follow the steps given below to find out how and if you don’t have a Roku account, here’s how you can create one.
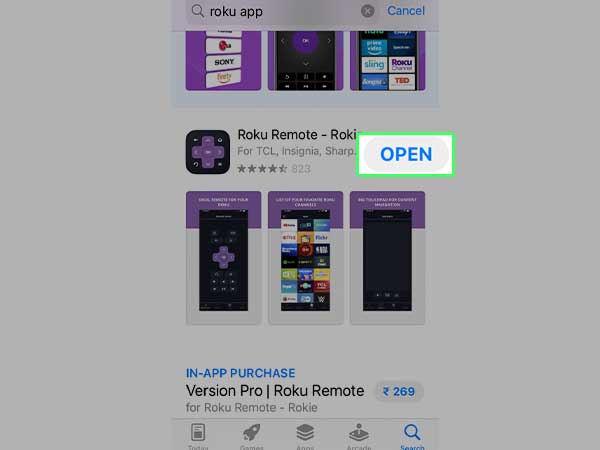
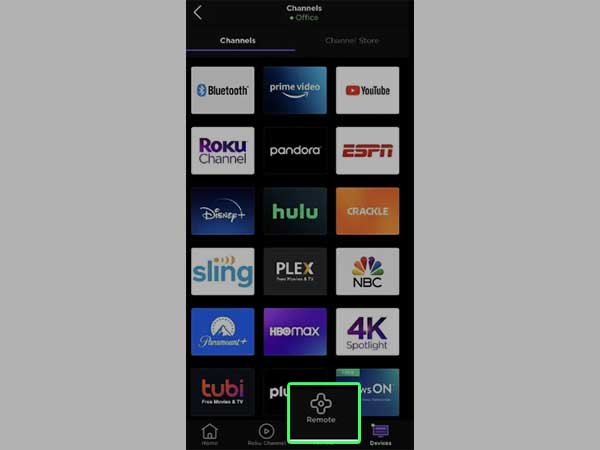
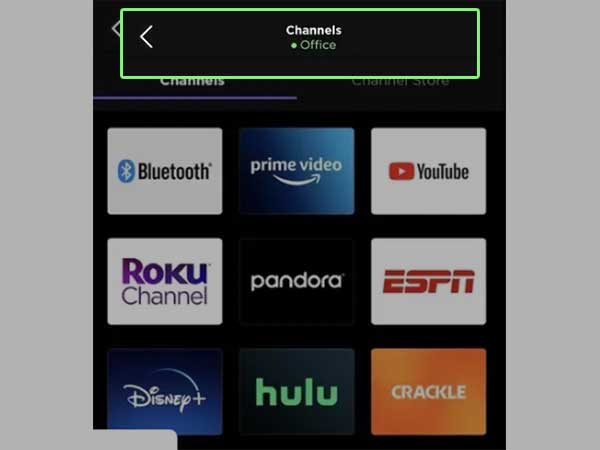
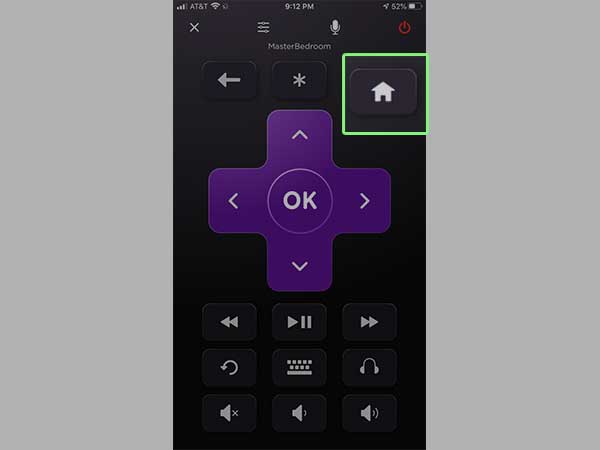
After following the above-given steps, you will be able to connect the Wi-Fi to your Roku device via the Roku app, without using the Roku remote.
If you want to establish a new connection on your Roku device but have lost your remote, then it can be problematic. But if you are connected with the same network on your mobile as your Roku device, then you can easily use the Roku mobile app as a remote and do your thing.
However, if you are not connected with the same network as Roku device on your smartphone, then it can get troublesome. Keep reading the article to know the steps for changing Roku device’s Wi-Fi without a remote and follow as instructed below:
If you are unable to connect your Roku to your network wirelessly, you can opt for a wired connection. To check if you can connect the Ethernet cable with your Roku, look at the back of the device for a port labeled as ‘Ethernet’. If it is present there, then this means you can use the Ethernet cable to connect to the router.
You can also use a USB Ethernet adapter if you have a Roku Streambar and hook it up to your router. If you have a Roku TV, it may also have an Ethernet cable port. You can check at its back to see if it has one.
After you’ve connected a Roku device to your router, do the following:
Now hopefully your issue will be resolved.
If your Roku device is not connected to Wi-Fi, then obviously it won’t have an IP address. When your Roku is connected to Wi-Fi without using a remote, you can find its IP address as well using the following steps:
This way you will be able to find out the IP address of your Roku device without using its remote or Wi-Fi.
In order to set the Roku remote, you need to follow the given steps:
To pair any Roku remote, you have to first see which remote you have — an IR remote, an Enhanced remote or a Point Anywhere Standard remote. You simply have to insert the batteries in case of an IR remote and there’s no pairing required. However, for the rest of the Roku remotes, you have to insert the batteries and wait for the Roku device to automatically pair after detection of the remote is completed.
