Concerned about what others could see if they used your computer?
Is the amount of browsing history slowing down your device?
We’ll demonstrate how to delete Google search history from Chrome and your computer and mobile device.
You’ve already added another website to your browser history just by arriving at this page. And if a search engine sent you here, that’s another entry in your search history. The majority of individuals are unaware of the extensive information Google has on them.
Google harvests your data every time you conduct an internet search, watch a video on YouTube, or look up a location on Google Maps, and that’s just the beginning!
Well, you do not have to worry about anything, as you’ve found the proper place if you’re trying to figure out how to clear Google search history and prevent Google from storing your data.
It is completely acceptable to desire to protect your search history from Google. Google frequently has, and not always favorably, been mentioned in the data security news. People are becoming more aware of how Google uses data, from disclosing its goods to gathering personal information and from users of Google apps by disclosing customer data.
Google knows a lot about you even if you don’t use any of its services, as you presumably use three or four of them daily. It also uses your data for the benefit of Google Ads. Even if you utilized the program offline, your information could have been harvested about your purchases and travel to work.
There are ways to delete your Google search history that is stored on your devices if you have been viewing something that you shouldn’t have if you are browsing for work or if you just don’t want sites to collect your personal information.
When you remove your Google search history, Google does not truly delete your search history. Even when you remove the specifics of your behavior, Google keeps records of how and when you use specific features.
You can nonetheless take it out of sight to keep nosy people out of your life. By doing the following, you can delete your search history:
Step 1: If you’re not already logged in, go to myaccount.google.com in a web or mobile browser and log in with your Google account.
Step 2: Choose the Data & personalization category on the left, then navigate to Activity and timeline by scrolling down. Click on My Activity (enter your password or two-factor authentication if you have the extra verification setting turned on).
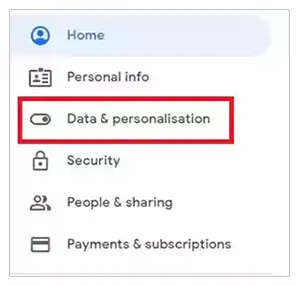
Step 3: Choose the Delete activity after choosing the three vertical dots at the top of the screen to the right of the search field to delete all of your “Google search histories”.
From the Delete Activity box, choose All Time.
Step 4: Select All to select all categories or select which services’ activity you want to remove. Click Next.
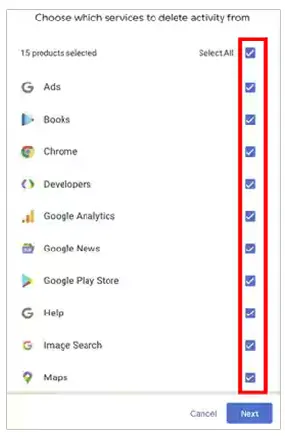
Step 5: To permanently delete your Google activity, choose to Delete in the confirmation window.
You can erase specific Google search activity items by scrolling through your My Activity page or using the search bar to locate the search that you wish to get rid of. Select Delete after choosing the item’s three vertical dots in the top-right corner.
You may erase your Google Search history from Google Chrome if that’s the web browser you use the most.
Step 1: On a laptop or desktop, launch the Chrome web browser.
Step 2: In the top-right corner of the browser, click the three vertical dots.
Step 3: From the drop-down menu, choose History, and then choose History from the submenu.
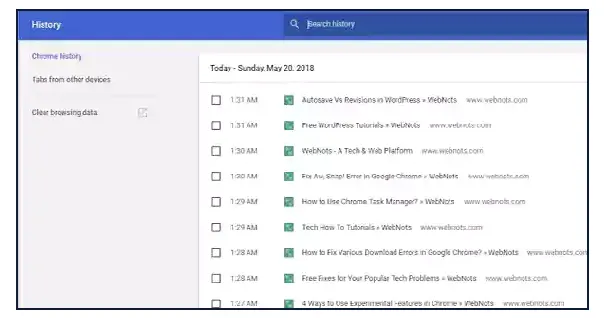
Step 4: Select Clear browsing data on the left side of the screen to erase every search you’ve ever made between a certain time and the present.
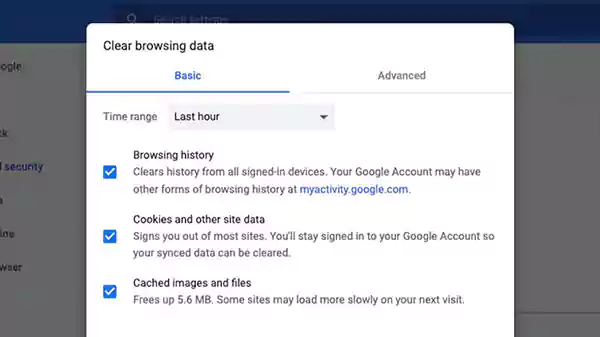
Step 5: Choose All time from the Time range drop-down selection on the following tab to delete your history. If you want to keep something then you can uncheck the box next to that particular thing.
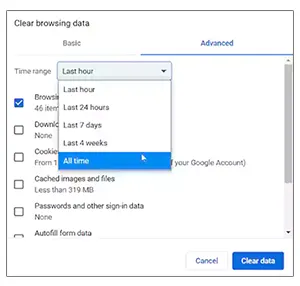
Step 6: Choose Clear data.
Step 7: To remove something from history, click the three vertical dots to the right of the item you want to remove.
You can erase your search history in Google Chrome if you’re using an iPhone or iPad.
Step 1: On your iPhone or iPad, launch the Chrome web browser application.
Step 2: In the menu at the bottom, click the three horizontal dots.
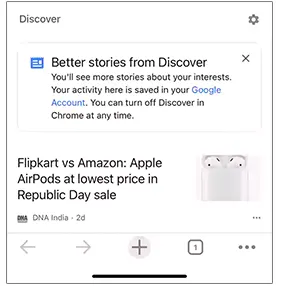
Step 3: In the submenu, select History.
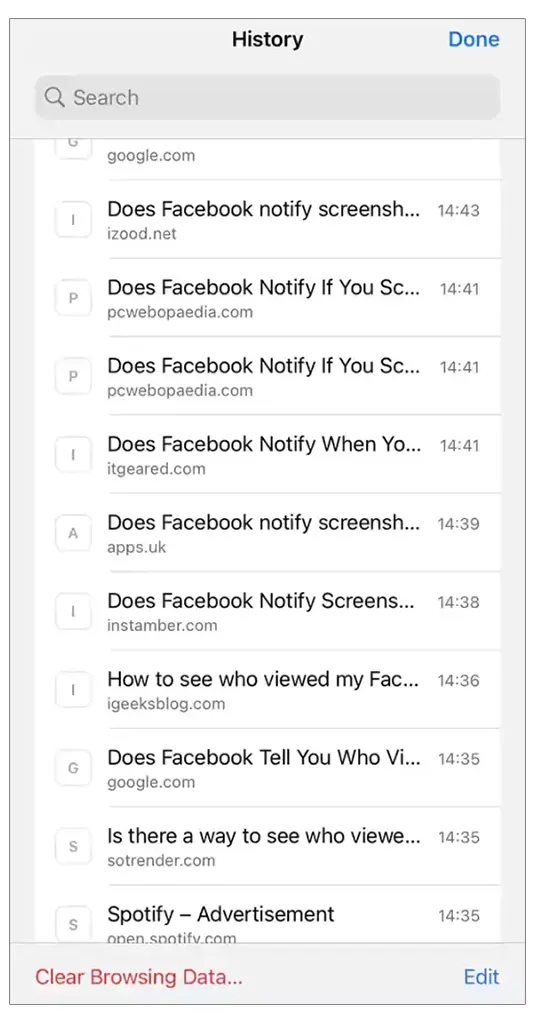
Step 4: Tap Clear Browsing Data at the bottom to delete all of your search histories.
Step 5: Select a time frame from the options on the next tab. Leave it set to All Time to delete all of your past activity.
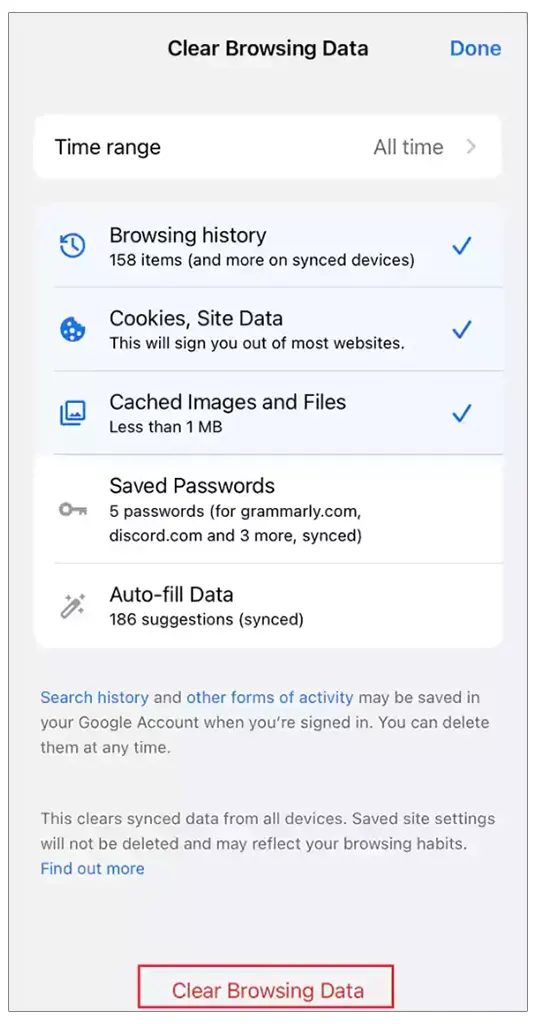
Step 6: Check to see if Browsing History is selected. Tap it to add a checkmark if it isn’t. You can tap to tick or uncheck any of the following things.
To confirm that you wish to erase the browsing data, hit Clear Browsing Data and you are good to go.
You can delete your search history from within Google Chrome if you primarily use an Android device.
Step 1: Launch the Chrome web browser on your Android phone or tablet.
Step 2: History can be accessed by tapping the three vertical dots in the upper-right corner.
Step 3: To completely erase your search history, select Clear browsing data.
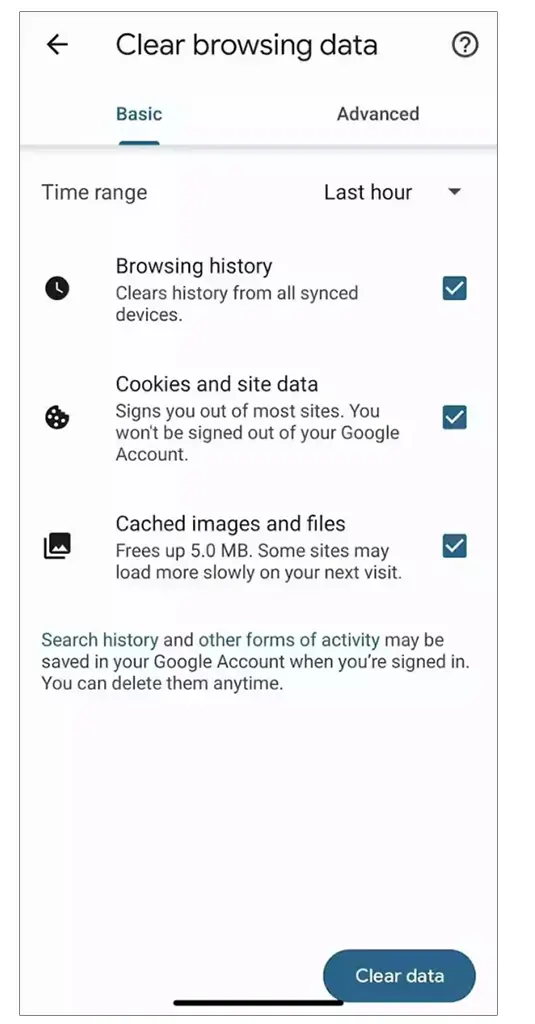
Step 4: Select All time from the Time range drop-down menu if you want to erase all of the histories. Clear the check boxes next to the items in the list below if you don’t want to.
Step 5: In the lower-right corner, tap Clear data.
Using a web browser or the Google mobile app, you may use Google’s auto-delete options to erase your search history as well as any site and app activity. How? Read on.
Step 1: Navigate to the Web & App Activity page using a web browser.
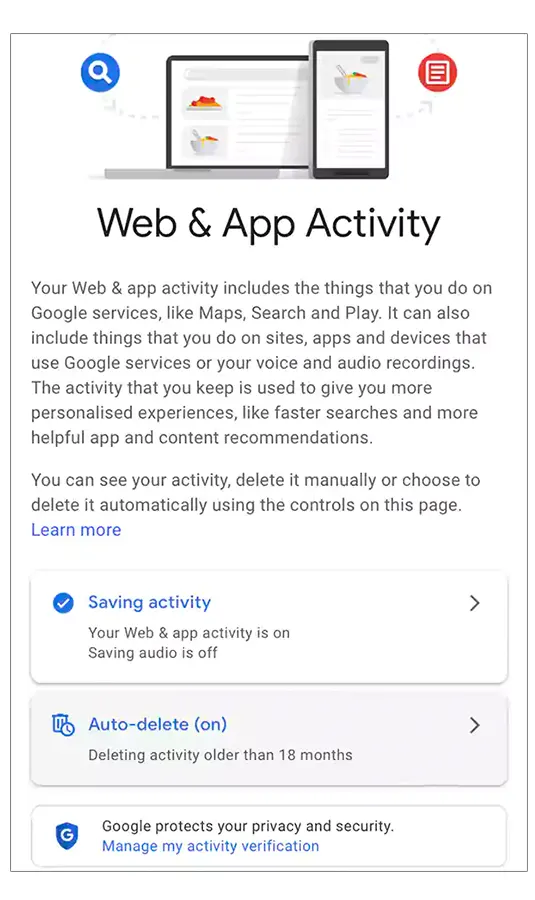
Step 2: Choose Auto-Delete.
Step 3: By selecting the Auto-delete activity older than the checkbox, you may choose a time range. Activity that is more than three months old, 18 months old, or 36 months old can all be deleted.
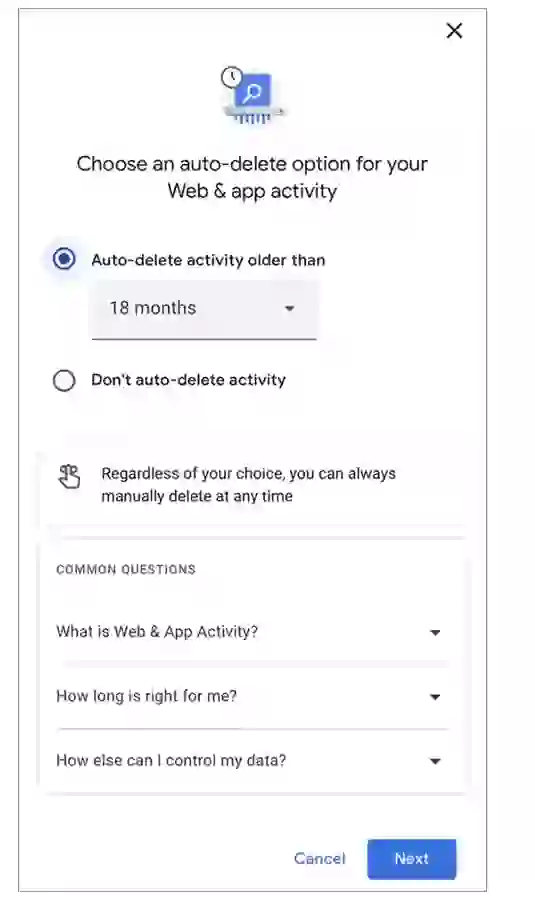
Step 4: Choose Next.
Step 5: To save your modifications, select Confirm.
