Do YouTube videos keep lagging while playing on Chrome? Oh, we know how frustrating it is! It ruins the entire streaming experience by lowering the video quality or continuous buffering. In this case, the culprit can be excessive cache, interrupted internet connection, obsolete browser, installed extensions, etc. that interfere with Chrome’s or your device’s function and generate YouTube lagging issues.
And to solve this problem permanently, we’ve come up with 14 best solutions in this guide so that you can happily stream your favorite videos on YouTube without compromising quality.
Are you confused as to why YouTube has been very laggy recently? There can be multiple reasons behind this. Before heading to the solutions, it is necessary to figure out the root cause and take necessary measures accordingly. Some of them include the following:
Poor or fluctuating internet connection may trigger the lagging problem with YouTube, which restricts the browser from loading the video or sometimes generates glitches.
If the browser is filled with so many cache files and cookies, it may interrupt your streaming experience and make YouTube videos keep pausing. Also, the outdated cache is problematic in some cases.
Often ignored installed extensions and plugins might be the powerhouse of YouTube’s laggy issues. They may be incompatible with the YouTube functionality and can create errors.
If your device is running with an outdated browser or display and network drivers, then you’re inviting trouble. Keeping all of them updated makes your watching experience better and uninterrupted.
Once you find out the cause, you can continue with the troubleshooting methods mentioned further.
Now, you don’t have to deal with slow loading or buffering issues while watching videos on YouTube. Here, 14 basic to advanced solutions are described below to enhance your experience:
The first solution is refreshing the page, as it helps to retrieve the cache resources and fix the YouTube lag issue. For this, simply click on the refresh icon from the top-left corner of the page before the search bar. The page will take some time to reload and will probably eliminate the error.
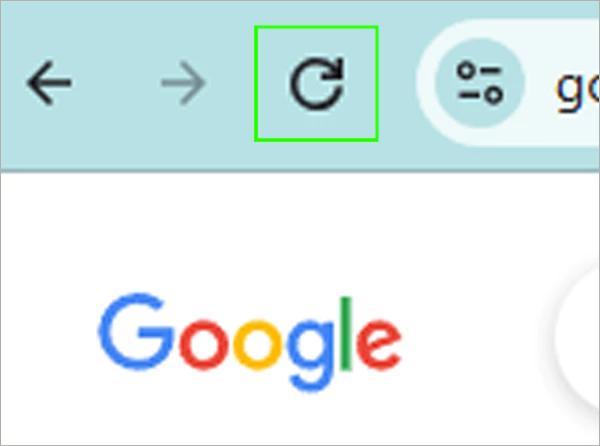
Alternatively, you can press the Ctrl + R keys on your Windows keyboard and the Command + R keys on your Mac.
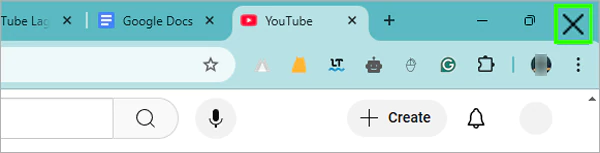
If there are some cache or other software-related glitches with the browser, you can try to hard-restart it. Just close all the opened tabs and windows by hitting the cross icon from the top right corner >> wait for a few seconds >> reopen Chrome >> revisit YouTube and check if the lagging issue is fixed.
Your browsing history and cookies may also interrupt your browser performance. You can try to visit YouTube in incognito mode to deal with this by using the given steps:
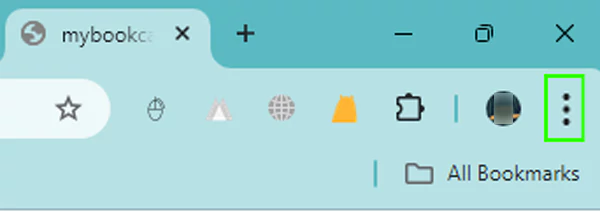
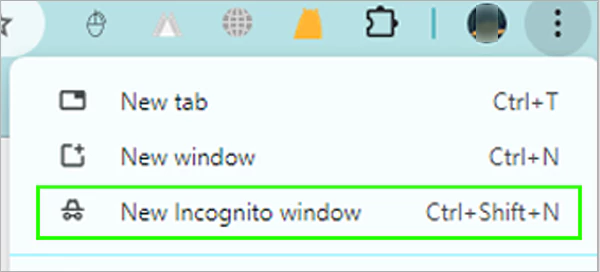
Alternatively, you can press the Ctrl + Shift + N command to directly navigate to the incognito window.
Poor internet connection is one of the most common reasons for laggy YouTube. This creates hurdles while watching or downloading YouTube videos. To fix the trouble, you need to check for several things, including:
The first thing you should do to fix the network-related trouble is to check your modem and router connectivity. You can just unplug them, wait for 30 seconds, plug them back in, and see if the device is getting stable internet.
Make sure your network settings are okay. And if there is any issue with the connected network, you can fix it simply by disconnecting and reconnecting to it as follows:
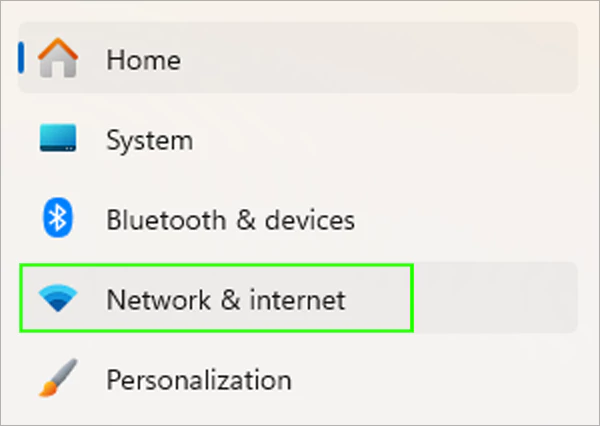
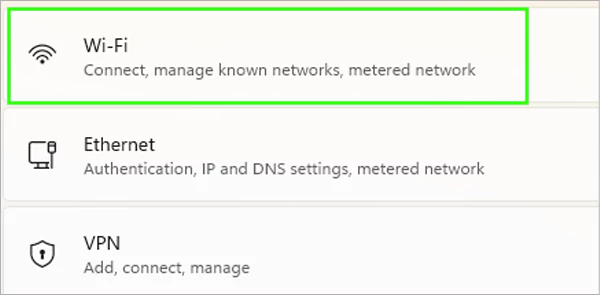
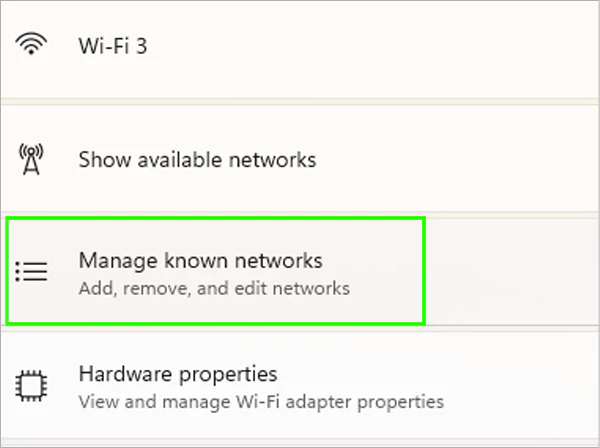
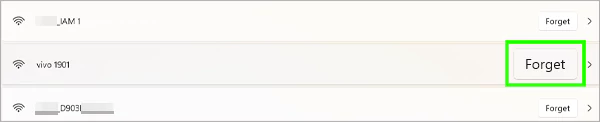
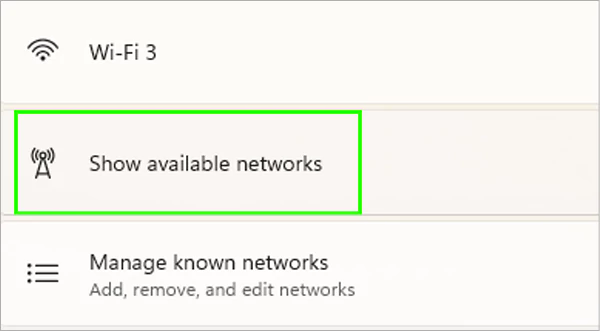
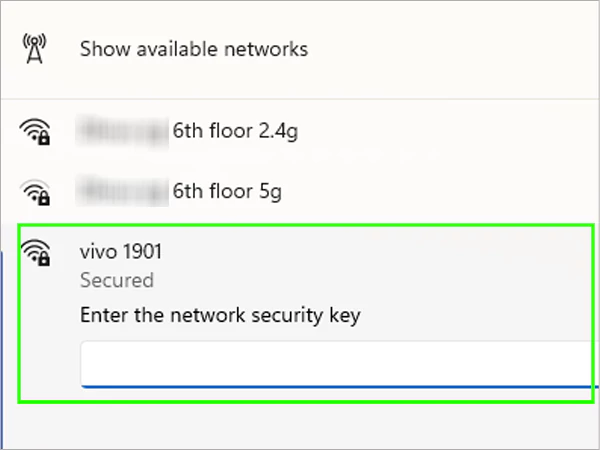
You can also try to run a Windows network troubleshooter to determine the potential error and diagnose it accordingly. The steps for the same are as under:
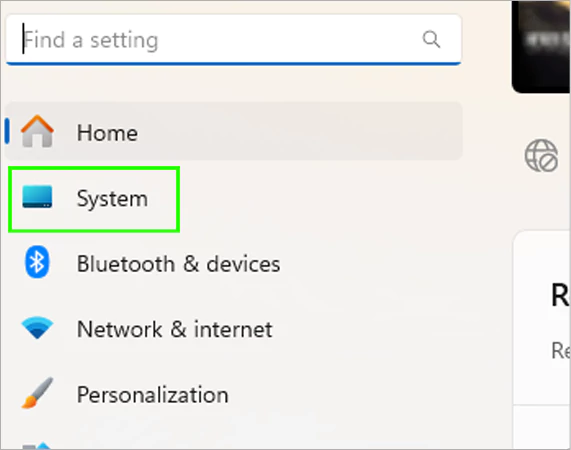
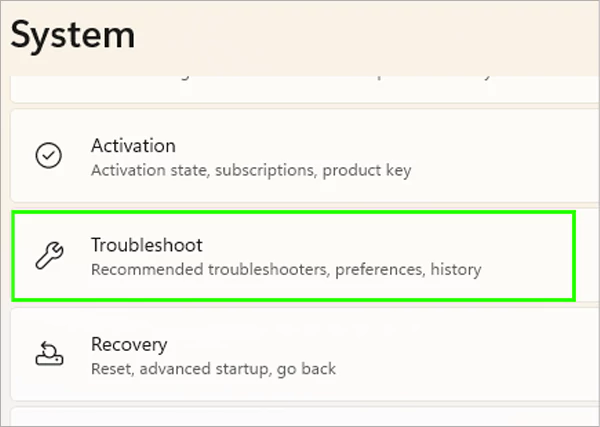
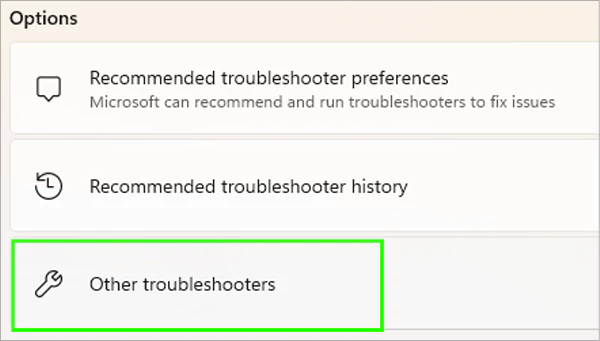
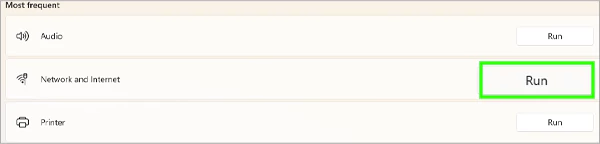
In case the issue is related to the internet connection and you’re unable to fix it, try to connect with some other network or contact your service provider. But if the internet is not the cause, check out the other solutions discussed ahead that may help with why is YouTube lagging on Chrome.
Sometimes, due to a slow internet connection, the video doesn’t play seamlessly. If you don’t have any solution to increase the network speed, consider reducing the video quality. High resolution needs a better network and more memory. You can decrease the quality as follows for seamless playing:
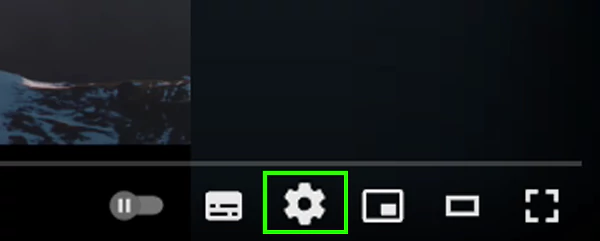
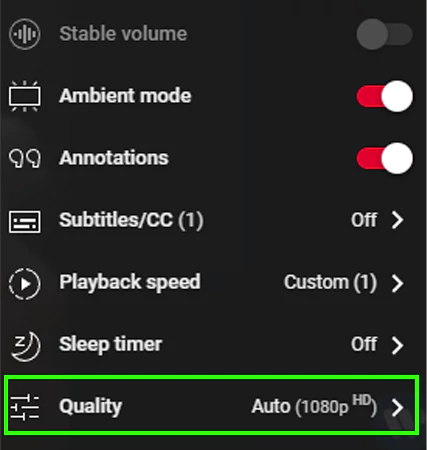
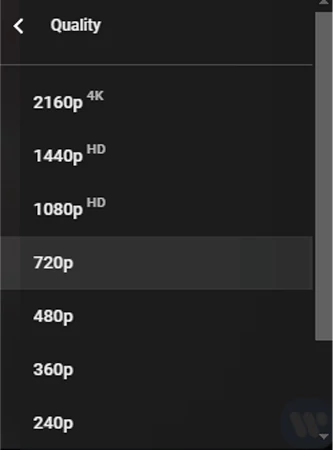
You can adjust the video quality from the bottom right corner and switch to a lower resolution.
The next possible troubleshooting method that you can try is clearing the cache files and cookies. This data helps Chrome load previously visited websites faster. But if you haven’t deleted them for a long time, a lagging issue may occur. You can follow the given process to do so:
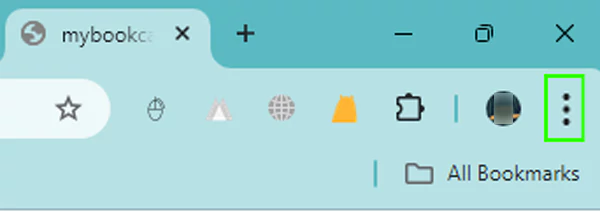
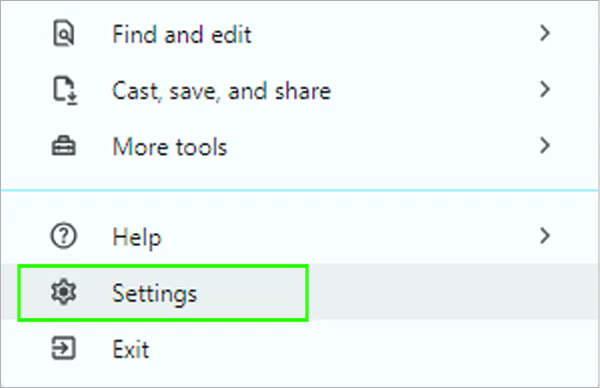
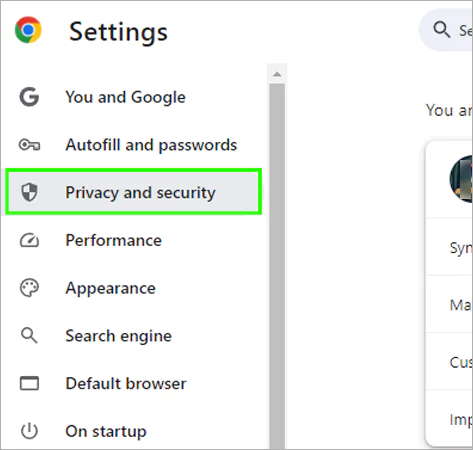
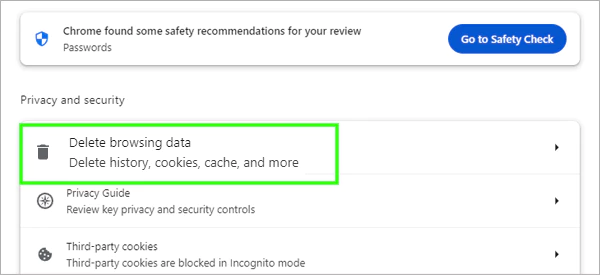
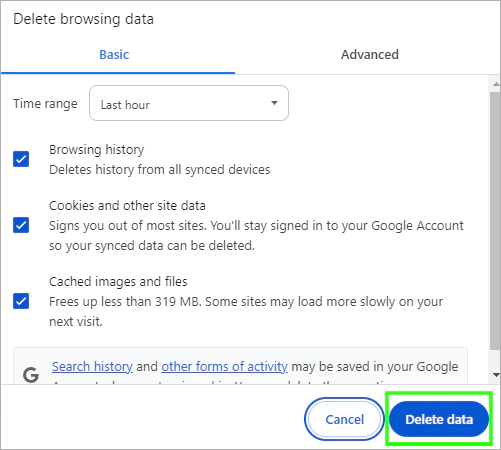
The process may take some time depending on the amount of data you are erasing. Once done, try to replay the video on YouTube and see if the issue is resolved.
To get a better browsing experience and enjoy some additional features, we install several plugins and extensions on our browser. These add-ons may sometimes corrupt the internet capability or interfere with your YouTube streaming. In such a case, it is suggested to turn off these extensions by following the given steps:
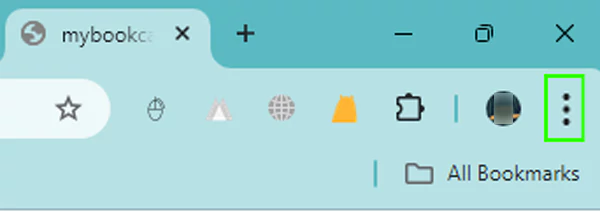
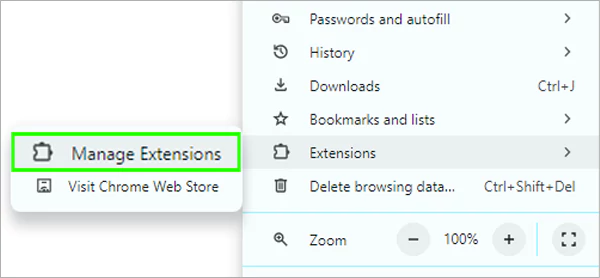
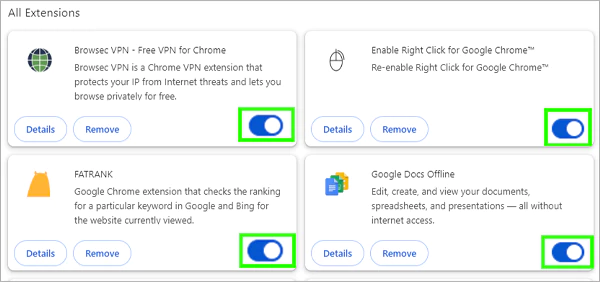
Now, restart Chrome and see if the issue is no longer persisting. Later, you can turn on the extensions one by one and find out the particular one that’s being the culprit behind YouTube lagging.
It is found that compatibility issues, bugs, and other vulnerabilities with the outdated version of the browser often lead to lag on YouTube. That’s why it is suggested to keep your browser updated for a faster and better experience. Here are the steps that you can follow for this:
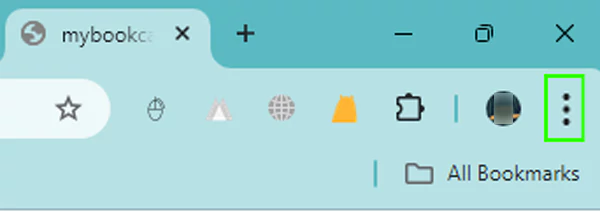
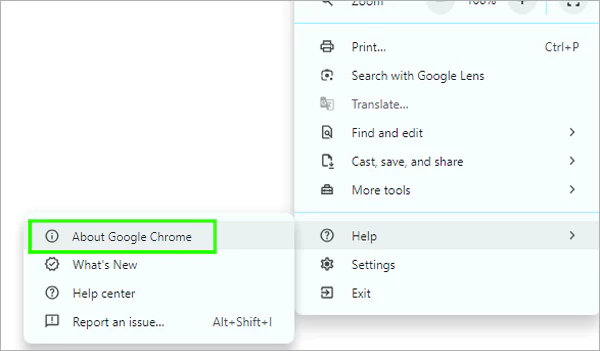
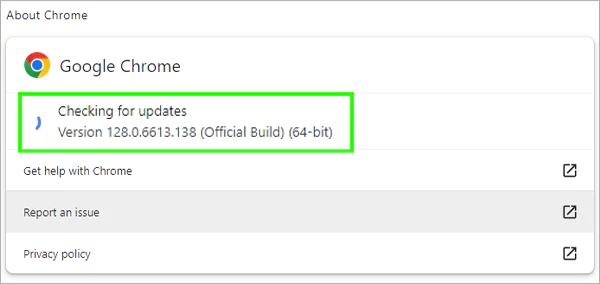
Otherwise, your browser will say it has already updated to the latest version. In such a case, either try to reinstall Chrome on your device or continue with other fixes.
Watching videos on Chrome is extremely laggy? Have you checked for the outdated display and network drivers?
Display drivers support resolutions, refresh rates, and color quality, while network drivers set up communication between the system and the network. It is highly necessary to keep them updated for better streaming on YouTube and other platforms. For this, consider the mentioned procedure:
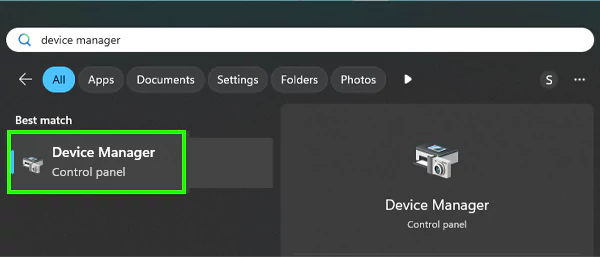
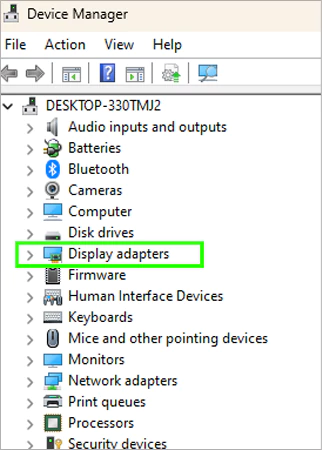
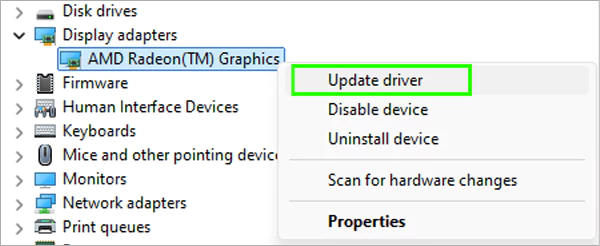
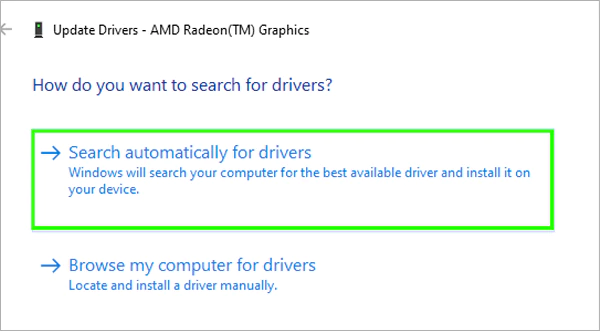
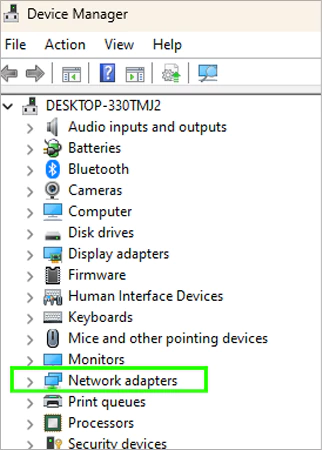
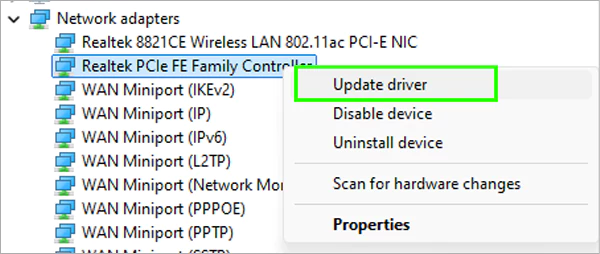
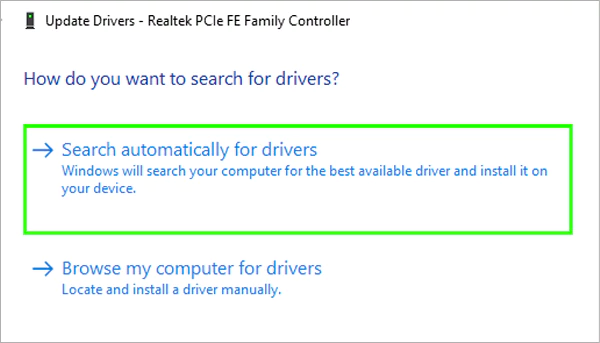
This way, Windows will automatically search for the best available display and network drivers and install them on your device. Once the processes are completed, restart your PC and revisit YouTube to check if the lagging issue is resolved.
Hardware acceleration makes your experience better and faster by using the device’s graphic card. But sometimes, it may cause trouble or compatibility issues that might be the reason why YouTube is lagging on Chrome. In this case, prefer to enable graphic acceleration, which will automatically disable hardware acceleration. Follow the given procedure to do so:
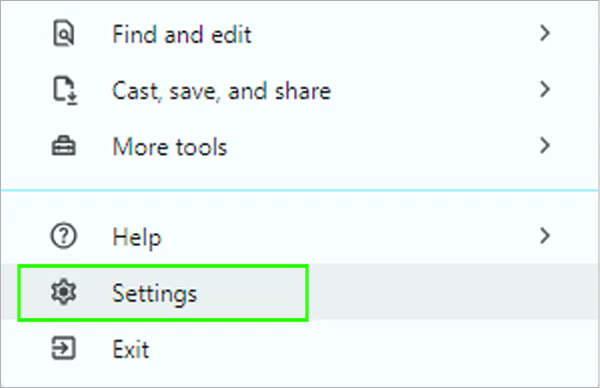
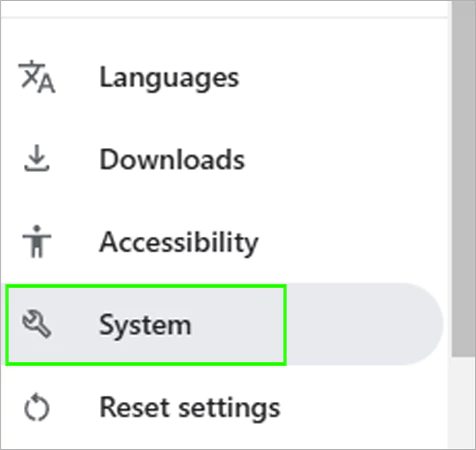
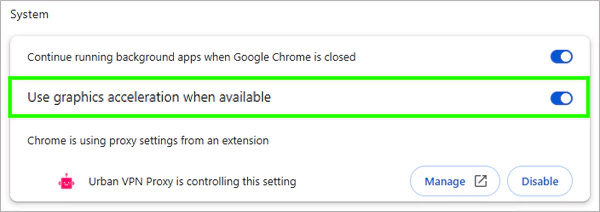
Many users face YouTube lags on Chrome sometimes because of the background processes running and occupying the resources. So, check for them, and if they are not useful, then you can close them as follows:
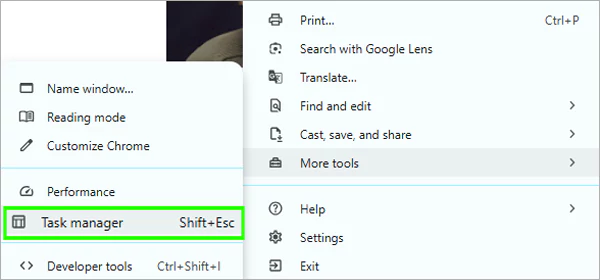
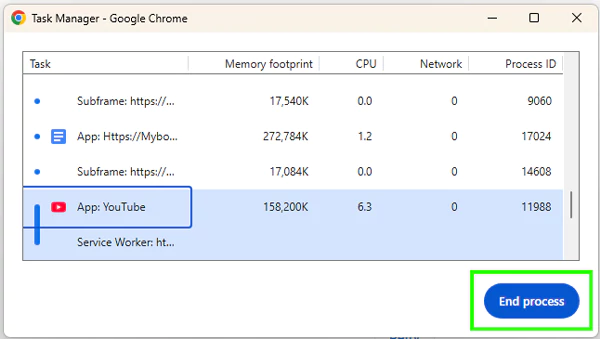
In Chrome, you can also try to activate the Memory Saver function to run YouTube and other sites effectively and faster by freeing the memory from inactive tabs. For this, continue with the simple three-step process:
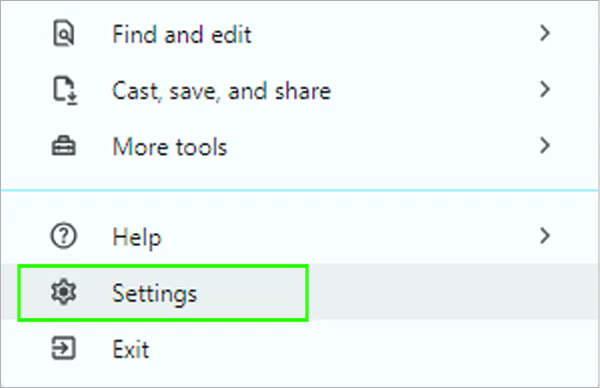
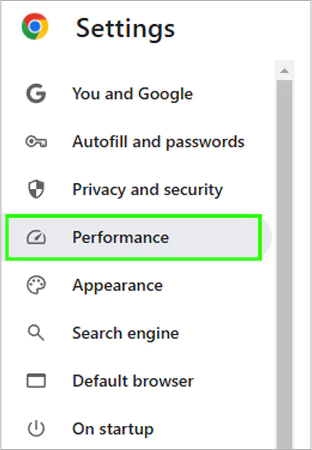
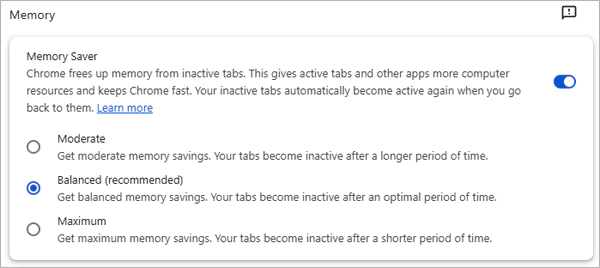
This will release the memory used by inactive tabs, and then those tabs will get active again when you revisit them.
Tips!
You can also add some particular sites that you want to keep always active by hitting the Add button below the Memory Saver toggle bar.
If these methods are not favorable to you, then it might be possible YouTube is facing downtime. This can be due to an excessive crowd on the platform or some technical glitch from the server’s end. To check for it, you can try some free software like Downdetector or Down For Everyone or Just Me where you just need to enter the site’s URL to confirm if it is working normally.
In case the platform is down or under maintenance, you can only wait and visit it later. Otherwise, you can try to contact the YouTube help team to get help.
The last possible thing that you can try is resetting your Google Chrome settings to resolve the YouTube lagging error. This will set all your browser settings to their default and, hopefully, eliminate the problematic configuration. Here are the steps that you need to follow for this:
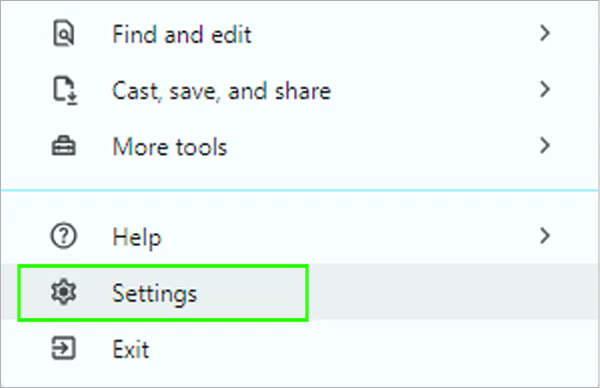
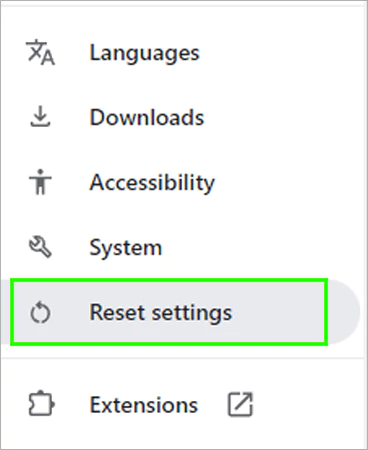
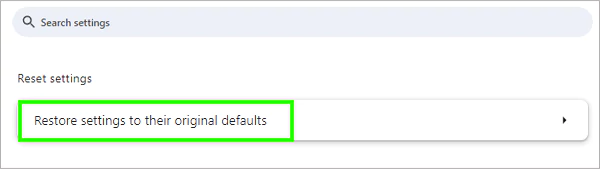
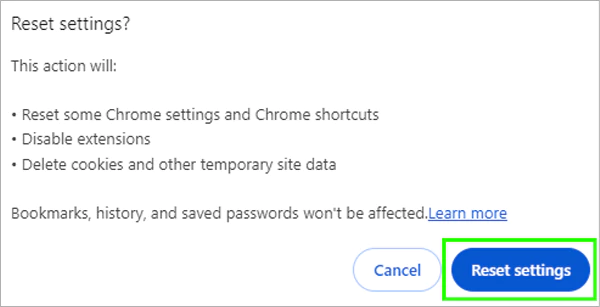
However, please remember that this method will also delete all your personalization, password, and bookmarks saved with Chrome.
Now, you’ll no longer have to deal with YouTube videos not playing or continuously buffering issues. In most of the cases, the above-mentioned measures are enough to solve the YouTube lagging. But if the error persists, ensure the platform is not blocked in your area, and if this is so, you can use a reliable VPN to bypass the geo-restrictions.
So, just follow this guide, give a fresh start to Chrome, and replay high-quality videos on YouTube without lag!
This might be due to server-related issues due to so much traffic on the platform or some technical glitch.
To avoid YouTube lagging trouble, update your browser, connect to stable Internet, clear browser cache, reduce video quality, turn off extensions, and others.
Sometimes, watching videos on Chrome is very laggy due to corrupt cache, poor internet, outdated browsers or drivers, etc.
