Snapchat is one of the most popular social media apps, with a user base of more than 300 million worldwide. Well, of course, Snapchat is a very cool and fun way to stay in touch with your friends and family. So isn’t it frustrating when it just stops working? Yes, we agree, it’s a glitch with Snapchat that out of nowhere it just stops working, it goes offline and no matter what you do, it won’t work. Well, then how to fix it? I’ve come up with several solutions you can try when Snapchat stops working and help you sort out what’s wrong with your Snapchat.
But first, let’s know why that keeps on happening.
Most of us might not know this, but there are several reasons that people face this issue:
There might be other reasons too, but it is always beneficial to keep these reasons in mind.
Now the question is, how to fix those issues?
Let’s know how.
If you notice that Snapchat suddenly stopped responding or working, it might be happening to everyone else as well because sometimes the app itself is down.
In fact, there are some ways to check if the app is down or not:
When Snapchat stops working, you will face issues with certain things like you can’t click a picture, or you can’t apply a filter or something like this. In this case, check your Snapchat permissions. Make sure all the permissions are turned on, here’s how you can do it:
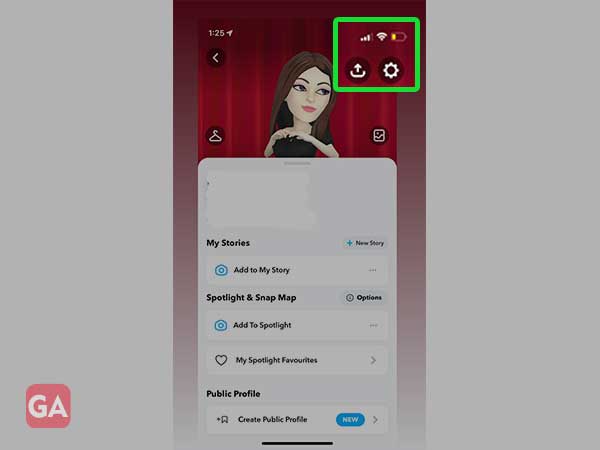
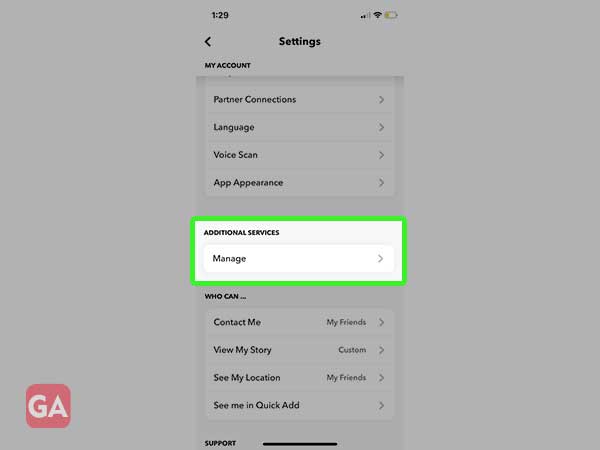
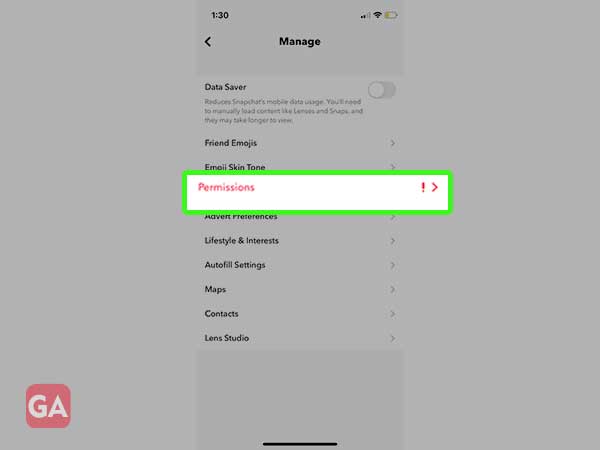
Using an app with its old version is not bad, but sometimes it might create some barriers to its smooth functioning. This is why it is important to keep the app updated. It’s quite a simple way of checking and updating an app:
Another thing you can do is turn on the automatic update option of your smartphone. This will keep your apps updated without even your notice. You will find this opinion in the Settings of your Android or iOS device.
This is one of the most common barriers that people have while using Snapchat or any other app. A poor internet connection can have you left out of the loop. Make sure you have a good Wi-Fi connection, if not, then a good cellular signal.
(If you are using cellular data for Snapchat, make sure to turn all the cellular data permissions on)
Too much-cached data can also be the reason for Snapchat not working properly. Make sure to clear all the corrupted data in Snapchat’s app data cache. Here’s how you can do it:
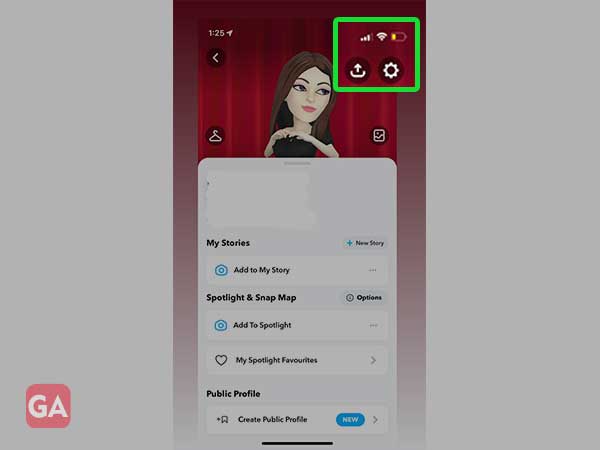
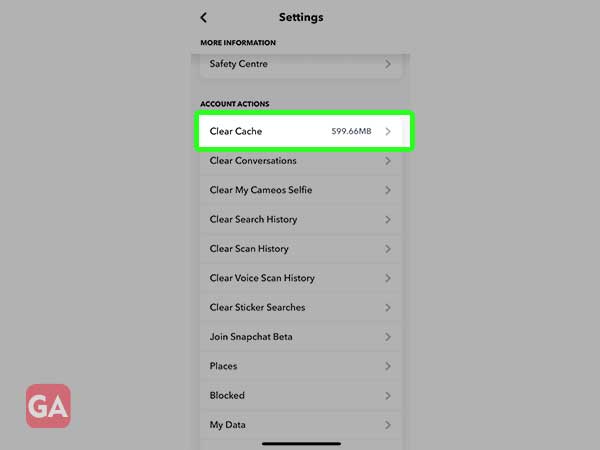
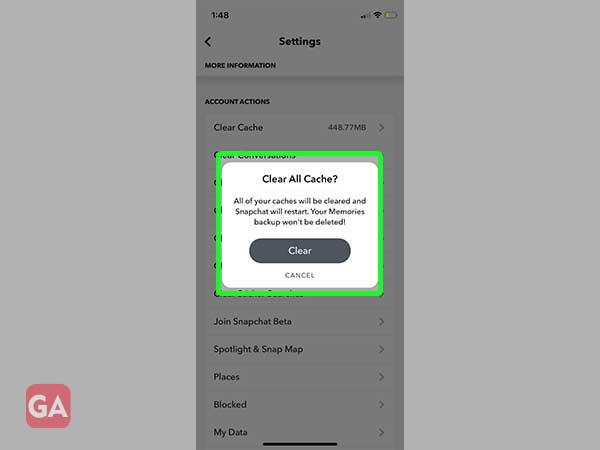
If none of the above methods is working for you, try clearing the conversations. Sometimes, the problem arises with a particular friend only, you can’t send or receive snaps and calls from them. In this case, clearing conversations helps. Here’s how you can do it:
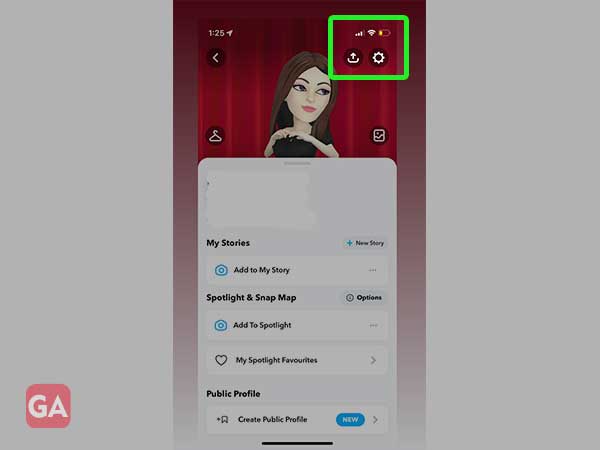
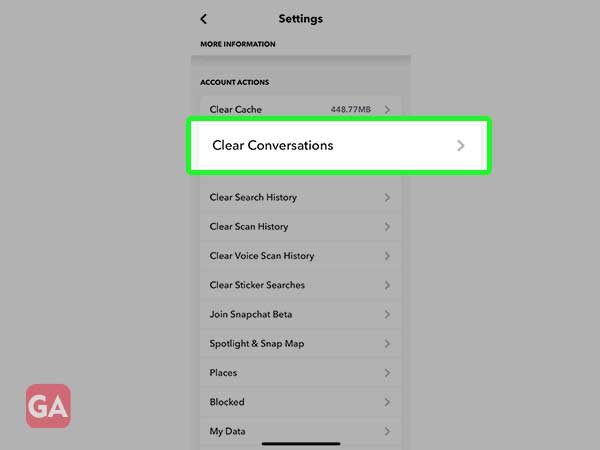
This might be the easiest yet most effective way to get Snapchat back at work. Simply restart your phone and then launch the app again. This method is effective in most cases because restarting the phone gives all apps enough time to clear any sort of glitches.
If restarting doesn’t work, you can also reboot your phone. The method to reboot a phone differs for each type of operating system. Here’s to do it for different operating systems:
For Android Users- Press the power button and the volume button of your phone together and follow the instructions that appear on your screen afterward. In some Android phones, you will just have to long-press the power button, and you’ll see the reboot option on your screen.
For iOS Users- Press and release the volume up and push the power button after you see the Apple logo on your screen.
If nothing works out for you, try this. Delete the app and then download it again. Downloading the app again will give you the latest version of the app available at that time.
To delete the app, simply long-press the app icon, and you’ll see the option to delete/uninstall it.
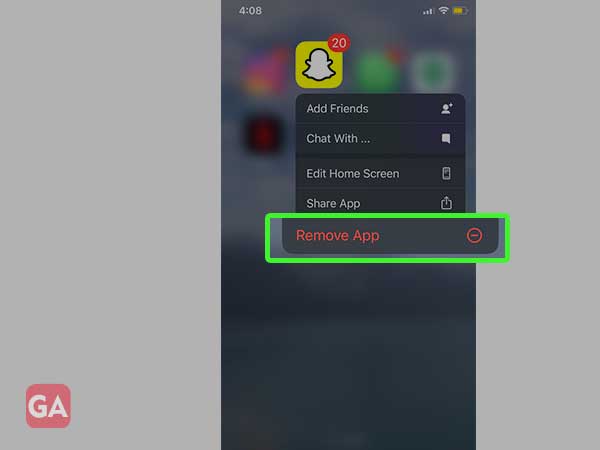
After re-installing the app, log in to Snapchat and see if it works.
It’s a bummer when one of your favorite apps stops working, plus it’s even more frustrating when you have so much data on that app. Well, not to worry because now you already know what to do in that situation. Try these methods to troubleshoot Snapchat in just a few minutes.
