Ever since covid-19 hit, many apps were already in the market but got a special bloom during the pandemic. Mostly apps like Zoom, Google Meet, and Zoho became the means of communication for many – be it for school classes, college lectures, or simply for meetings of companies & the corporate world.
One such app was Skype, and since it has already been used for meetings or conference calling and free group calls, it only increased over time. However, some users are facing issues with the app: “Skype keeps crashing.”
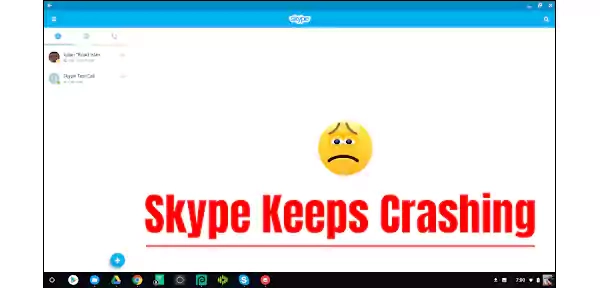
And if you are one of them, read the following article. In this article, we will discuss different reasons which can lead to the issue of “Skype keeps crashing” and also explain the different methods that can help solve the issue.
As users have reported facing the issue of “Skype keeps crashing” after starting the app, the exact reason why this happens is hard to identify since there is no error message displayed. However, as much as we have gathered and identified the issue, there can be multiple reasons why Skype keeps restarting or keeps closing itself.
Now, we will discuss some of them below, so sit tight and read on to ensure you’re not letting any of those happen.
Now that you may know why Skype keeps restarting or closing itself, let’s talk about its fixes and how the issue might get resolved.
The issue of “Skype keeps randomly closing” is not limited to only Windows users; others use it on different devices and face issues. They go something like “Skype closes immediately after opening” or “Skype opens and closes immediately on iPad.”
If you are looking for fixes for the issue “why does skype keep closing itself,” we will discuss some methods below to fix it.
One of the most common technical issues is poor internet connection or connectivity. So before trying any method, ensure you have a working and stable internet connection, as this might be causing the “Skype keeps restarting” issue.
Another way to resolve the “Skype keeps crashing” issue is by resetting your Skype password. If you think this issue is due to Skype not letting you log in properly, you can try resetting your password and see if the issue gets resolved. All you have to do is simply follow the steps given below:
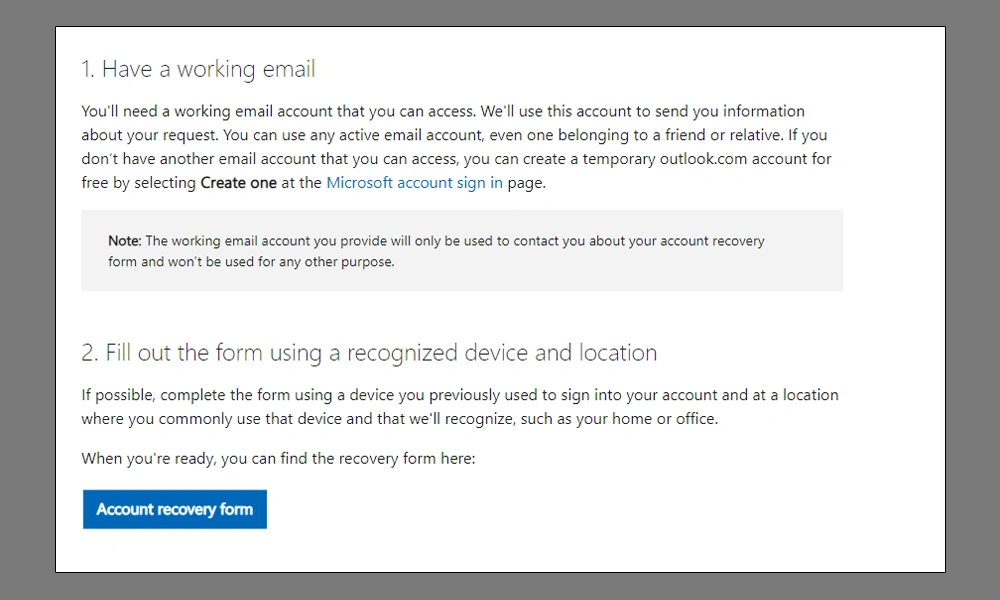
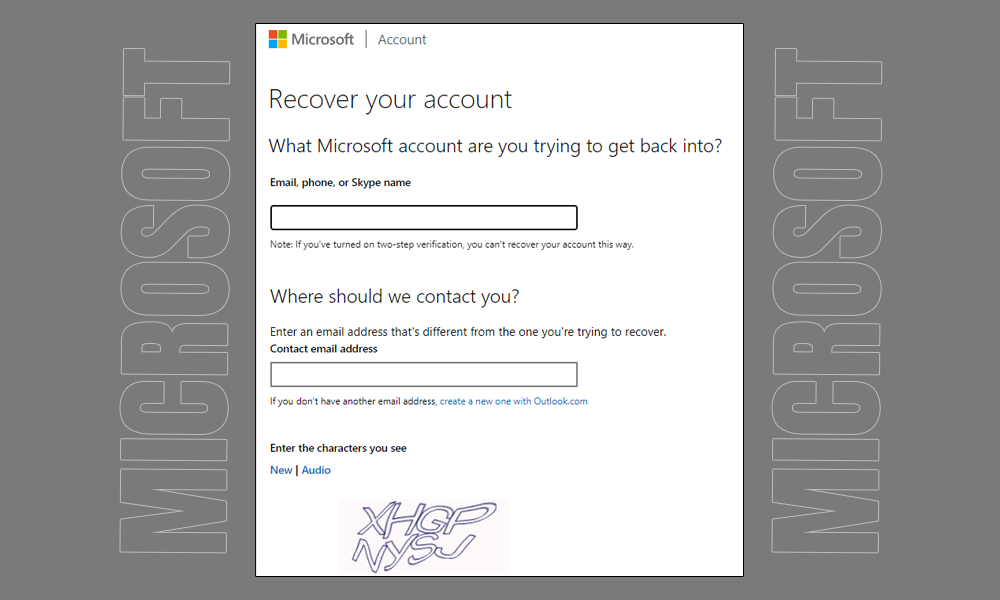
If you want to create a new Skype account, you can go to the Create Account Page. You can also visit the Skype Support page for more information on this.
One of the reasons, as discussed earlier, for the issue of “Skype keeps crashing” can be using an older version of the app. There is also an exception to any new version being buggy. So you may have to install the latest version of Skype. To do it, follow the given steps:
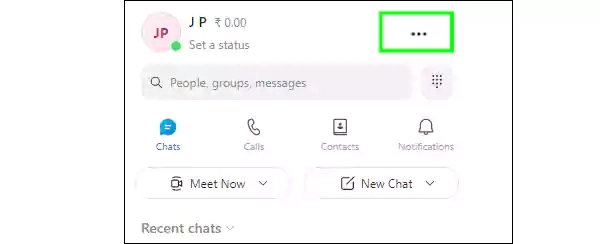
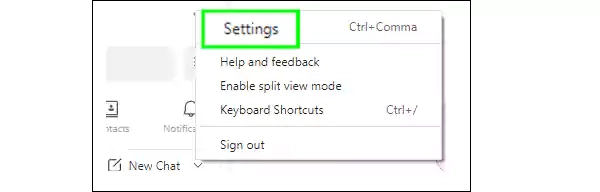
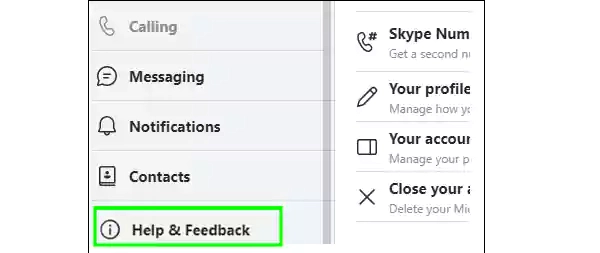
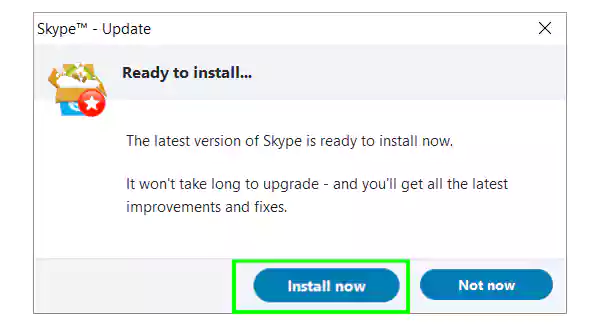
If updating Skype didn’t help you, and you think the Skype cache has accumulated a bigger amount, this can also lead to the crashing of Skype. Resetting Skype will most probably help you in getting rid of the “Skype keeps crashing” issue and the Skype files which may have gotten damaged.
Once you do it, your whole data on it will be restored to as it was in its original state. And to do that, you can follow the given steps to clear it.
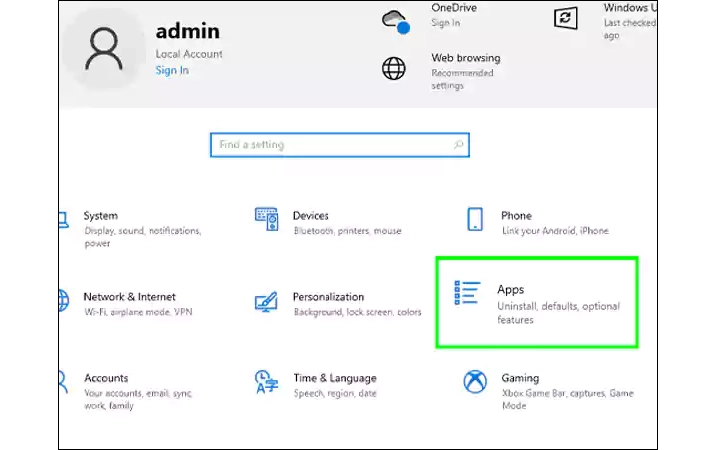
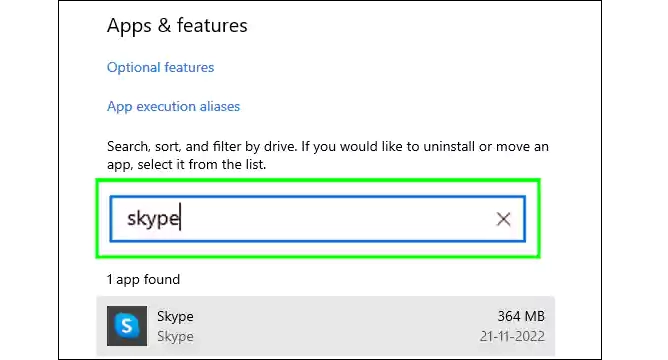
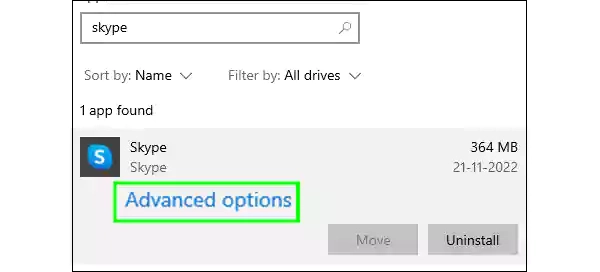
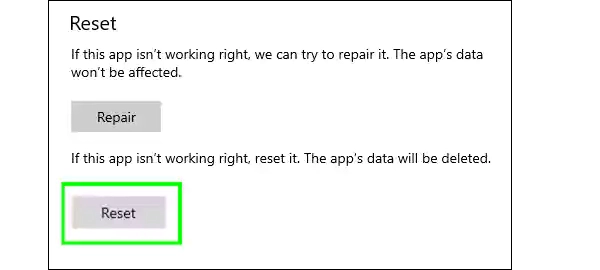
And now your cache from Skype will be cleared, and it will be reset.
When Skype randomly keeps closing itself, you have to make sure that you are not the only one facing this issue. As there is not much that you can do if it is an issue from Skype’s end. All you can do is wait and be sure that you have done all the security updates and have the latest version available.
You can simply go and check from Skype/Status or Heartbeat on Skype whether there is any problem with it. And if there is any, there won’t be an issue with just your device, but on other platforms like – mobile, browsers, computers, and others using Skype.
Apart from the steps mentioned above, you can also ask your friends or colleagues if they are facing the same issue on the platform. And if they are, you can sit back and wait for the issue to get resolved from Skype’s end.
And lastly, if you don’t think any ways are helping you, simply go to Down Detector and see if Skype is down. You can also visit social media to see if people are talking about the same.
If you are having trouble hearing the other person’s voice on Skype, but are able to hear music on your device, then it is most likely that there is an issue with the Audio Settings on Skype. So for that, you need to check whether Skype has full access to your microphone and speakers. Given below are steps for different devices:
If you are using Skype on your mobile device, you need to make sure that the proper Skype permissions required are approved. To check that, follow the given steps:
| Settings < Apps < Skype < Permissions < Select Allow for Microphone |
| Settings < Skype < Enable the toggle for Microphone if turned off |
If you use Skype on your computer, you may face the issue “Skype closing automatically on Windows 10 or 11” and to solve it, follow the given step synopsis to check the Audio Settings of Skype on your computer.
| Open Skype < Tap Alt < Tools < Audio and Video Settings < Enable Microphone if the toggle is turned off < Test Audio < Make a test call |
Apart from enabling the Microphone or checking out its Settings, it is also possible for the Microphone to not be working, a problem that might contain a hardware issue as well.
Just like in the case of Audio Settings and Permissions for Skype, make sure that the same is done in the case of the Video Settings and Permissions as well. Follow the steps given below for different devices:
If you are using Skype on your mobile device, you need to make sure that the proper Skype permissions required are approved. To check that, follow the given steps:
| Settings < Apps < Skype < Permissions < Select Allow for Camera |
| Settings < Skype < Enable the toggle for Camera if turned off |
| Open Skype < Tap Alt < Tools < Audio and Video Settings < Enable Camera if the toggle is turned off < Check if there is a live video of yourself in front of the camera. |
In case there isn’t a live video of yourself in front of the camera, you can try restarting the camera or maybe reattaching it if it is an external one. You can also choose a different camera if there is another option for it.
In case none of the methods mentioned above worked for you, then worry not. Because we have still got one final resort left for you – uninstall Skype and then reinstall it. It might sound like a lengthy process, but we have gathered simple steps to get this done easily.
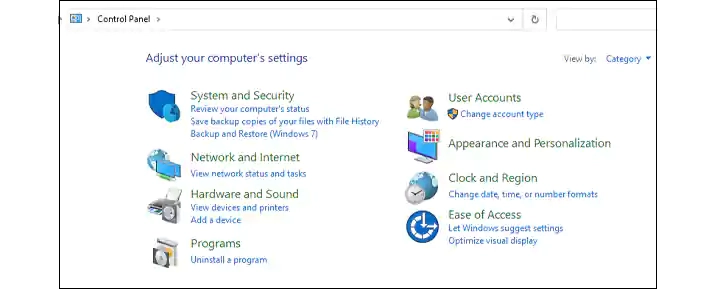
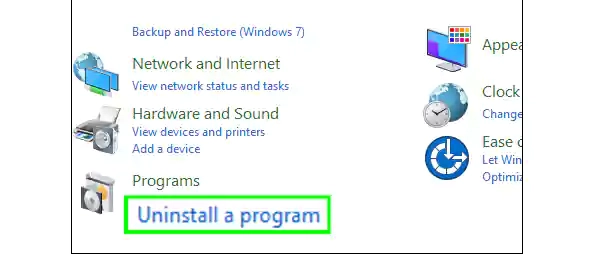
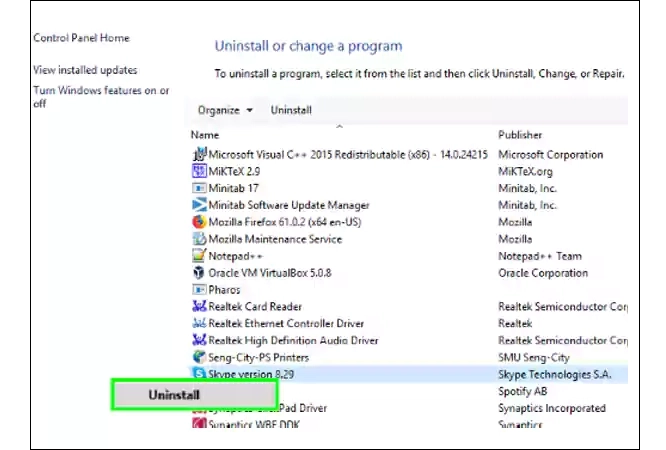
Once the whole uninstallation process is completed, you can wait for a bit and then reinstall Skype. To do the reinstallation process, follow the steps given below:
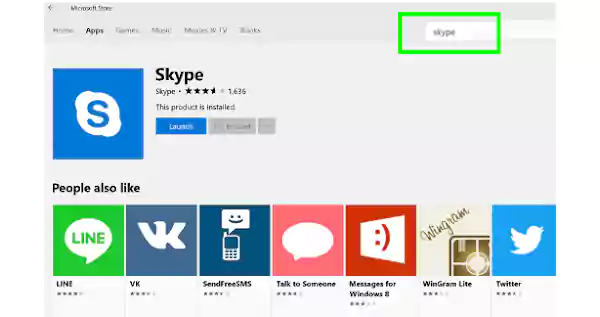
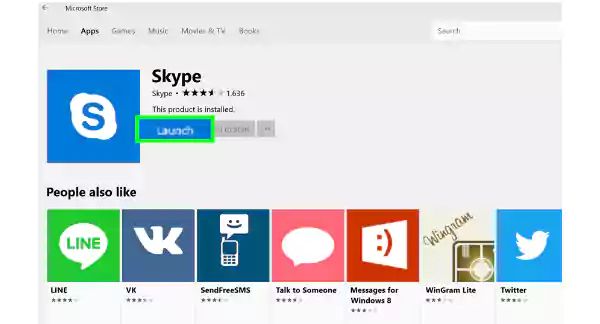
And with the help of methods, the issue of “Skype keeps crashing” will be solved by at least one. If you think that the issue is slightly less serious for following the steps discussed so far, you can try following the tips given in the next section.
If you think that the ‘Skype keeps crashing’ issue is only temporary and might get resolved by trying some simple methods, you can follow the tips given below and see if they help to resolve the issue.
With Skype 8.56. 0.103 version, the app works completely fine on Windows 7 computers.
For Windows 11, the latest application version of Skype is 15.
As of September 2022, it has been said that Microsoft will begin inactivating Skype for Business Online Infrastructure on or from 30th June 2022 onwards.
