Are you facing issues with your mouse cursor while working with Google Chrome? You might be surfing the internet when you realize that the mouse cursor is not showing up on Chrome. Well, there is a solution to this situation and in this article, we will talk about that.
Before that, I would like to pen down a scenario where one of my colleagues faced a similar issue. While using Windows OS on his tablet, he realized that the mouse pointer was disappearing the moment he launched Google Chrome or after some time, and when the issue got out of control, we together worked upon finding out the causes and solutions, and here is what we have found out.
The issue where the mouse disappears in Chrome has generally been encountered after using the touch screen and that can be due to automatic hardware acceleration options of Chrome that are responsible for increasing the speed of the device. This issue has not been faced by users who use a mouse and a keyboard.
Other possible reasons for facing this issue are outdated drivers, caches, and cookies, peripherals behaving abnormally or system files are corrupt or missing.
When the cursor pointer is not working in Chrome, the following solutions may come to your rescue:
The possibility is that the cursor got disabled by mistake and pressing the keyboard keys as F3 (Fn+F3) or F7 (Fn+F7) or F9 (Fn+F9) or F11 (Fn+F11) may re-enable the cursor.
Whenever the cursor disappears in Chrome, your first step towards fixing the error should be to restart the program.
For that,
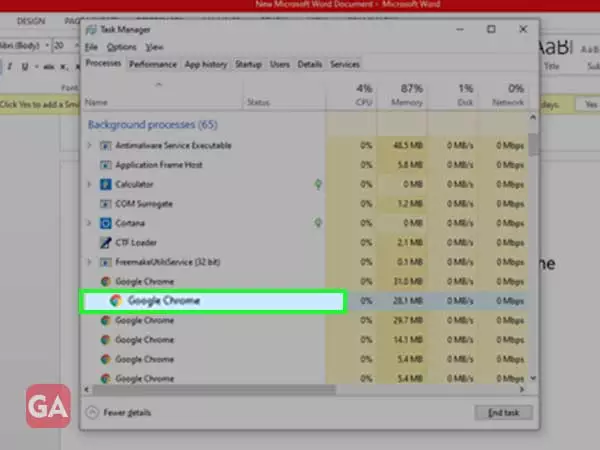
Alternatively,
You can restart Chrome without going through the struggle of task manager and use the restart function as follows:
In the Advanced section of Google Chrome Settings, you will find a feature ‘hardware acceleration’ that facilitates smooth functioning of keyboard and mouse cursor. When you use Chrome, hardware acceleration ensures improved display performance and also influences the keyboard, trackpad, and touchscreen display, but during this process, the resources associated might face the compatibility issue making the mouse pointer disappear.
Disabling and enabling hardware acceleration can fix the issue; here is how to do it:
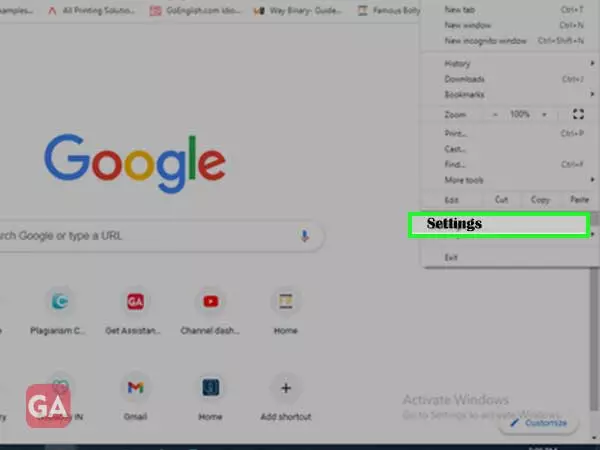
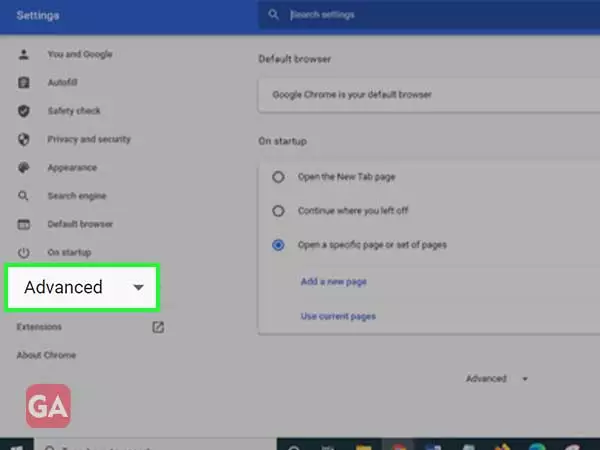
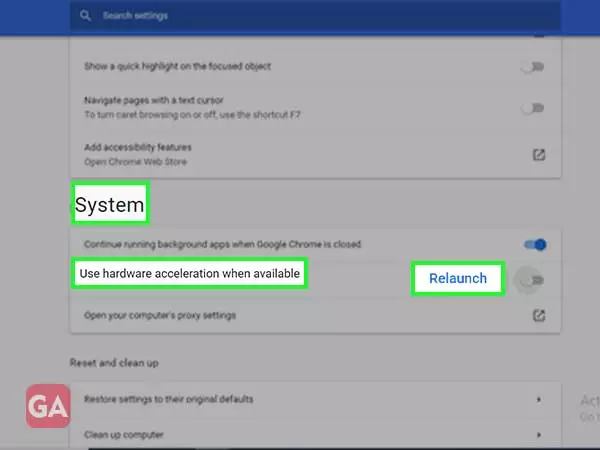
If the mouse pointer disappears only while using Chrome, an obvious workaround is to update it as the browser might have gone outdated and need some bugs to be fixed.
So updating your Chrome browser using the given steps might help:
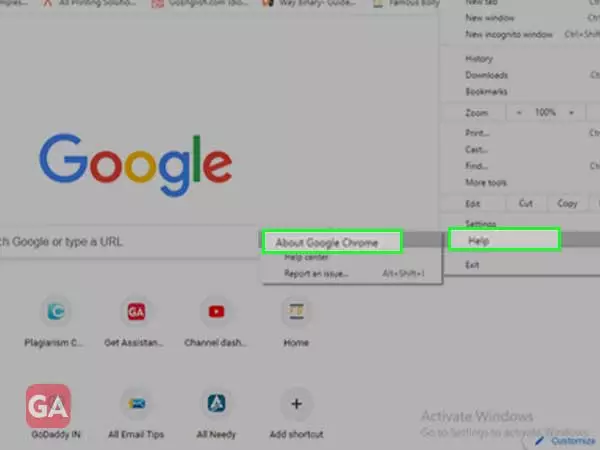
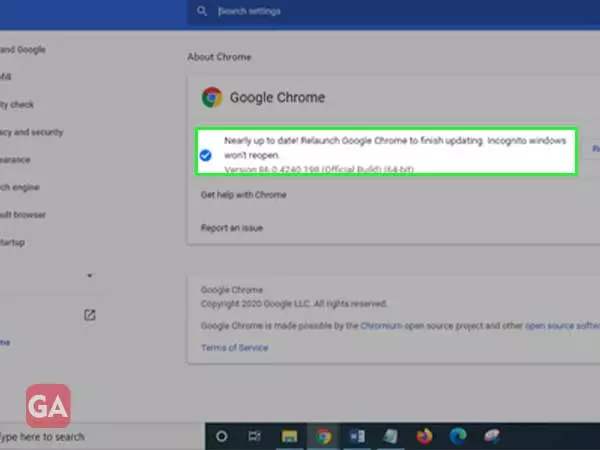
If you are using a touch screen laptop, the feature known as ‘Tablet Mode’ in Windows 10 can make your cursor disappear in Chrome. When you enable the tablet mode, all the modern applications will open in full-screen mode making the cursor vanish.
Here is how you can disable the tablet mode:
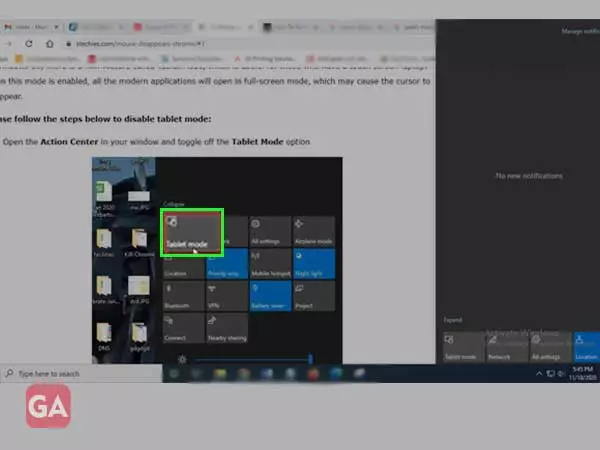
If the mouse or keyboard drivers have gone outdated, this can also make the cursor disappear in Chrome on Windows as well as Mac. To update the drivers:
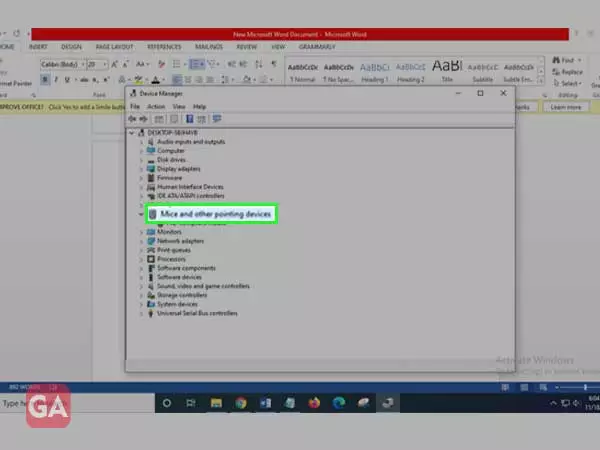
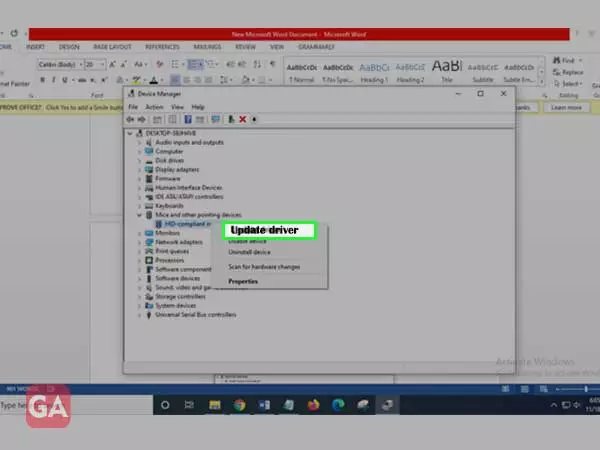
If you have connected multiple mice, this can also lead to the disappearance of the cursor mainly when you are using a Bluetooth device.
Press Windows Key + I and then in the ‘Devices’ section, check if there are multiple mice connected, if yes, remove all those which aren’t in use.
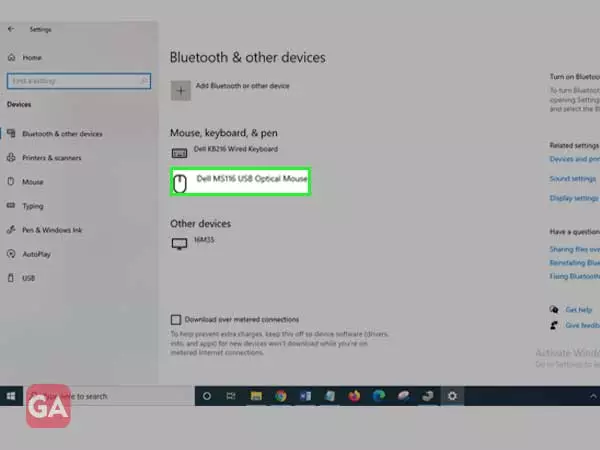
If nothing helps, you can try changing the mouse and see if it makes the cursor appear or not. You can even try changing the mouse port as if the port is damaged, you will face this error.
The next thing you can try is to re-install Chrome as that may fix the bugs and glitches that are making the cursor disappear.
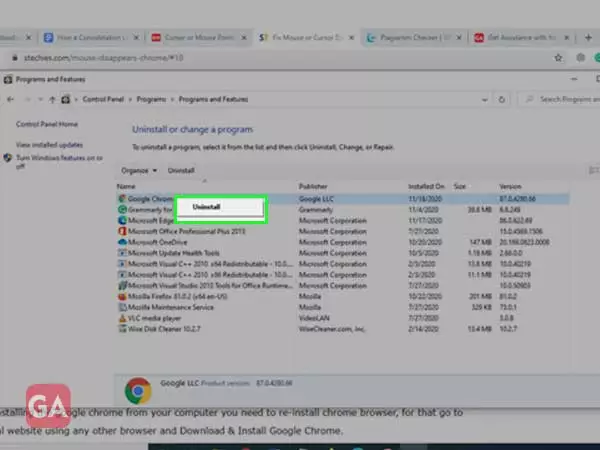
After uninstalling Chrome, you need to re-install the latest version of the Chrome browser by going to the official website and click on ‘Download Chrome’.
After downloading, install it and see if the issue got resolved.
The mouse cursor may not appear for several reasons and you can apply all the above solutions one-by-one to fix that. Hopefully, it will fix the issue due to which mouse pointer disappears in Chrome.
