HP computers are renowned for their premium materials and durable construction. Their laptop keyboards are generally quite excellent, but they do occasionally have issues. It has been reported that some of these can malfunction and totally fail to register keystrokes.

Users have complained to us about the HP laptop keyboard not working. Some of them grumbled that specific keys, like functional ones (F1, F12, etc.), are inoperable, while a few users claimed that the laptop keyboard is completely useless and that they must use an external one.
Do you have any issues with the keypad on your HP laptop? It’s not just you. It’s a frequent issue that many customers eventually run into. Don’t worry; this piece will help you troubleshoot the problem with your keyboard not working on your HP laptop.
Many of us are wondering, “why can’t I type on my HP laptop”. It’s critical to comprehend the potential causes of this issue before moving on to the troubleshooting procedures.
There may be a number of causes for the malfunctioning keyboard on your HP notebook. It might be the result of faulty hardware or software, such as a broken keyboard, corrupted or out-of-date drivers, or a system mistake. Some of the most typical reasons are listed below:
Driver problems: Your keypad may not be working properly because the driver is corrupted or out-of-date.
Hardware issues: Your keyboard’s actual integrity or connection to the motherboard may be compromised.
Software conflicts: Your keyboard may stop functioning as a result of conflicts with other programs or processes.
Virus: The keyboard on your notebook might not be working properly due to malware or a virus infected with it.
Power problems: If your laptop keyboard isn’t functioning, it’s possible that your battery is low or that your power adapter is broken
Operating system issues: It’s possible that your laptop’s operating system contains a flaw or other problem that interferes with the keyboard’s operation.
Identifying the root cause of the problem is the first step in troubleshooting your HP laptop keyboard not working. Once you know the cause, you can take steps to fix it and get your keyboard back up and running.
There are several troubleshooting steps you can take to fix the problem. Let’s explore some possible solutions to fix the HP laptop keyboard not working problem.
Restarting your HP laptop is one of the most popular options. It can assist in resolving any transient issue that may have prevented the keypad from functioning. The methods listed below should help you restart your HP laptop:

The next step is to examine the keyboard connections if restarting your laptop doesn’t solve the problem. It’s conceivable that the keyboard connector has disconnected or broken loose from the motherboard.
The procedures listed below should be followed to check the keyboard connection:
If the keyboard is connected properly but isn’t functioning, it’s conceivable that the keyboard driver is damaged or out-of-date. Follow these instructions to update the keyboard driver for your HP laptop:
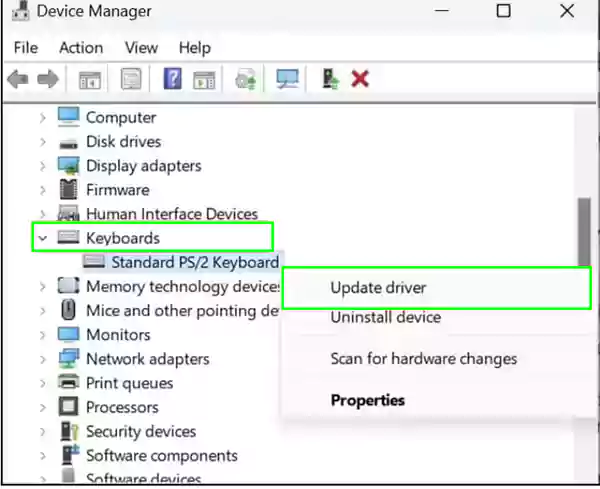
The next stage is to remove and reinstall the keyboard driver if updating it doesn’t work. The procedures listed below should be followed to uninstall and reinstall your HP laptop’s keyboard driver:
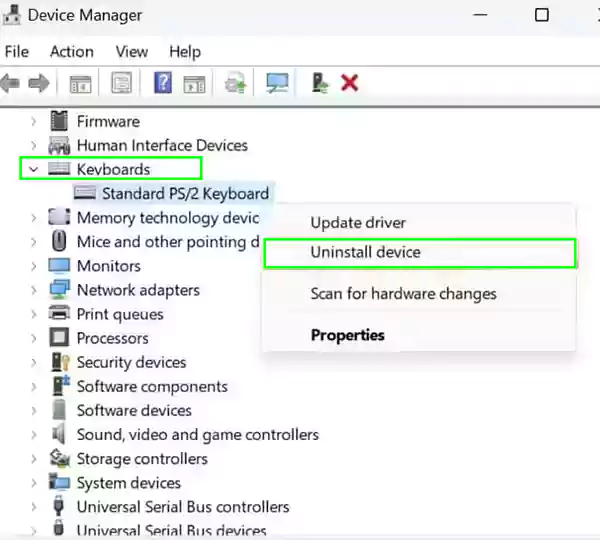
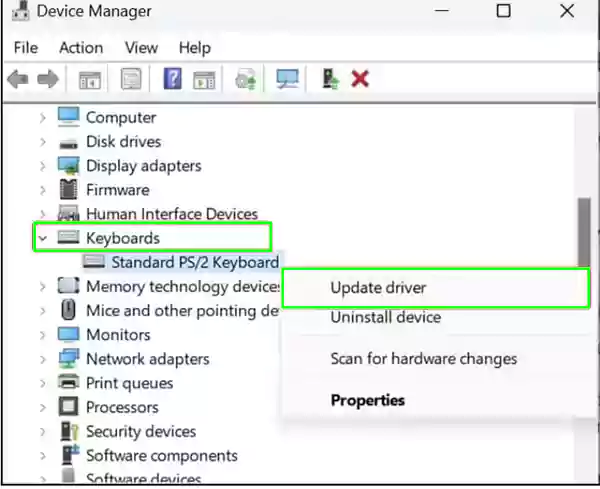
If the keyboard on your HP notebook is still not functioning, a system error could be the root of the problem. Search for and apply any outstanding Windows updates. It can assist in resolving any system issues that might have rendered the keypad inoperable.
The procedures below should be followed to check for Windows updates:
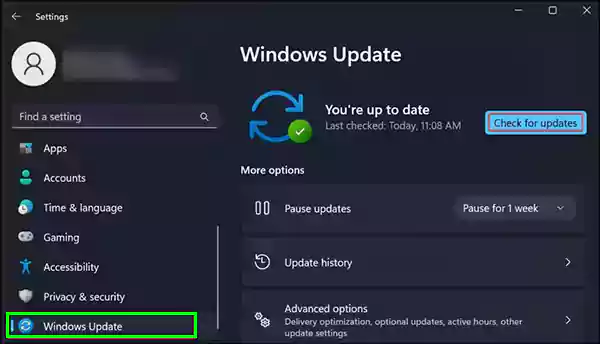
The Microsoft method known as Ctfmon (Collaborative Translation Framework) offers text support for Windows speech recognition as well as other alternative inputs like a stylus. This procedure may obstruct keyboard impulses and result in keyboard issues.
To fix the keyboard problem, you can end the ctfmon.exe activity. Ctfmon.exe can be stopped using the Process Manager.
Users have discovered that turning off Cortana can help them fix their keyboard problems. It appears that the usefulness of the keyboard drivers is hampered by this voice assistant’s interference.
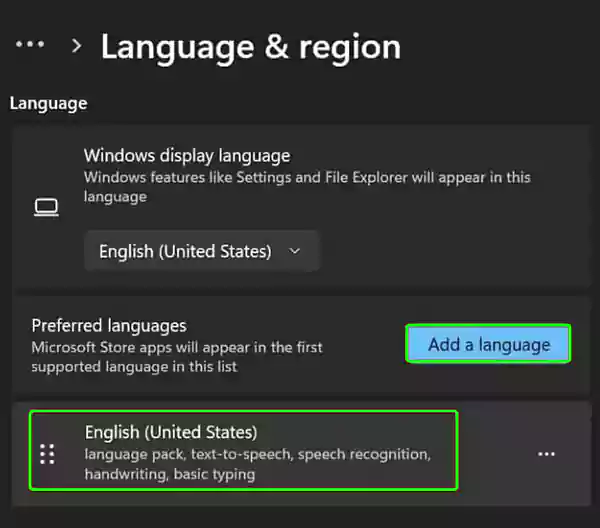
It’s also possible that the region and language options are incorrect if only a few keys on your keyboard malfunction. You might be using the wrong keyboard layout the entire time because various countries may use different keyboard layouts. If this is the case, you can change the language and region options.
For individuals with disabilities, Windows has an accessibility feature called “Filter Keys” that doesn’t record repeated keystrokes. It slows down the letter repeat rate, giving the impression that the keyboard isn’t working properly. To obtain a superior keystroke input, you can disable it.
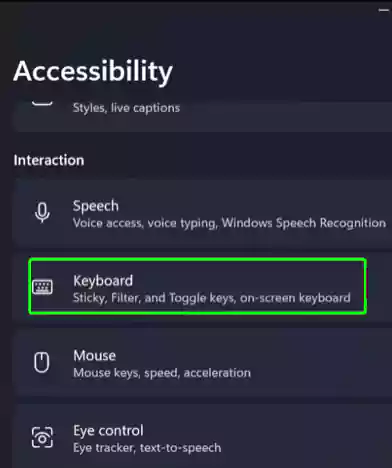
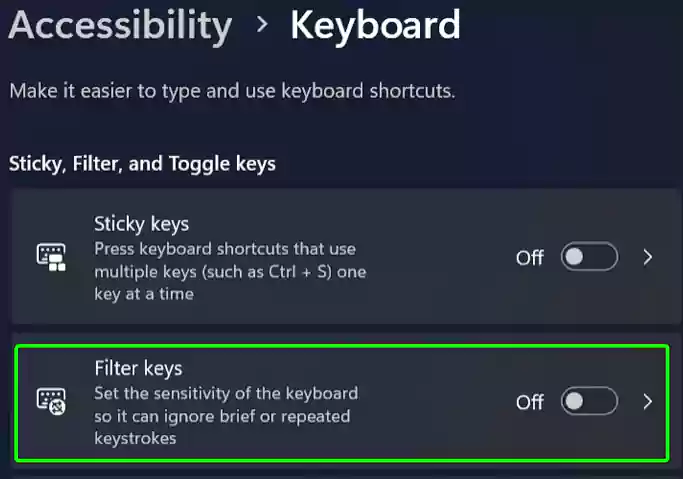
Windows troubleshooter is a built-in tool that helps users identify a number of problems, including Bluetooth, internet access, and other hardware and system-related issues. You can also identify the problem with your laptop keyboard using this tool.
Use an external keypad as a workaround if none of the alternatives mentioned above work. If your laptop allows it, you can connect to any USB keyboard or Bluetooth keyboard. In this manner, you can keep using your laptop while attempting to repair the built-in keyboard.
However, if the external keyboard functions properly, it means that the keyboard in your HP notebook is broken and needs to be replaced.
If all of the troubleshooting techniques described above are unsuccessful, it’s possible that your HP laptop keyboard needs to be changed because it has been damaged. You can purchase a new keyboard from a third-party vendor or from HP’s official website.
An HP laptop’s keyboard replacement is comparatively basic and only requires a few straightforward steps. It is best to take your laptop to a reputable repair service if you are unsure of your technological prowess.
It’s essential to be persistent and patient when attempting to fix your HP laptop keyboard issue. It may require several tries to locate and address the issue in some cases. If you’re unsure of your technical skills, don’t be afraid to ask an expert for assistance.
Another thing to bear in mind is that it is always preferable to prevent a problem from arising in the first place than to have to deal with one later. A few measures can be taken to guard against harm to your HP notebook keyboard. For instance, to prevent spills, avoid eating or imbibing close to your laptop, and use moderate pressure when typing.
Additionally, it’s a good idea to routinely clean the keyboard on your HP laptop to avoid dust and other debris from building up there. To carefully clean the keyboard, use a soft brush or a can of compressed air.
In addition, it’s crucial to keep your laptop in a cool and dry place to prevent any damage due to heat or moisture. Avoid exposing your laptop to direct sunlight, and don’t leave it in a car or any other place where the temperature can rise rapidly.

If your HP laptop keyboard is locked, you won’t be able to use it until you unlock it. Here are some simple steps you can follow to unlock your keyboard:
Sometimes, the Num Lock or Scroll Lock keys can be accidentally activated, causing the keyboard to be locked. Press the Num Lock or Scroll Lock key to see if it unlocks the keyboard.
Restarting your laptop can help clear any temporary glitches that may be causing the keyboard to be locked. Press the power button to turn off your laptop and then turn it back on after a few seconds.
Some HP laptops have a keyboard shortcut that can lock or unlock the keyboard. Look for a key that has a padlock symbol on it or check your laptop’s manual to see if there’s a specific shortcut.
Your keyboard may be locked due to an accessibility setting called “Filter Keys.” To disable this feature, go to Settings > Ease of Access > Keyboard > Filter Keys, and turn off the “Ignore brief or repeated keystrokes” option.
If none of the above solutions work, then it’s possible that the keyboard is locked in the BIOS settings. To access the BIOS settings, restart your laptop and press the F10 key repeatedly until the BIOS menu appears. Look for an option that says “Keyboard/Mouse Lock” and make sure it’s set to “Off“.
If your HP laptop keyboard is still locked after following these steps, then it’s possible that the keyboard may be damaged and needs to be replaced. Contact HP customer support for assistance or bring your laptop to a certified repair technician.
To sum up, while the HP laptop keyboard, not working, can be annoying, it’s not the end of the world. The above-mentioned troubleshooting methods can help you quickly locate the issue and resolve it.
Keep in mind to be patient, ask for assistance if necessary, and take precautions to avoid any further problems. You can prolong the useful life of your HP laptop with a little maintenance and work.
You can update your HP laptop keyboard driver manually by visiting the HP website
and downloading the latest version. Alternatively, you can also use a driver update tool to
automatically update the drivers.
This issue may be caused by the wrong keyboard language settings. Go to Settings >
Time & Language > Language, and select the correct language for your keyboard.
To reset your HP laptop keyboard, go to Settings > Devices > Typing > Advanced
keyboard settings, and click the “Reset to defaults” button.
If your HP laptop keyboard is not responding at all, try using an external keyboard to
see if it’s a hardware issue. If the external keyboard works, then the problem may be with
your laptop’s keyboard and it may need to be replaced. Contact HP customer support for
assistance or bring your laptop to a certified repair technician.
