In recent times, both Chromebooks and printers have become tech goods that are widely needed in the remote work and education worlds. And it might also be the reason why you are here and searching for the answer to the question, “What printers are compatible with Chromebook?”
Well, the question isn’t applicable anymore. Why? Because Google discontinued its Cloud Print Service in December 2020, which had previously been the sole way to print anything on any system running on ChromeOS. Now that this service has been wiped out, you can easily find printers compatible with Chromebook from any major printer manufacturer.
Fortunately, you can now simply connect to Chromebook-compatible printers (from any leading manufacturer) via a USB or LAN cable or Wi-Fi. However, as of now, Chromebooks do not support Bluetooth printing.
So, to know the printers that work best with your Chromebook, jump right into the article below. It also provides you with information on how you can connect your system to the printer and how to use it.
Chromebooks can utilize regular printers through Wi-Fi and USB, thanks to the end of Google Cloud Print. Chromebooks provide printer drivers for the majority of major manufacturers.
This means you can easily get a number of Chromebook-compatible printers, and they will all work with your Chromebook as long as you connect them to your system using the ways given further in the article.
However, as of now, Bluetooth printing is not supported by Chrome OS. So, any printer that cannot be connected to the Chromebook without Bluetooth cannot be used with it.
In the image below, you will see a list of printers that Google deemed as “Works with Chromebook”, meaning these printers are compatible with Chromebook.
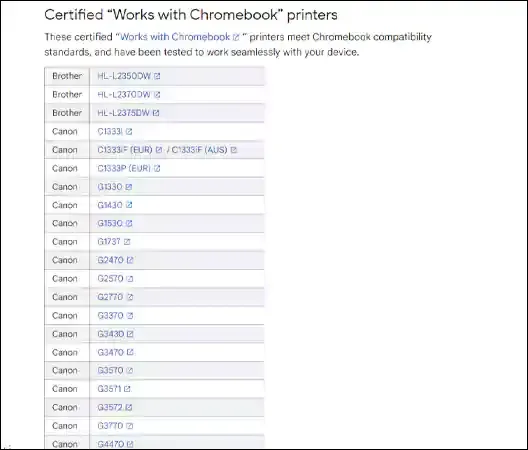
In order to get your hands on this list, and know which all other printers are compatible with Chromebook you can visit the ‘Google Support-Find Compatible Chromebook Printers’ page.
If, after seeing the list of printers, you are a little confused about which printer is compatible with Chromebook, then here are the top 5 printers that will work best with your system:

This surprisingly low-priced printer, compatible with Chromebook, conceals a comprehensive collection of capabilities often seen on higher-priced versions. This monochrome laser printer is designed to print pages rapidly and consistently, and it is regularly featured on the best-seller list.
There is also a manual feed hole for a range of media and sizes, such as envelopes, card stock, and so on. The rapid 32-page-per-minute (ppm) output, large 250-paper capacity, and automated two-sided duplex printing are just a few other reasons why this should be on your purchase list.
This printer is designed specifically to print and handle documents well, making it one of the best printers for Chromebook.
This is a multifunctional printer that can copy, scan, and print documents. You may scan the documents and print them immediately from your online cloud storage services, making it one of the finest wireless printers for Chromebook. Further, it is very easy to get this HP printer from offline to online, which is necessary for it to work with Chromebook.

The HP DeskJet 3755 wireless printer uses inkjet printing technology and can print up to 8 black pages per minute and 5.5 color pages per minute.
It can print sheets as small as 3 × 5 inches and as large as 8.5 × 14 inches, making it ideal for printing legal documents, letters, images, envelopes, and much more.
The printer features a 7-segment LCD display that provides a simple user interface and straightforward operation for you to control.
Further, the printer’s ultra-compact design, along with its wireless connection, makes it simple to integrate with your Chromebook.
When you sign up for the optional HP Instant Ink subscription, you get Instant Ink for a 4-month trial period in addition to the printer. Additionally, the printer comes with a one-year limited hardware warranty from the date of purchase.
The HP OfficeJet Pro 9025e all-in-one color inkjet wireless printer compatible with Chrome is suitable not only for small-to-medium-sized workplaces but also for fulfilling the demands of a home office, owing to their capacity and strong performance, which aligns with an affordable cost. Also, it is easy to setup HP wireless printer with a Chromebook (see instructions below).

The printer can create high-quality color prints up to 4800 × 1200 resolution and scan documents at 1200 dpi. Print speeds for this class are typical, at 25 ppm for monochrome pages and 20 ppm for colored documents.
The 9025e has a 500-sheet capacity, high-resolution copy-scan-fax operations, borderless printing, a plethora of connectivity and security options, and a top-loading automatic document feeder (ADF), among a lot more features.
The 9025e includes six months of HP’s Instant Ink subscription service, which automatically delivers replacement cartridges when your ink levels are low.
The Canon TS6420 printer uses inkjet technology for effective and quick printing. This is one of the prime Canon printers compatible with Chromebook. You may scan and print documents straight from cloud storage providers using the built-in WiFi.

You can even print documents straight from your mobile device using suitable applications. Furthermore, the Canon Creative Park and Easy-PhotoPrint Editor applications provide a variety of functionalities for editing scanned photos and documents.
It has a brilliantly illuminated 1.44-inch OLED display that allows for simple navigation between scan, copy, and print capabilities. The auto duplex option streamlines the procedure even more by printing the front and back sides of the papers at the same time.
For scanning and printing a wide range of documents, the printer provides page sizes up to 8.5 x 14 inches. It can print square photographs up to 5 x 5 inches and 3.5 x 3.5 inches as well.
With a printing speed of up to 32 ppm, it is one of the most efficient and cheap printers compatible with Chromebook. This printer used monochrome laser printing technology and was designed for optimal productivity. The printer has Amazon Dash replenishment activated, which senses the toner level and immediately arranges an order on Amazon when it is low.

It offers automatic duplex printing, which allows you to print both sides of a page at the same time. In addition, for optimal efficiency, the printer offers a big 250-sheet paper capacity. There is also a manual feed slot for inserting the paper sequentially.
The printer incorporates a flatbed scan glass for easy document copying as well as scanning. It accepts a variety of paper sizes, including envelopes, letters, cards, A4, and legal documents.
With the built-in Wi-Fi capability, you may print straight from your mobile phones, tablets, laptops, and desktop computers.
Brother backs this printer with a one-year guarantee from the date of purchase.
With the help of this list, you will be able to have an idea about compatible printers with Chromebook. Once you have made up your mind about getting the right one, all you have to do is set it up with the Chromebook. To do that, you can refer to the next section.
Most printers that connect to Wi-Fi or a wired network can be used with your Chromebook. So, after you have checked your Chromebook printer compatibility, you can use the instructions below to connect them together.
Tip: You can use a USB connection to connect your printer to your Chromebook. A notification displays once you connect the cable, and after that, you need not follow Step-1 of the following procedure; you can directly proceed to Step 2 after following any on-screen prompts.
With this, your printer should be connected to your Chromebook. However, if you face any difficulty, check out the guide on How to fix wireless printer problems.
The printers you save to your Chromebook profile become the default Chromebook printers. And listed below are the steps on how you can do so:
Now that you know which printers are compatible with Chromebook and how to connect them, it is time to know how you can scan a document using them. The instructions given below tell you just how to do that:
