Have you ever had to face the embarrassment of sending an email to the wrong address? Me neither but what should we do if we ever face something like that, asking for a friend. We have all been there. Sending emails to the wrong recipient is not a blunder as it is pretty common in the modern world where time is money.
Nowadays, Outlook users have surfaced on the internet lately stating that they are in dire need of a solution when it comes to this issue. If you are also browsing the internet to learn how to unsend an email in Outlook, sit back and relax as you have come to the right place.
Today’s blog will shed light on some simple ways that can help users to fix this mistake and for those who ponder on the question “can you unsend an email in Outlook?” on various search engines.
Let us get to know how to recall an email in Outlook without breaking a sweat.
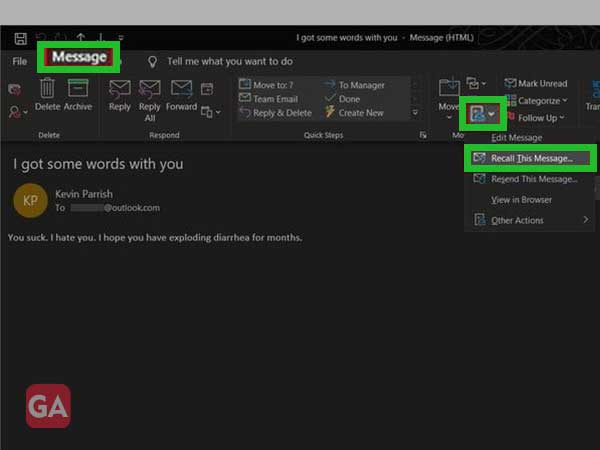
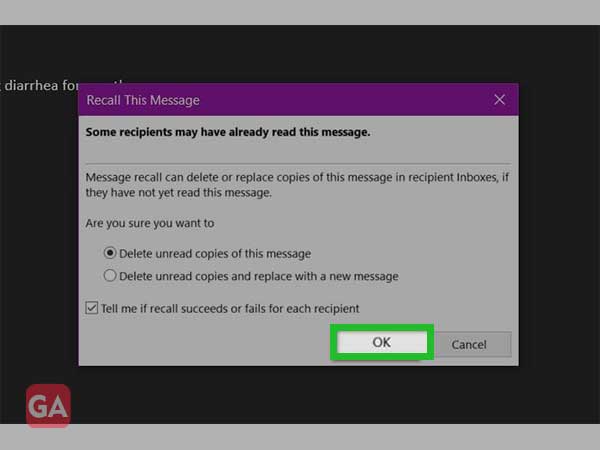
These simple steps can help users to recall a message on Outlook with relative ease.
This should be common knowledge since it has also been stated by Microsoft that in certain cases, the recipient may get notified if any recalled messages are deleted from their inbox. Before using this feature, one should keep in mind when recalling an email, the recipient may still have knowledge about the botched or offensive message that was sent to them even if they are unable to view it.
Even though the solution on how to recall an email in Outlook web or app, it doesn’t always work.
Let us get to know why.
Recalling an email in Outlook seems pretty simple, doesn’t it? But things do not always work out the way users think. High-speed internet is pretty common unless you are living in a dead zone, which makes it evident that the email sent by you is already waiting in the inbox of someone, leading to further issues.
There are a few different factors that may fail your attempts at canceling a sent email in Outlook. Here are some of the factors that may make the process more complicated.
If the original message has been opened by the recipient, you will be unable to recall the message. The recipient will be able to read and receive the second recall message but the original message will not disappear from the inbox of their Outlook account. This is one of the main reasons why one should act quickly.
If a filter was activated in Outlook due to your first message and the message was rerouted to a specific folder, then you won’t be able to recall the message. This is because the recall feature only affects the emails that are inside the inbox. In case the first message goes in some other folder, the recall will fail.
In case your message was read by someone from a public folder, the recall will fail. The same goes for other email clients such as if the recall function works with Outlook, and if you email to someone who is a Gmail user, the recall function won’t work.
One should always keep in mind that the recall feature in Outlook email 365 isn’t exactly foolproof. This can also end up in a user getting frustrated over factors that they can’t control. In case recalling the email is of no use to you, you can take a look at the alternatives that are mentioned below;
Start by typing out an email for an apology. Apart from double-checking to make sure that the emails are sent to the right people, this is the simplest solution that one can take to. In case you have accidentally transferred an email to the wrong address and the email didn’t contain anything vulgar or scandalous, the best way to deal with it is by apologizing.
An honest apology is always held in high regard and may even build trust with the recipients.
You can try to delay your emails so they aren’t sent instantly. In case you have been constantly replying to emails, sharing sensitive information back and forth, you are bound to slip up at some point, which is why delaying your emails is a better idea. The steps mentioned below can help users to set this up on Outlook with relative ease.
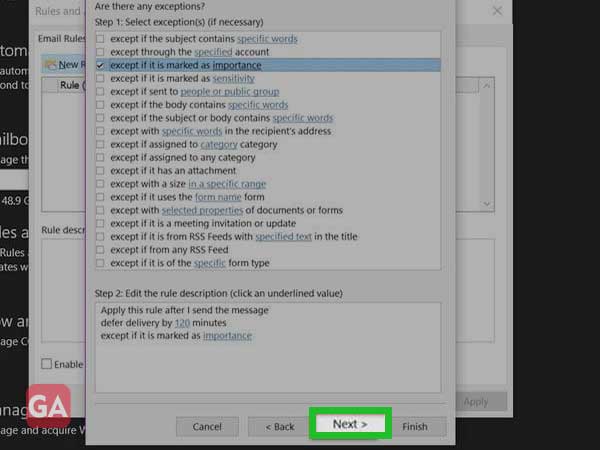
These simple steps can help users on how to take back an email in Outlook if the recall feature is of no help. This can also help in answering the popular question that goes like “How to recall an email in Outlook Mac?” with relative ease.
Outlook is one of the most popular services offered by Microsoft and it certainly lives up to the name and hype as tons of professional users access and manage their email accounts for various chores.
It is pretty common for users to send information or data to the wrong email address. The steps mentioned above can be used to fix this issue with relative ease, although the best way to make things right if the recall feature is not working is by saying sorry to the recipient.
We hope that this blog has everything that you were hoping to get your hands on.
Up until next time!
