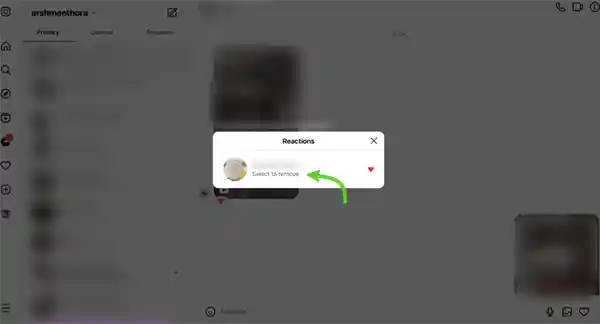When you learned about the Instagram Reaction feature for the first time, you must have thought about how do you react to Instagram messages. Though the feature might be simple and easy to implement, it has a deep-rooted impact, like when you block or unblock someone on Instagram. These types of features help you convey your feelings appropriately while conversing over the app.
Message responses are a convenient way to acknowledge or respond to other people’s messages on Instagram without having to type them out. While they may not always be able to substitute for full-blown replies, they can be useful when you don’t have the opportunity or energy to respond right away.
So, if you want to know how to react to Instagram messages, go through the write-up below. Further, from the article, you will also learn how you can customize the reaction emoji panel to your liking, change the default heart icon on double-tapping, and much more. Thus, without wasting much time, let’s jump right into it.
If you want to know how to react to messages on Instagram, then this is the section for you! There is no rocket science in doing so; you would be easily able to react to a message by going through a simple process.
So, if you want to know how to react to IG messages, follow the steps given below:
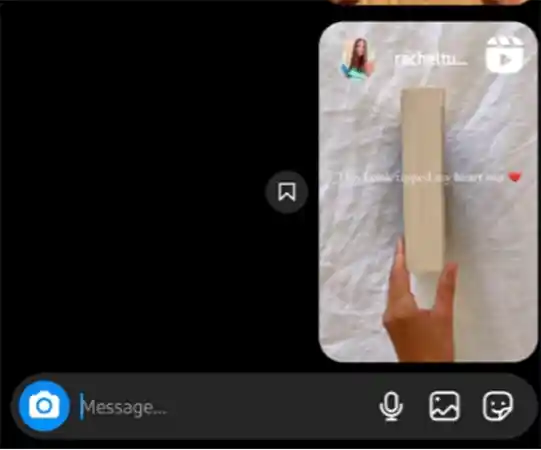
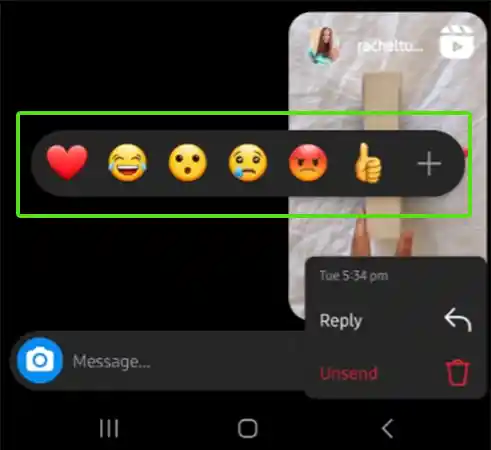
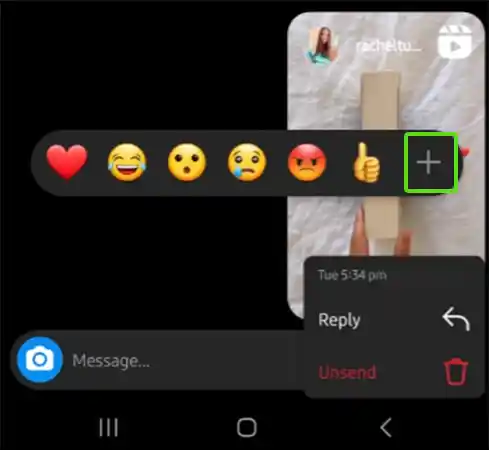
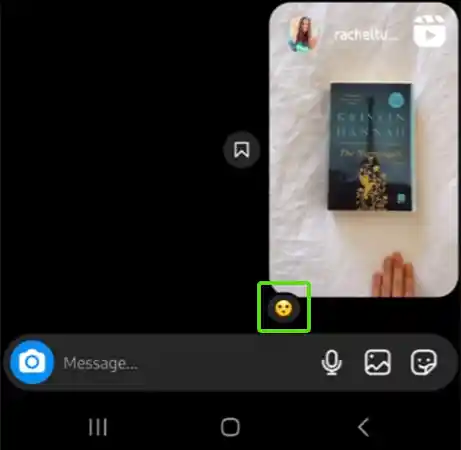
When you tap the emoji, it is immediately posted in the chat as a reaction to the Instagram messages. If you are unable to locate a specific emoji, simply utilize the search option to locate the emoji of your choice from the expanded emoji panel.
From the above section, you now know how to react to Instagram messages on Android and iPhone.
But what if you prefer to use Instagram on a big screen of your Windows or Mac? Well, in that case also, you can learn how to react to Instagram DM when using it on the browser of your system. And given below are the steps for the same:
Further, if you want to respond to the message using a heart, double-click the message.
Though reactions on Instagram are a great feature on their own, you can even super react to a message. This feature animates your reaction and looks a lot better. In order to know more about how to react to messages on IG in this manner, go through the next section.
Many people may not know this, but you can animate the chosen emoji you use to react in Instagram messages to convey your feelings more thoroughly. So, if you want to know how to react to a message on Instagram using Supper React, here’s what you need to do:
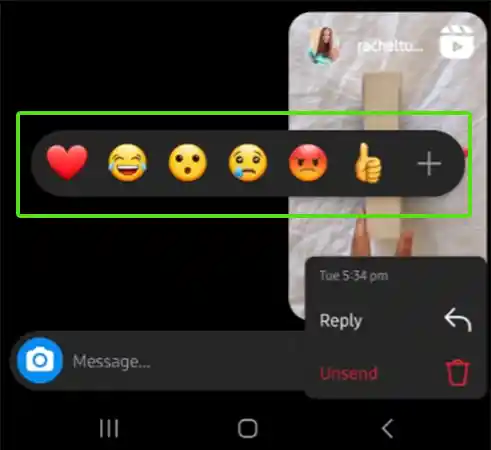
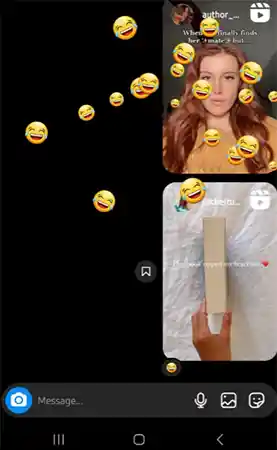
And with just that, your animated reaction will be sent, and you now know how to react to messages on IG using Super React.
You may already know that by double tapping on a message, it is marked with a heart emoji by default. However, what you may not know is that you can change this emoji to your liking. So, if you want to know how to laugh react on Instagram or want to use any other emoji by double tapping on a message, here’s what you need to do:
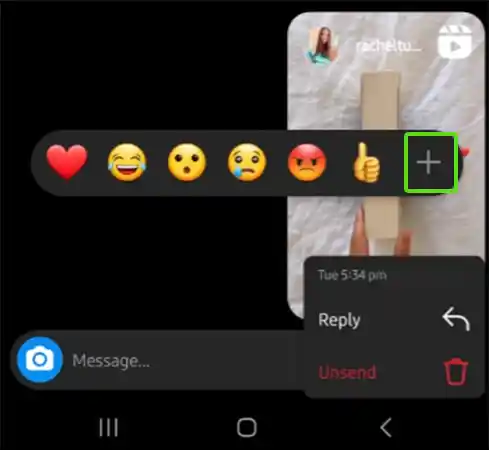
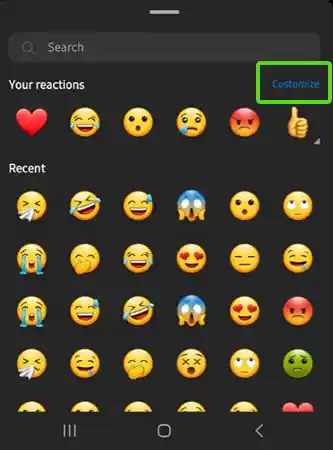
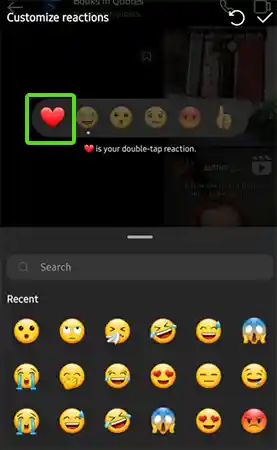
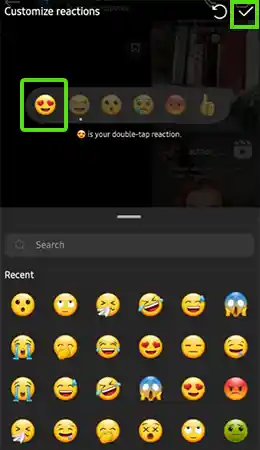
When you double-tap a message instead of a heart, the new emoji reaction will be delivered.
On the small emoji panel that pulls up when you long-press the message, you see some default emojis. You may not use them all the time and have to open the whole emoji panel, but you can replace the emojis in that small panel with the ones that you mostly use, thus customizing it.
So, if you want to know how to react to IG messages with your customized emoji panel, listed below is what you can do:
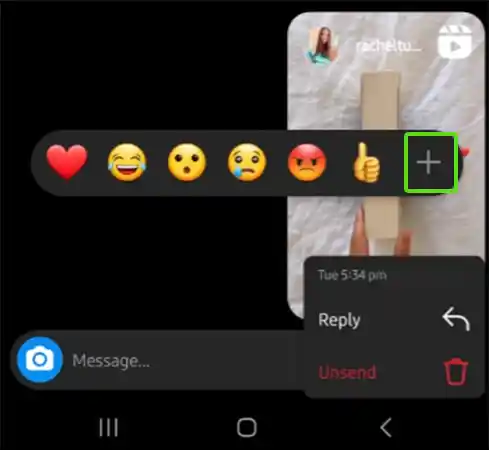
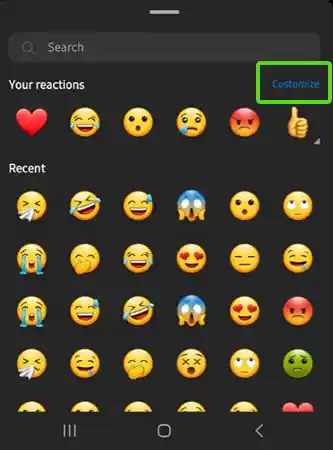
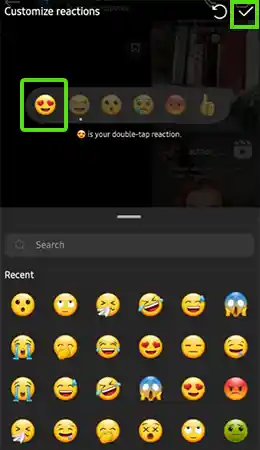
In order to replace other emojis, repeat the same process. And once you have customized your emoji panel, you may instantly respond to messages with the newly added emoji from the panel. Follow the steps given above to know how to react to IG DMs.
Don’t like the adjustments you made and want to go back to Instagram’s default emoji panel? Well, you can also do that. Listed further are the steps for the same:
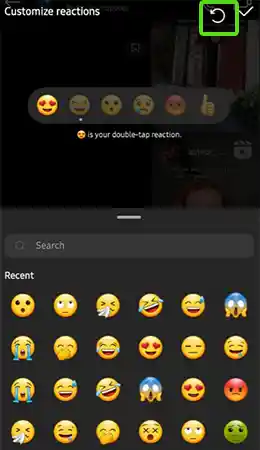
With this, your emoji panel will be set to Instagram’s default one.
Have you ever sent the wrong emoji reply or reacted to the wrong message by mistake? Fortunately, you can reverse the action.
If, in the excitement of knowing how to react to IG DMs and experimenting with the knowledge, you have reacted wrongly to the wrong message, then listed below is how you can reverse it:
On Your Mobile Application:
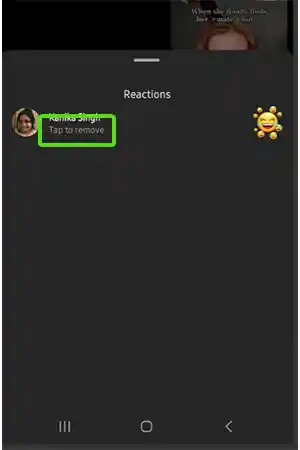
On Instagram Website on Computer: