With the rise of online tracking and data breaches, privacy has become a growing concern for internet users. Incognito mode is a feature that can help users keep their browsing activity private by not recording their history, cookies, or other personal data.
Even while this feature has its uses, there may be instances when you’d want to turn off incognito mode. For instance, you could want to block someone else from utilizing the incognito mode on a shared device or save a copy of your browsing history for later use.
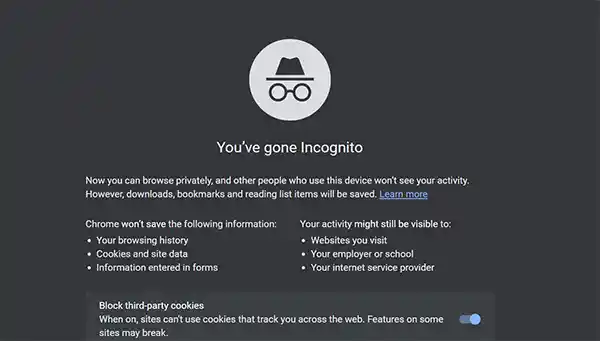
Fortunately, turning off incognito mode is a quick and easy process that only requires a few simple steps. Privacy is a universal right, and this guide will assist you in taking control of your browsing history and safeguarding your personal information. You can find a step-by-step tutorial on how to turn off incognito mode in this blog post.
On a Windows computer, a Registry addition can completely disable Chrome’s Incognito Mode. It sounds very complicated, but it’s absolutely easy:
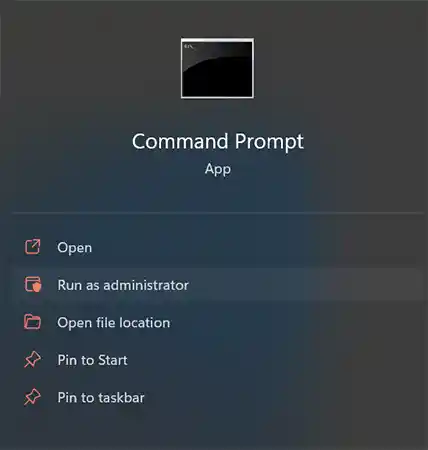
Firefox’s built-in feature isn’t known as Incognito Mode. Instead, it’s Private Mode, though you can still turn it off.
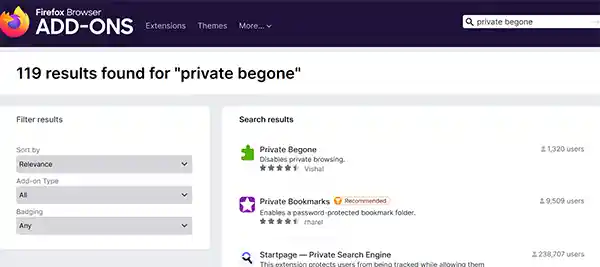
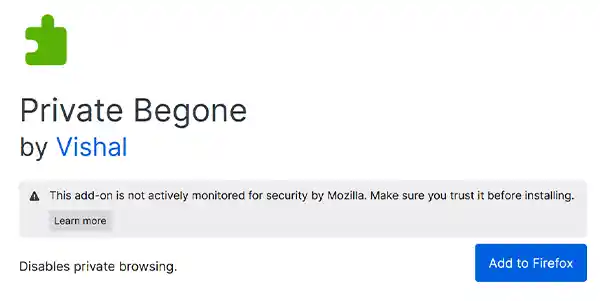
The name of incognito mode in Microsoft Edge is “InPrivate mode” and you will see this term in the browser.
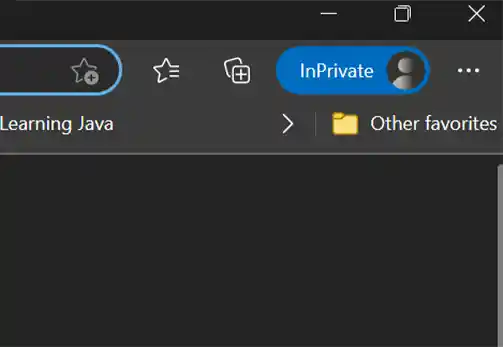
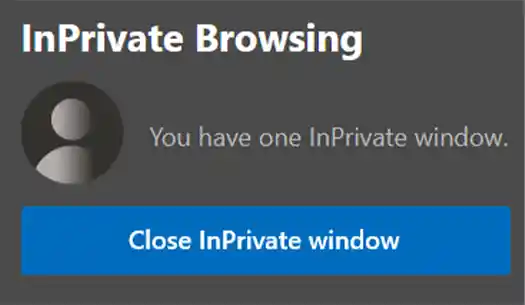
After turning off InPrivate browsing, your browsing history will be saved in Microsoft Edge.
To turn off incognito mode on a Mac, follow these steps:
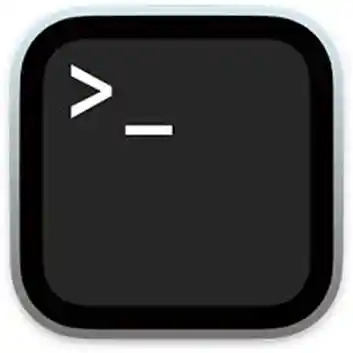
On Android, you can use the steps below to disable Incognito Mode:
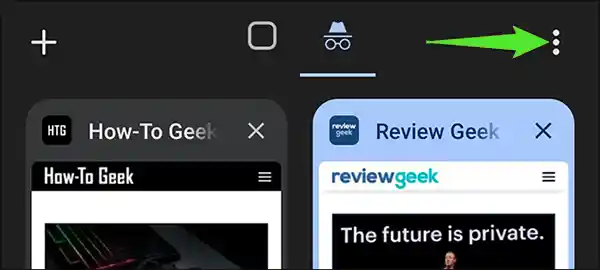
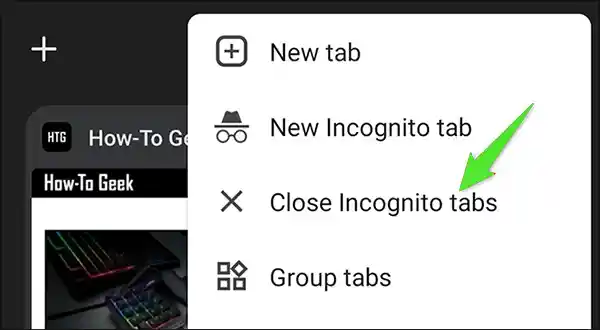
Follow these steps in order to disable Private Browsing on an iPhone or iPad:
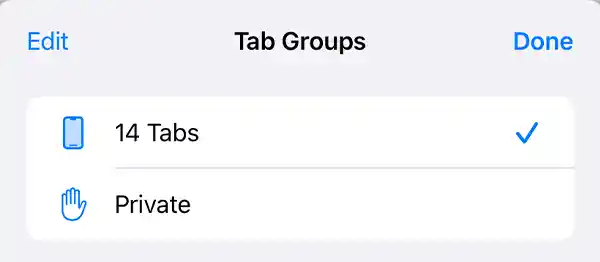
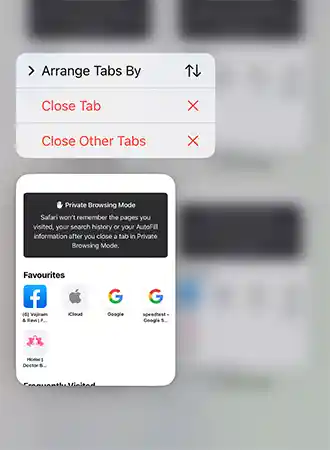
Your browsing history will be saved in Safari on your iPhone or iPad after you have closed all private tabs and turned off Private Browsing.
You can adhere to these general steps to configure parental controls to turn off Incognito mode on a shared computer:
Make a user account for your child: By creating a unique user account for your child on the computer, you may configure parental controls exclusively for that account.
Enable parental controls: Enable parental controls and configure the desired restrictions for your child’s account in the computer’s settings or control panel. This usually entails limiting access to particular websites or applications, imposing time constraints, and blocking offensive content.
Disable Incognito Mode: There may be a setting that allows you to specifically disable Incognito mode in some parental control software or web browser settings. To stop your child from using Incognito mode while browsing the internet, enable this option.
Check the settings: To make sure the parental control settings are functioning as intended, log into your child’s account and test them.
In conclusion, disabling Incognito mode might be required in some circumstances, like on shared computers or for parental control reasons.
Although Incognito mode might be a helpful tool for private browsing, it’s crucial to bear in mind that it does not entirely ensure privacy or anonymity, so you may need to take other precautions to secure your online activities.
By changing the browser settings or utilizing parental control software, you can disable Incognito mode on a shared computer.
If you share a computer with others and want to prevent them from seeing potentially improper or sensitive content or if you want to monitor their browsing habits.
