Google is one of the biggest search engines available on the web, with more than 99,000 searches happening each second on the platform. However, despite being an amazing browser, it is not set as the primary one in most systems, which might make you wonder about how do I make Google my default browser.
To assist you with this query, we have listed the efficient and easy ways to make Google your default browser on multiple devices. So whether you have Windows, Mac, iPhone, iPad, or even Android, you can use the below-mentioned steps to set Google, the platform that can handle more than 70% of all internet searches, as the default browser.
If you are a Windows user and often get tired of physically navigating to the Chrome browser. For this reason, we have highlighted the simple ways to make Google your default browser on both Windows 11 and Windows 10.
Here is how you can make Google the default browser on Windows 11.

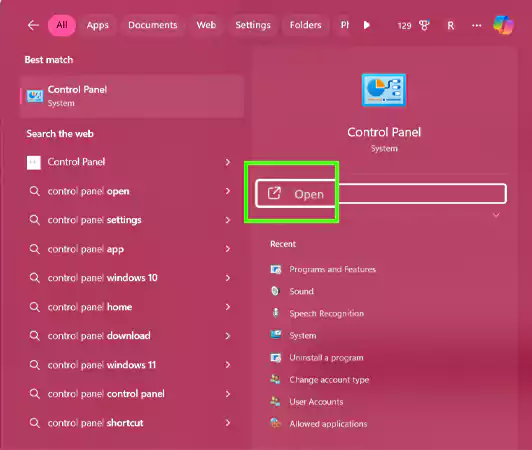
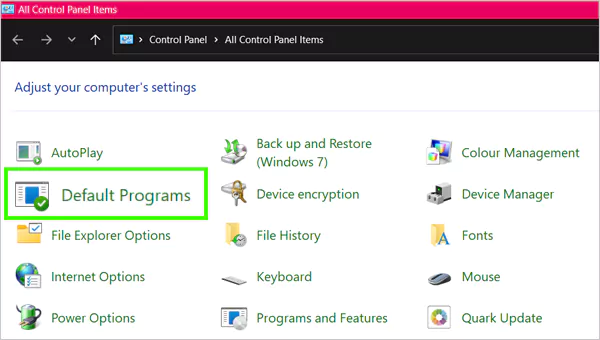
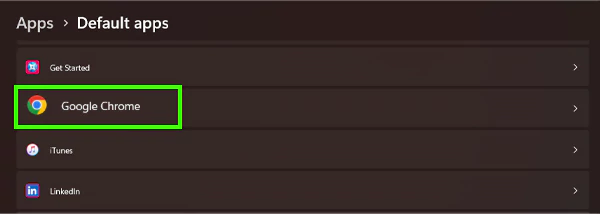
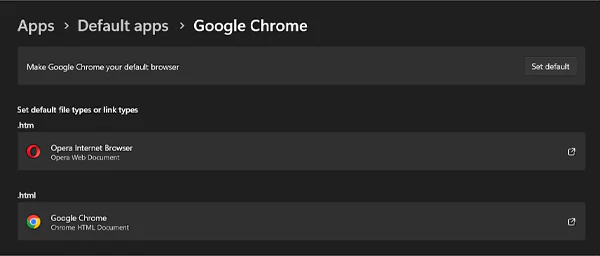
In this section, we have to make Google default browser on Windows 10.
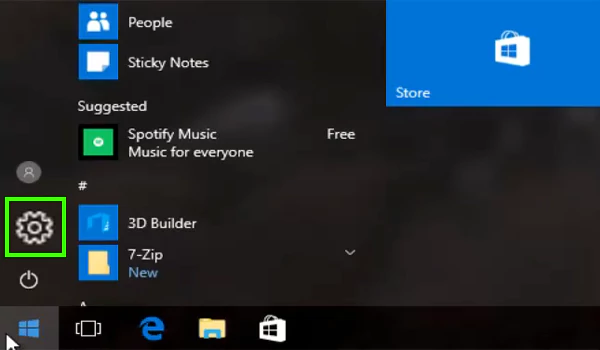
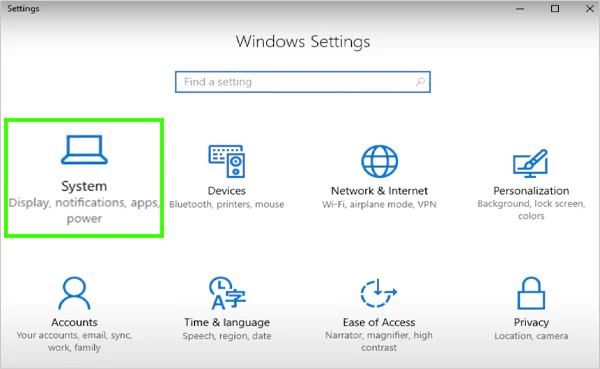
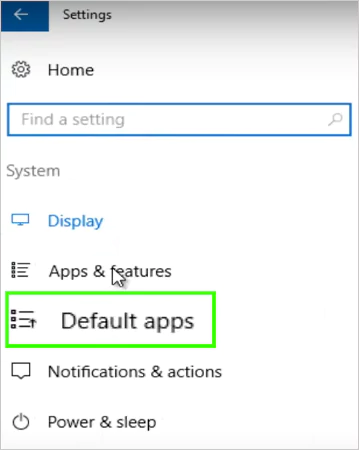
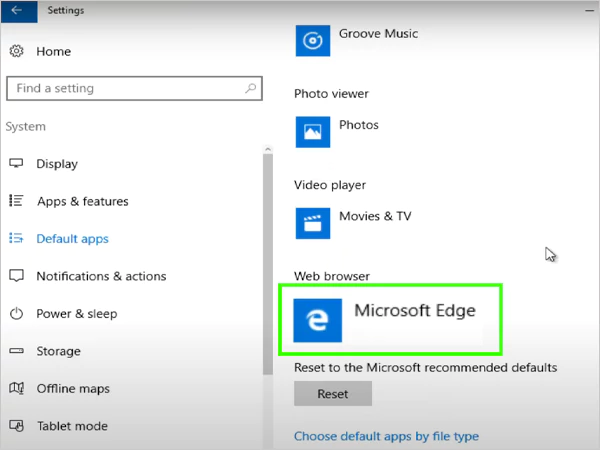
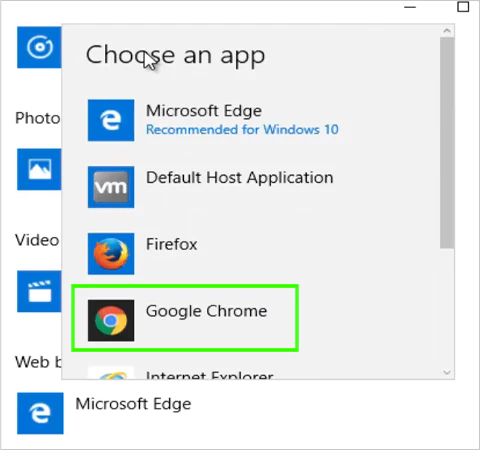
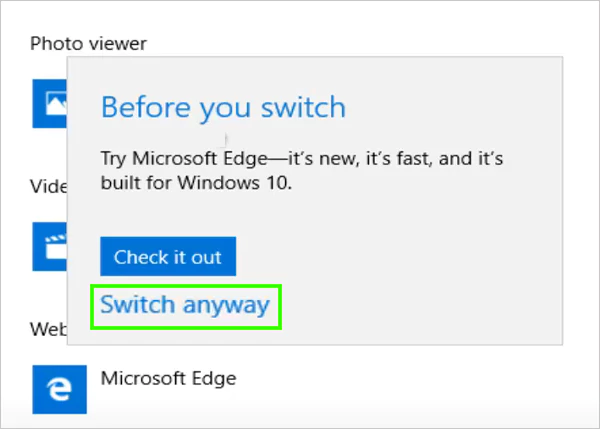
Following these steps, you can easily set Google as your default browsing platform on the Windows system.
It might get complex for you to surf around your MacBook, especially as a beginner, which could further lead you to wonder about how do I make Google my default browser. To help you with this query, we have mentioned time-efficient steps for the same, so read carefully.
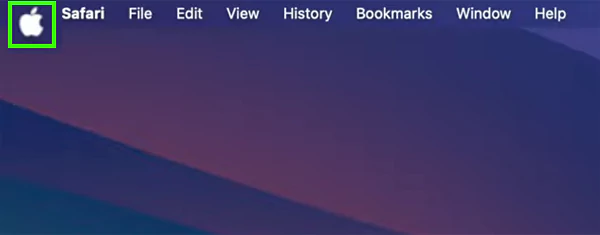
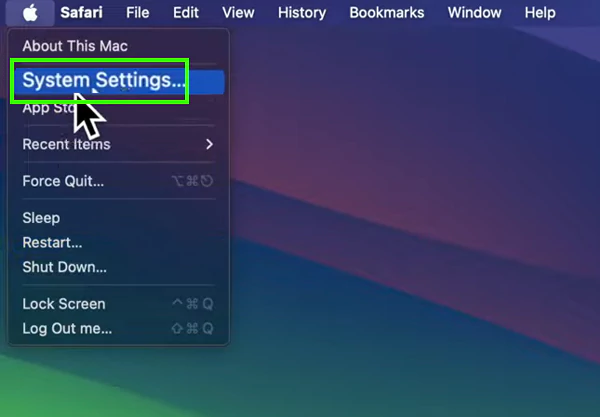
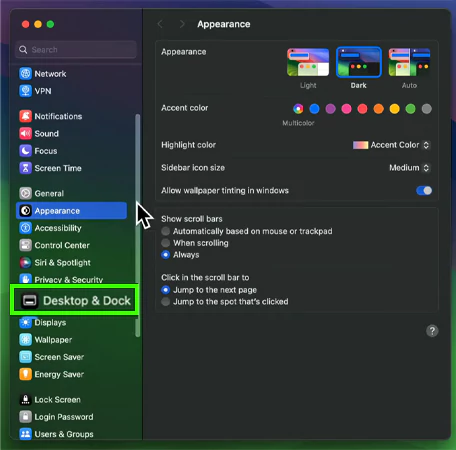
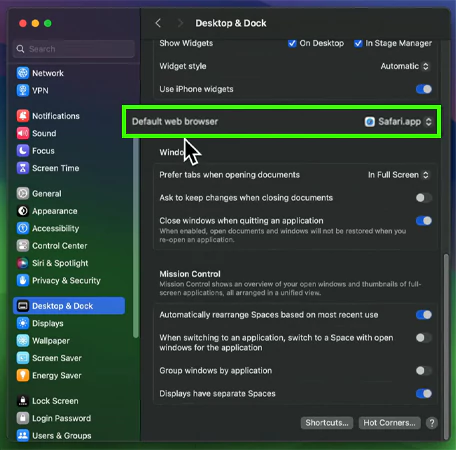
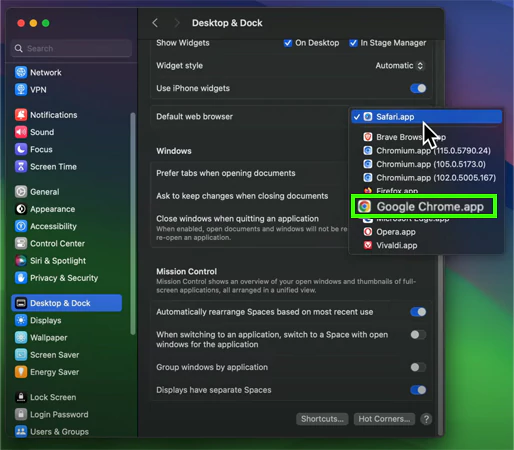
Once clicked, by default the browser will be switched to Chrome. This way, you don’t have to worry about making and setting Google as your home page on the standard browsing platform.
In case you are fed up with surfing Safari on your iOS devices and looking for an alternative, then here are some easy steps to make Google your default browser on your iOS devices.
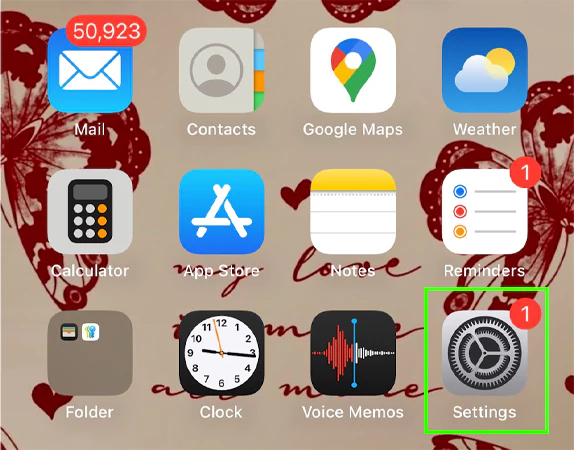
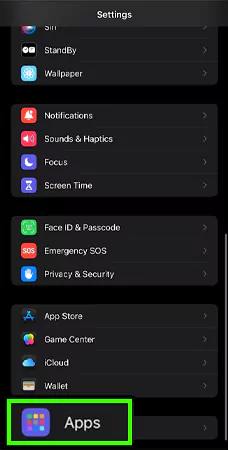
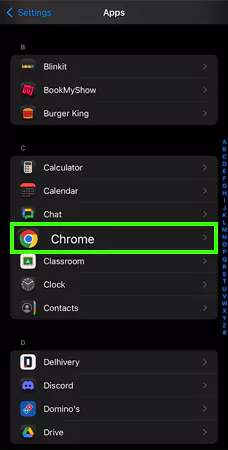
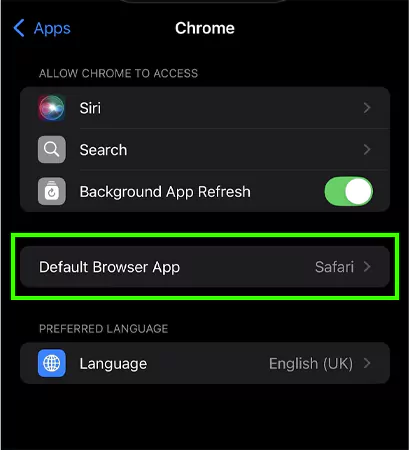
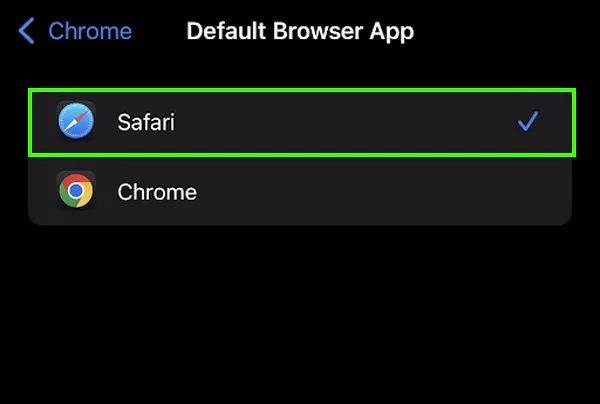
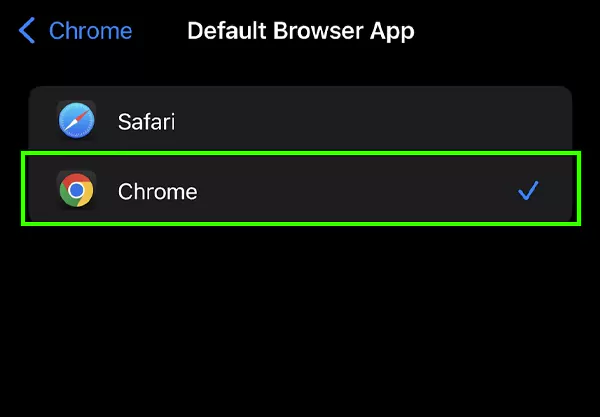
On most Android phones, Google Chrome is set as the default browser for navigation. However, if your phone doesn’t have that setting, in this part we have discussed how you can achieve that in the most convenient way possible.
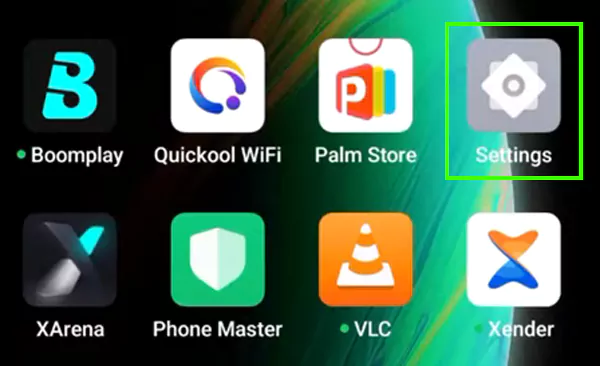
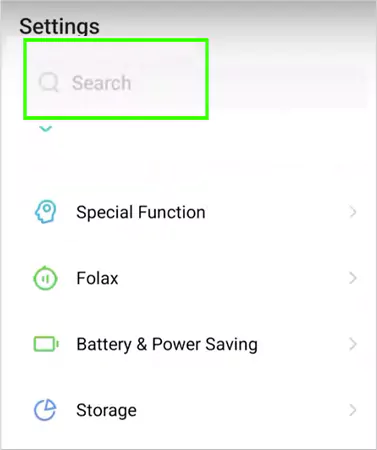
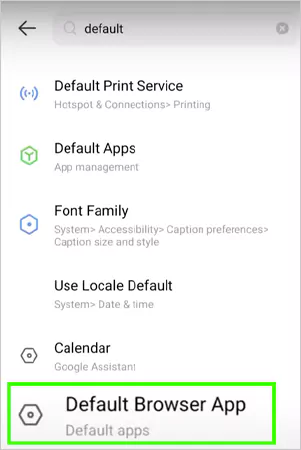
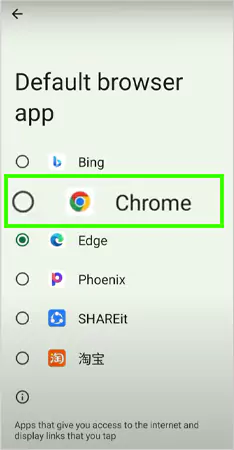
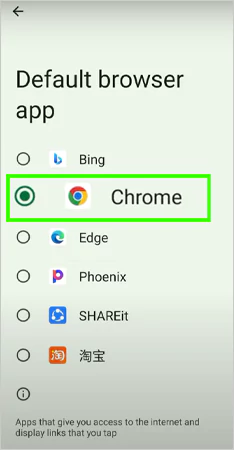
Now you are aware of how to make Google your default browser on multiple devices. Let’s walk through some advantages that are offered by Chrome to choose and prefer it as your main browser.
As already mentioned before, Google is a massive search engine, offering its users seamless navigation and real-time results. To make you understand clearly, here are some advantages offered by the platform when you make it your standard browser.
Now you know why most people end up wanting to switch back to Chrome on their devices.
Procrastinating about switching search engines due to the stored data getting lost? Keep scrolling, as we have found a quick fix for this issue!
Want to transfer some important data in the form of documents, cookies, URLs, tabs, etc. from the old surfing platform to Chrome? Then here is how you can do it!
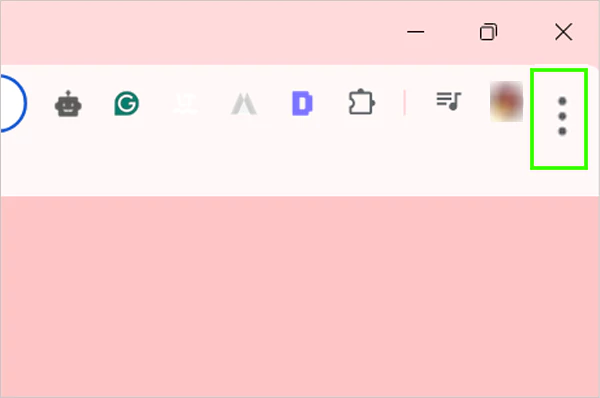
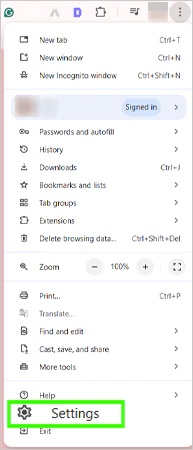
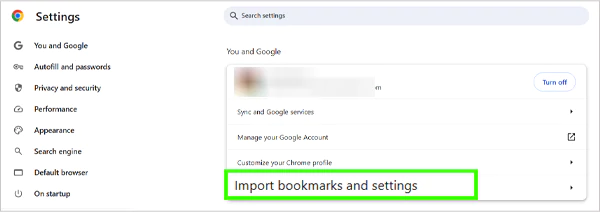
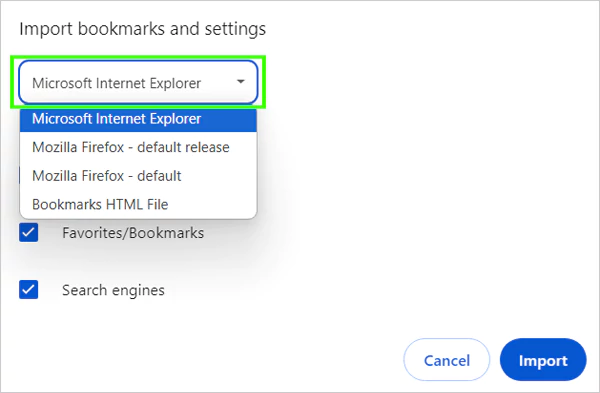
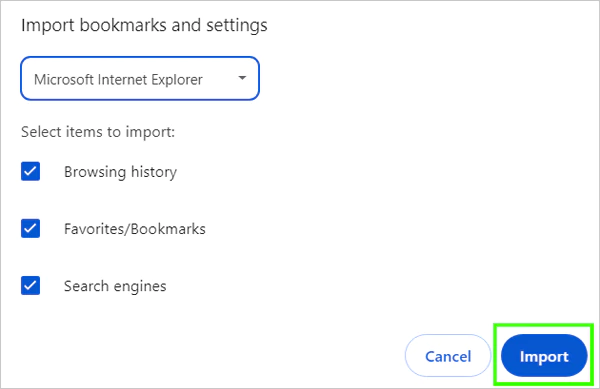
Following these steps, you can import data from any web browser to Google Chrome.
The Google platform offers an entire set of Google Workspace where you can plan, schedule, and manage your tasks and meetings. These features appear beneficial for students as well as professionals. We hope that our provided steps can assist you with making Chrome your primary web page, and never again come across the query, how do I make Google my default browser.
Happy Web Surfin’! 💻🏄🏻♀️
To make Google your default browser in Windows 11, go to Search Panel>>Control Panel>>Default Programs>>scroll to Google Chrome>> Make Google Chrome your Default Browser>>Set Default.
Here are some of the reasons why Google preferred search engine,
On macOS devices, click on Apple Icon>>System Settings>>Desktop & Dock>>Default Web Browser>>Google Chrome. On iOS devices, go to Settings>>Apps>>Chrome>>Default Browser App>check against Chrome.
