Android users can download a variety of applications from Google’s Play Store. Over 2.5 billion people use the Google Play Store to download applications, games, and other content. Numerous apps are available in a variety of categories, including games, movies, books, and others.
But the frustration begins when you are trying to download that new game everyone is talking about, only to realize that there has been a Google play download pending error and your app is showing pending for hours.
You may encounter this Google Play not downloading problem at any time for no apparent cause, but we have made an effort to identify potential remedies. To resolve the “pending download” error on Google Play, you can try one of the alternatives suggested above and see which one works best for you.
You may occasionally see this error on Google Play as “unable to download” or “download pending”; in either case, you can use these techniques to fix the problem.
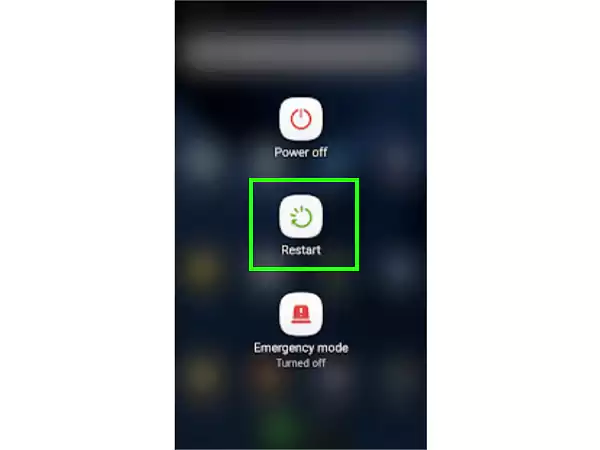
You must restart your Android smartphone anytime you experience a technical problem with the Google Play Store because most problems are quickly resolved in this way. You can try it again after restarting your phone if the pending download error is fixed.
A pending download occasionally occurs when many apps are updating simultaneously. You may get this Google Play Store issue if you download or update many apps at once.
Therefore, here’s how to download an app if you need to do it right away:
Though I didn’t include it at the top, this step is so apparent and should also be the first item to check. Fast internet is always required for swift downloads, and if your Wi-Fi is not so fast, you will experience a pending download when installing apps from the Play Store.
For the apps to download whether your smartphone is connected to Wi-Fi or mobile data, you must also make sure that your download option is set to “Over any network.”
Your device doesn’t have enough capacity for the app, which is another reason why you can’t download apps from the Play Store. However, you will get a warning when your storage is getting low, so just to be safe, make sure you have adequate space on your phone or SD card.
Check your available storage space and the app’s storage needs. You may now free up some space if you’re running low on it by removing unused apps.
One of the causes of the Google Play Store apps not downloading or showing as pending could be because the time and date displayed by your phone are incorrect. Therefore, to resolve this issue, try changing the date and time as follows:
Enable Automatic Date and Time under Settings> System> Date and Time
Then restart your smartphone to check whether the download was successful.
You can disable auto-updates on the Google Play Store by following the instructions here. However, doing so may prolong the time it takes for the download to complete.
Toggle to Settings > Auto-update apps from the menu icon and choose “Don’t auto update apps”.
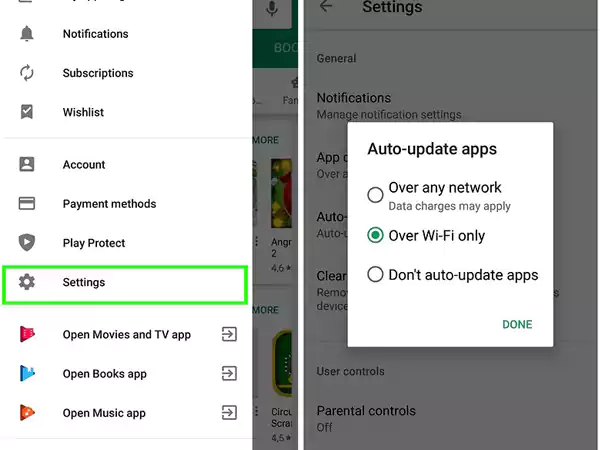
Moving on, you must try clearing the app cache and data of Google Play if you’re still getting a “waiting to download” problem on the Google Play Store:
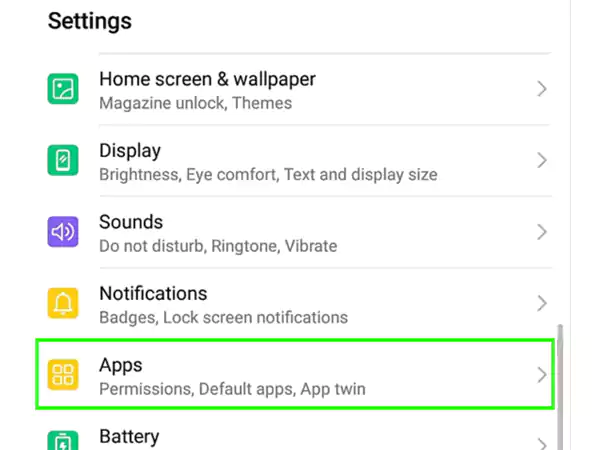
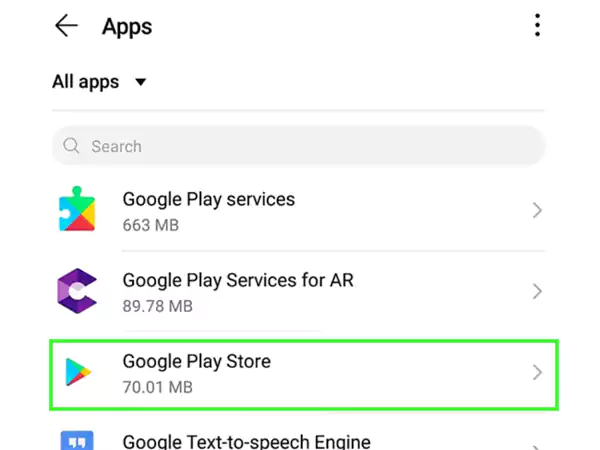
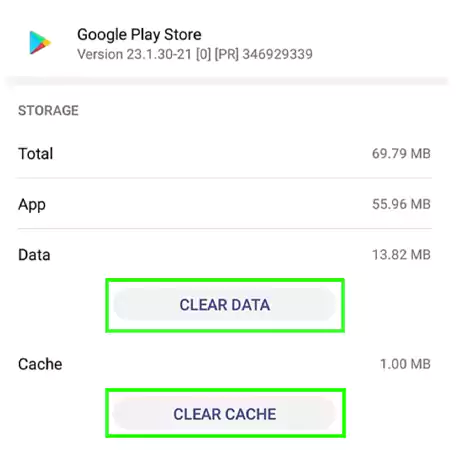
In order to resolve the “Waiting for download” error, try deleting the cache of the Google Play Services app if the preceding step didn’t work for you.
Find the app under the “Apps” section of the “Settings” menu, and then hit “Storage” to get the “Clear Cache” option.
Downloading the most recent updates for your Android smartphone is another solution that might be useful when Play Store downloads are showing as pending. Sometimes installing the most recent software completely resolves the problem.
From the “Settings” menu, select About> Software updates> Check now to see if any updates or patches are available for your device. This should resolve the problem and enable you to download the desired software.
The Google Play Store’s parental controls feature may interfere with your ability to download apps. Tap the menu icon, Settings, Parental Control, and then confirm that the parental control option is off. Turn off the parental controls toggle.
You can now try again to download the Google Play Store application that was previously displayed as pending.
Hopefully, all these solutions will fix the ‘pending download or unable to download issue’ on Google Play Store.
Enjoy downloading and playing your favorite games and apps without any hassle.
Adios!
