Summary: If you are facing issues with Microsoft Outlook, such as not being able to send emails on Windows 10 or 11, follow the solutions discussed in this guide to troubleshoot and fix the issue.
Also, learn an advanced solution to recover and restore mail items from inaccessible, corrupt, or damaged Outlook PST data files (which could be a reason behind the issue) to a new Outlook importable PST format.
In the business world, email is the primary channel for internal and external communication between employees and external parties, with nearly 100% penetration. Therefore, a digital outage can have severe consequences on the business.
Outlook is one of the most well-known mailing and calendaring apps used by businesses and professionals across the globe. However, some temporary issues with the clients, data files, or the Windows system can lead to issues that can prevent the ongoing flow of messages.
This article informs of the reasons that can lead to Microsoft Outlook outages and prevent it from sending electronic mail on Windows 10/11. You will also learn the workarounds and solutions to effectively troubleshoot and resolve the errors.
Outlook users may face difficulties in sending electronic messages on Windows 10/11 due to several factors, such as:
THINGS TO CONSIDER
If there are connection issues and to avoid similar recurrence, you may need to reorganize the mailbox so that folders contain no more than 5000 items each.
Follow the below solutions in the given order to effectively troubleshoot and resolve the Outlook not sending virtual message issue.
Users of this application often make mistakes in typing incorrect addresses and ensuring electronic mail hygiene. Therefore, take care of the following basic issues:
After verifying the basics, try to resend the email.
Double-check that the internet is working and that there are no firewall conflicts with the application. Follow the below steps to fix network issues:
Also, check the firewall rules and make sure it is not blocking any ports used by Outlook and the virtual mail service provider.
The graph below shows the top industries that are using Microsoft Outlook for their business growth. Needless to say, in the digital age, the information and technology sector knows the efficiency of using Outlook services.
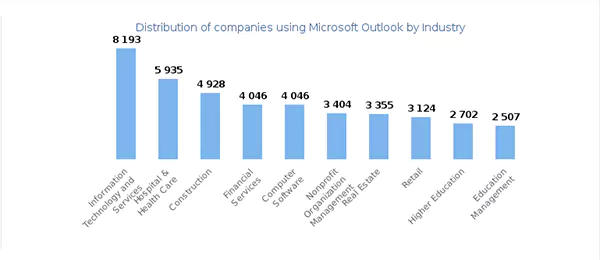
Updating Outlook and Windows 10/11 can help resolve compatibility issues that can be a reason for mail not being sent. To update the application, follow these steps:
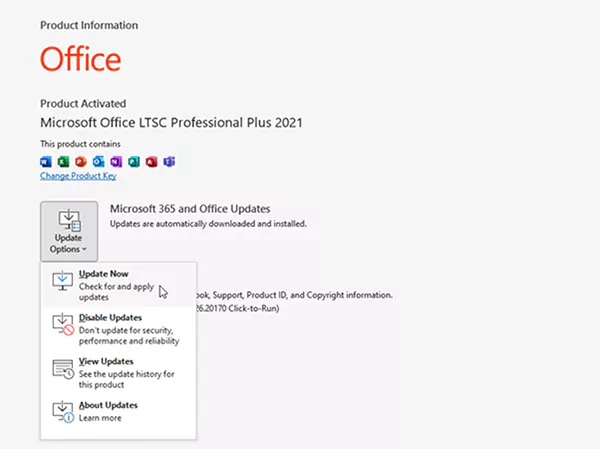
To update Windows 10/11, follow these steps:
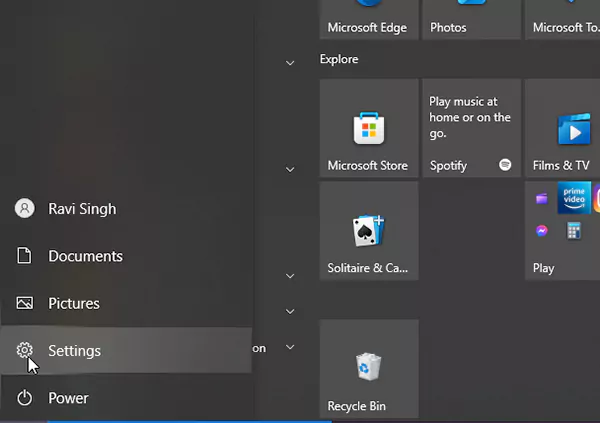
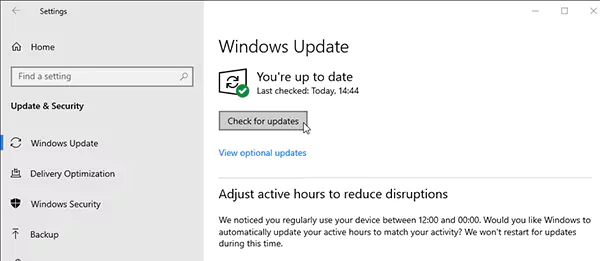
Once updated, restart the system and then review if Outlook can now send messages in Windows 10/11.
If you are using a Microsoft 365 or Office 365 email account, utilize the Microsoft Support and Recovery Assistant (SaRA) tool to troubleshoot and resolve issues preventing the system from working in Windows 10/11. The steps are as follows:
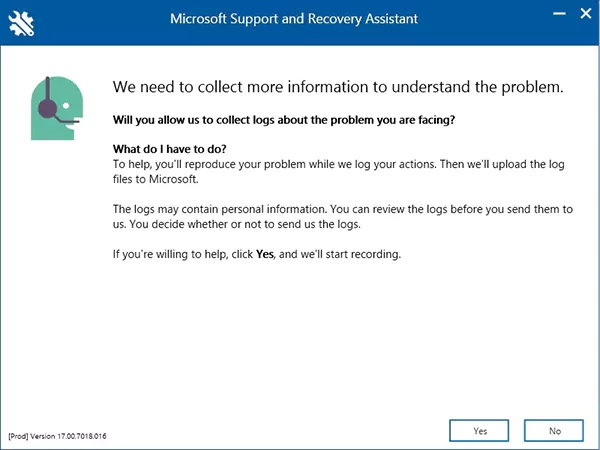
Follow the below steps to search and remove the faulty add-in and fix Outlook to ensure uninterrupted message flow.
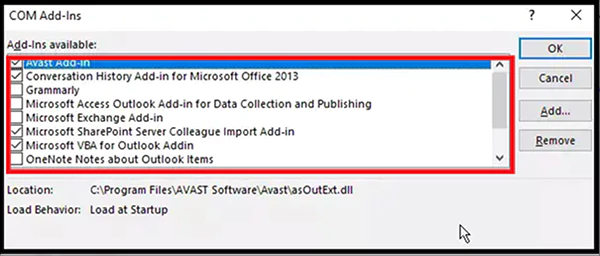
Troubleshooting Outlook’s inability to send emails on Windows 10/11 requires a systematic approach. This includes identifying and addressing the underlying causes that may prevent messages from being sent.
This article discussed the reasons and solutions to troubleshoot and resolve the Outlook not sending online messages issue and restore its functionality for new ones as well.Remember to use an advanced Outlook PST repair tool, such as Stellar Repair for Outlook, to repair and recover mail items. These include messages, contacts, attachments, etc. from a corrupt or damaged PST file to a new, healthy PST file. After repair, it becomes easier to import your new profile and restore all messages.
