Messenger is the 3rd most used messaging app across the world to connect with your family, friends, and colleagues. But what if your Facebook Messenger not working and creating significant cutoff in communication. In this article, we have come up with 8 best ways to fix the bugs you’re facing with Messenger app.
Many reasons can lead to FB Messenger not working issue. A few possibilities include an unstable internet connection, small glitches, app bugs, old versions, storage issues, and more. It is worth noting that anonymous Proxy and VPN use can lead to this error. Consider turning it off and then again try.
But by using basic or advanced fixes, you can solve this trouble in a fraction of the time.
It could be annoying when you are about to use secret conversation on Facebook Messenger, and it suddenly stops working. Despite what is the problem, you can use the solutions mentioned below to fix Facebook Messenger not working.
If you’re facing issues with Facebook Messenger, first restart your device. The device may face some minor glitches and lead to Messenger app malfunction. In that case, consider restarting your phone for a better experience. This will help to clear out any data or bugs that are raising issues.
Like other apps, Facebook Messenger requires a specific amount of storage to run properly. And, if you running out of storage, the app may not load new messages and files. In that case, consider deleting unwanted data and heavy files by analyzing the device storage overview to make free space for other platforms to work smoothly.
Both iOS and Android devices state the storage data specifically so that you can make an informed decision.
You must check the Internet connection first while Facebook Messenger not working to eliminate the external causes from your end. Consider running a speed test using an authentic browser, or try restarting the Wi-Fi or mobile data network.
To avoid Facebook not working issue, consider reinstalling the app once. Follow the steps to do so:
For iOS users:
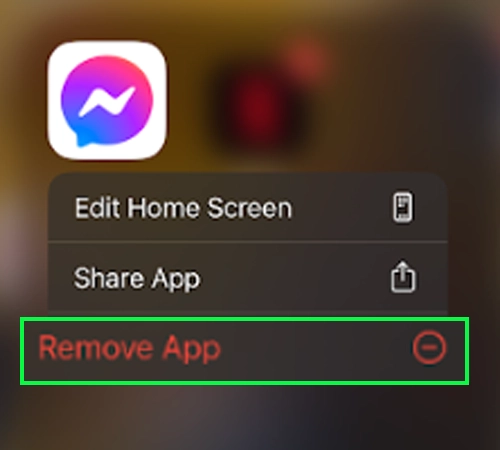
For Android users:
Tap and hold on Messenger App>> Select uninstall from the list>> Choose Uninstall>> Launch Google Play Store>> Search Messenger >> Install.
In case, you’re greeted with only a blank, white page, and even refreshing doesn’t solve the issue then, to assure yourself about this question ‘Is Facebook Messenger down,’ you need to first open your preferred web browser. From it, consider visiting any of the following sites, Down Detector, Outage Report, and Is It Down Right Now and check the current status.
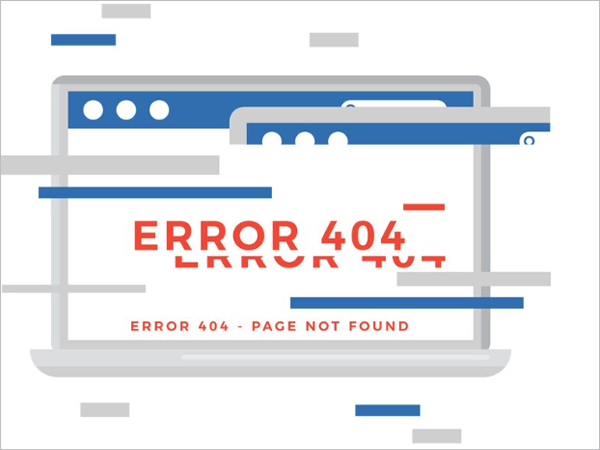
On the contrary, if the report depicts that there’s no server outage issue then, simply move on to the next below-mentioned solution.
When all these network fixes won’t work then updating the app will help to fix bugs, improving overall user experience. The steps to update the Facebook Messenger app using iOS and Android are mentioned below:
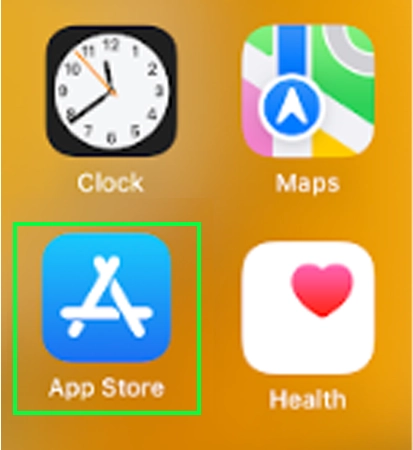
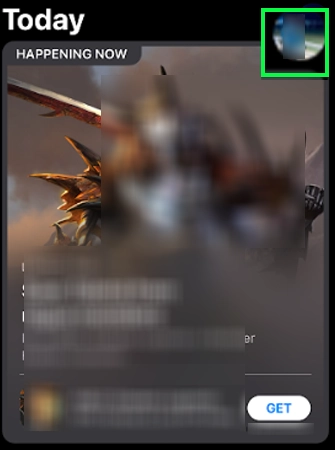
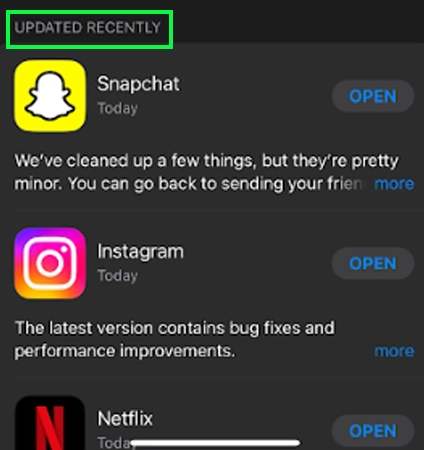
Once you’re finished updating the Facebook Messenger App, examine whether the message is working or not!
One of the ways to fix Facebook Messenger not working problem is resetting your Network settings. The problems that you’re encountering with your Facebook Messenger could be even due to some network error on your Android or iOS Mobile. Thus, these are the following steps to fix the same:
Go to Settings >> General >> Scroll down to Transfer or Reset iPhone>> Reset>> Reset Network Settings.
Go to Settings >> Additional settings >> Back up and reset >> Reset phone >> Reset network settings.
The purpose of clearing unnecessary history, data, and cache of the applications is to improve and enhance their performance by reducing the data processing and fetching. Thus, as the most common and recommended solution in most cases, clearing it should solve the issue.
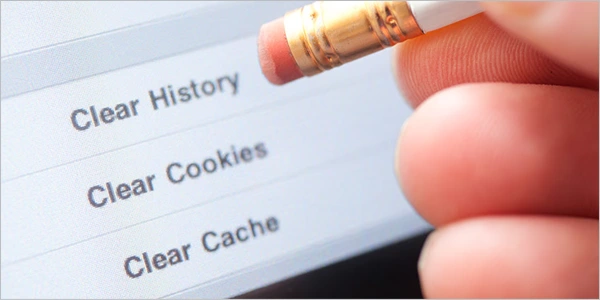
So, in case your Facebook Messenger app not working on Android or iOS devices, then, you can try this solution simply with the help of the following steps—
For Android:
Go to Settings>> Apps>> Facebook Messenger App>> App info>> Storage & Cache>> Clear Cache.
For iOS:
Go to Settings>> Navigate to General Tab>> iPhone storage>> Navigate to Facebook Messenger App>> Offload App.
However, if this won’t work in your case then, try our guide’s next lined-up solution
That is all about the possible solutions that you can opt for to effectively troubleshoot the issues that your ‘Facebook Messenger App’ has been encountering.
If you further suspect any problem besides Facebook Messenger not working, then, what best you can do is report the same and let Facebook deal with it.
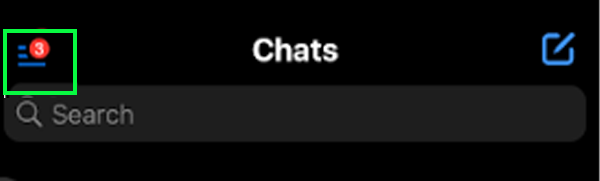
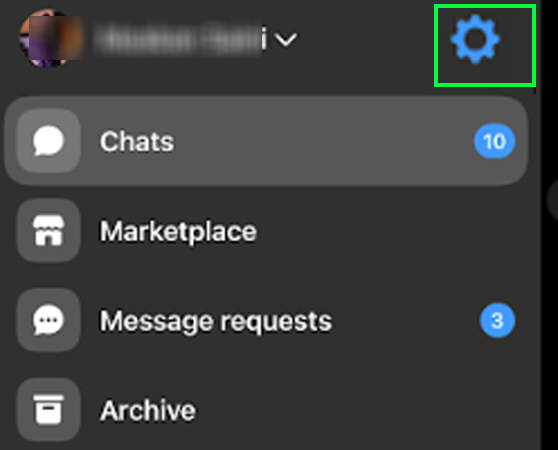
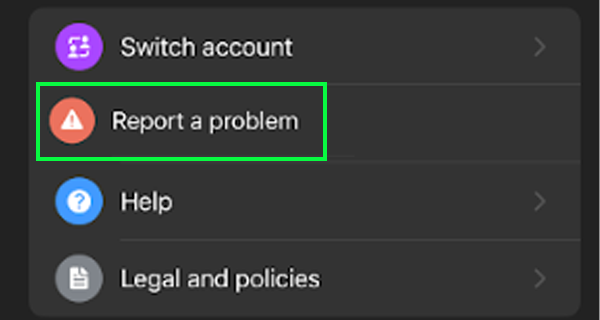
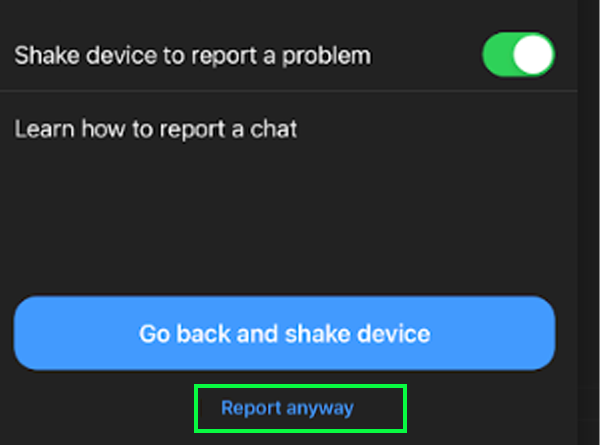
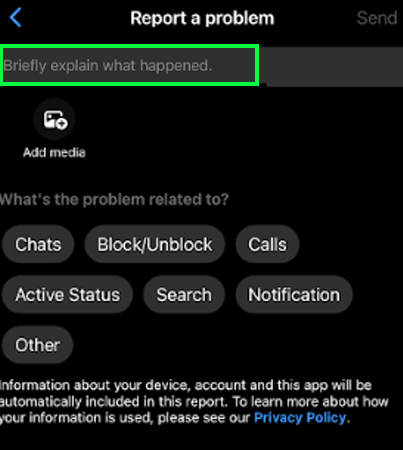
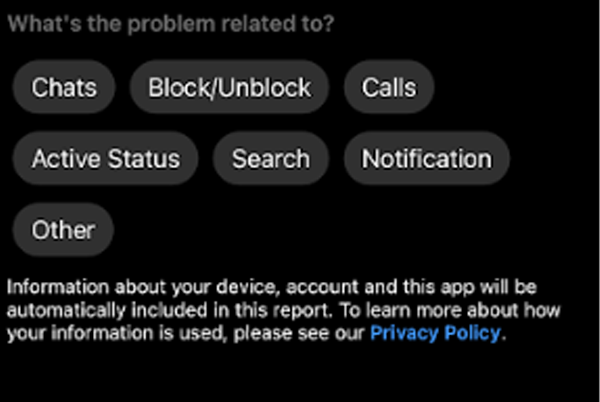
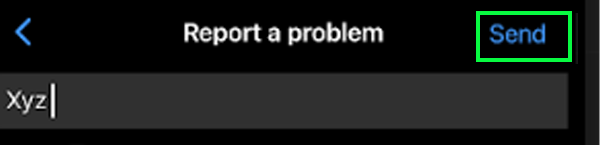
This is how you can report the problem. For better understanding, you can also add any images or media related to your problem.
Undoubtedly, Facebook Messenger is one of the popular apps used for digital connectivity and communication. Apart from this, you might face Facebook marketplace messenger not working at times. Consider using similar fixes to resolve that.
That’s it! Once you perform the solutions explained above in this post, you’ll be able to fix all the potential issues that might be hindering your messenger app’s usage.
The Facebook Messenger not working because of the interrupted internet connection, outdated version, servers being down, and many more reasons.
If you suspect that there is a server issue with Facebook Messenger, consider checking the status from Down Detector.
FB Messenger app is not showing messages because of a down server, poor network issues, new updates, or stored cache and cookies settings.
You might face the messenger search bar not working. In that case, consider again logging in to the account to avoid any glitches.
