With a simple yet user-friendly layout, Safari surely gives a smooth browsing experience to users. And if you are an Apple user, chances are high that you use Safari to browse the internet.
And why won’t one use it? Since it offers almost more than what other browsers have. But no app is perfect. And hence, Safari users face issues of their own, like “Safari could not connect to the server.”
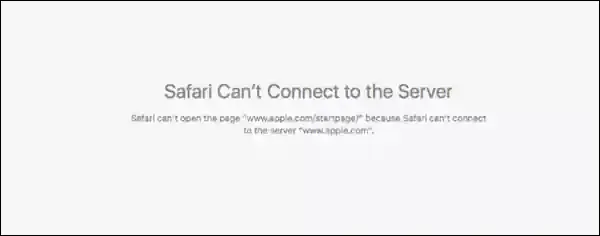
There are a lot of Mac users who have complained about the Safari browser not connecting to the server. And so, we are here to help you out in understanding why it may happen and the fixes for it. All you have to do is sit tight and follow the steps given in the article.
There can be various reasons behind why the “Safari cannot connect to server” issue happens, and we are here to tell you some possible reasons that could lead to it.
Apart from these reasons, there can be other issues as well. So now that you may have a clue about what possibly may lead to the issue,
“Safari cannot connect to a server,” let’s see the fixes for it and how we can get rid of it.
After getting an idea of what reasons might be leading to the issue of “Safari cannot connect to the server”, let’s talk about the methods which can help resolve it in both iPhone and Mac.
If your Safari cannot connect to the server on your iPhone, we are going to discuss the ways to solve it. Before starting with the following steps, you can take a small step initially by restarting your device. Since it is a commonly used method, it often comes in handy and helps solve technical issues. Now let’s get started with the methods to solve the issue, “Safari could not connect to the server.”
At times, the most basic mistakes can land you in big trouble. And when it comes to tech issues, one of them is the internet connection. It is possible that when you are trying to reach a particular website and safari is not connecting to the server, it can be due to a poor or turned-off internet connection. So you can simply go to your Wi-Fi or Mobile Data section and check if it is working well.
Another common issue due to which Safari cannot connect to the server is a typo error. If you haven’t entered the name of the website that you are looking for correctly, it is causing safari to show the error message, “Safari can’t connect to the server” on the page. So you should check the domain name that you have entered in the search bar of Safari or Google.
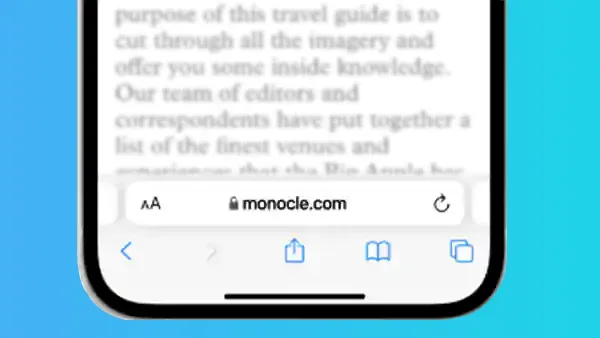
It is not necessary for the error to only be in the search that you’re currently doing. Since many don’t clear their previous browsing sessions, the tabs can get accumulated and over time have issues. Hence, you can clear your Safari history to clear this problem. All you have to do is:
| Solution Synopsis: Settings < Safari < Clear History and Website Data |
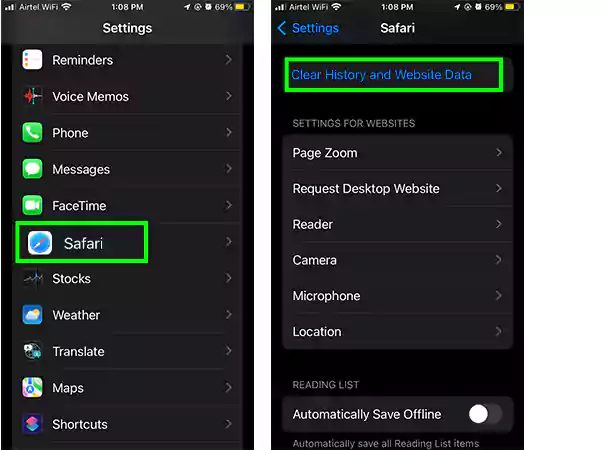
If the above two methods didn’t work for you, you could reset your network settings. However, it will work if the issue lies in the network of your device. Once you do that, all your saved Wi-Fi passwords will be gone and the DNS Settings will be reset, along with the network settings reset to factory defaults. So for doing this, follow the steps given below:
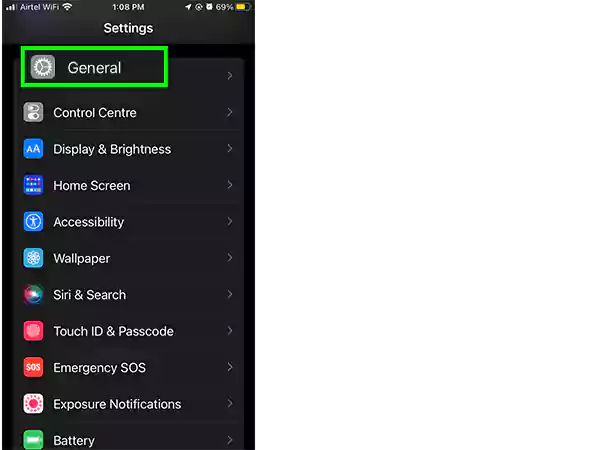
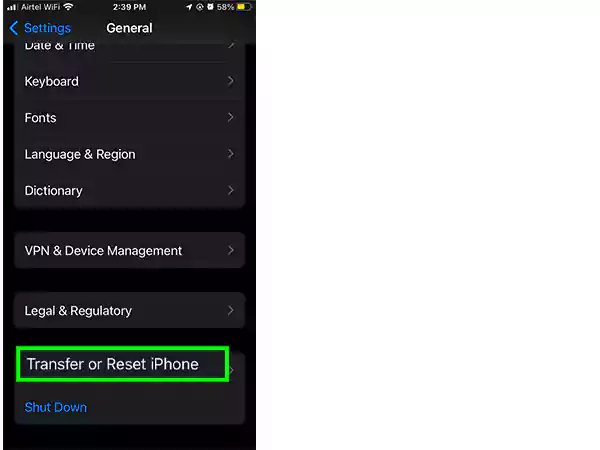
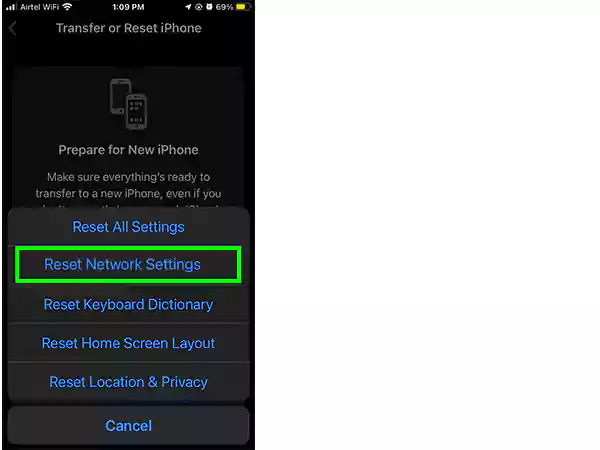
Lastly, if trying the above-mentioned methods didn’t work for you, resetting the DNS Settings might help. DNS stands for Domain Name System, and it is responsible for loading webpages. Now, if you are thinking that, what has got to do with the issue of “Safari cannot connect to the server”, let us tell you. If you are using an unreliable DNS server, it can lead to the error of Safari not connecting to the server.
However, the issue can get resolved as the DNS Settings can be reset. Follow the steps given below for the process:
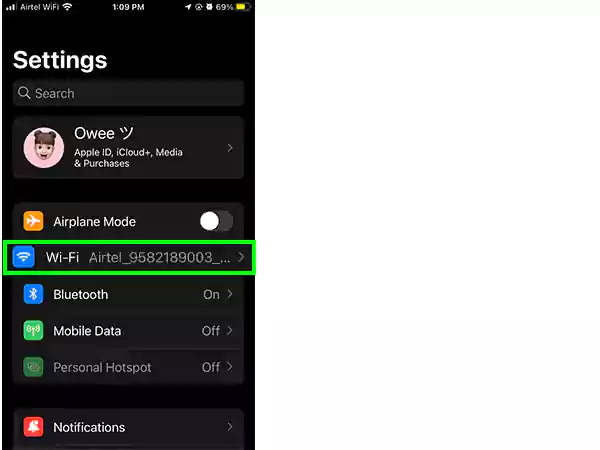
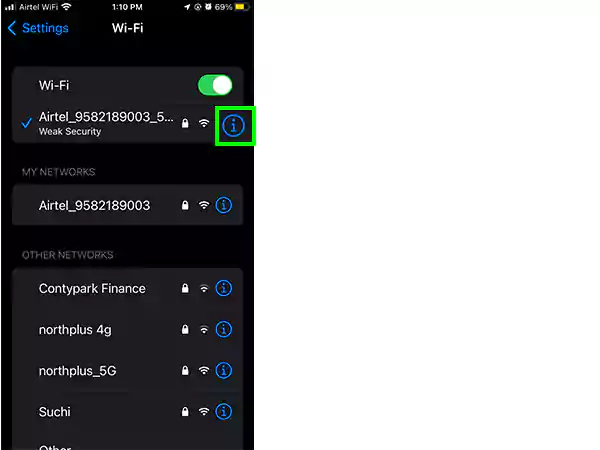
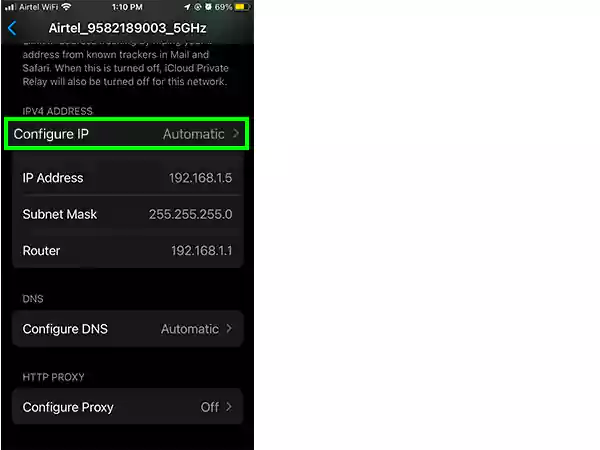
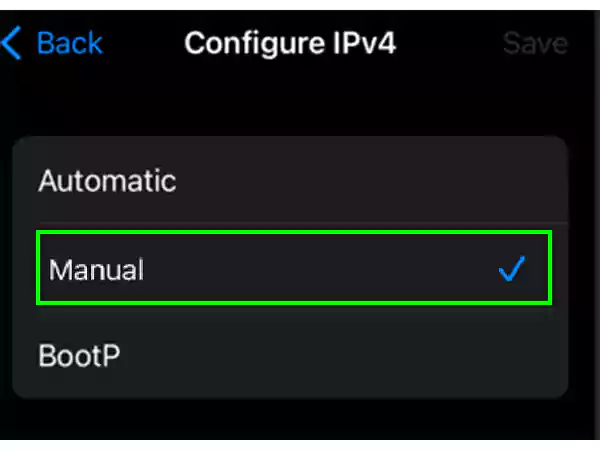
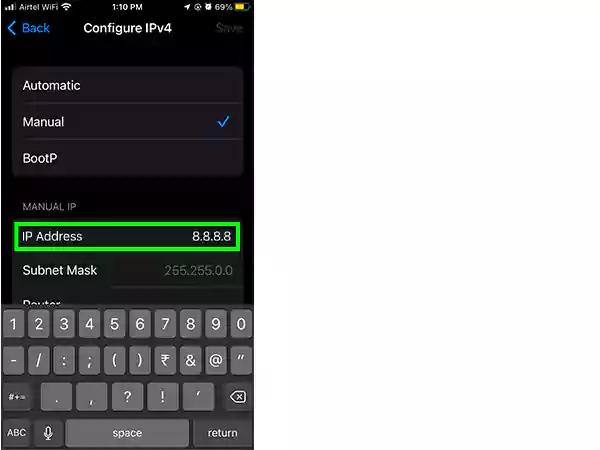
So these were the steps you can follow on your iPhone to resolve the issue “Safari could not connect to the server” and hopefully they help. If you are an iPad user and the iPad is unable to connect to the server, you can use the same steps as discussed above. Now let’s get started with the methods to get rid of the “Safari cannot connect to server” issue on Mac.
If you are wondering “why my Safari cannot connect to the server on Mac?”, we are here to get you the answer to it. Due to the reasons mentioned earlier, the issue of the “Safari could not connect to the server” issue happens. And to solve the issue, we have got you the right methods.
Safari stores some information as cookies and caches whenever you visit websites. However, if the data of old or outdated details related to a website’s SSL or encryption is included in this data, it can cause the error message “Safari could not connect to server” to appear.
Hence, you can easily clear Safari’s cache and resolve this issue. To do so,
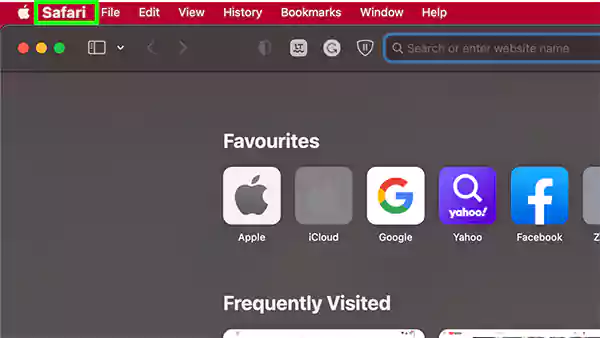
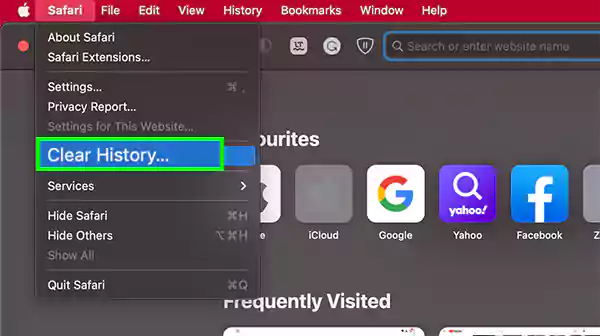
Another possible reason for preventing Safari from locating a website’s server can be an old DNS (Domain Name System). Flushing the DNS cache will help in resolving the issue of “Safari not connecting to the server.” The steps for the process are as follows:
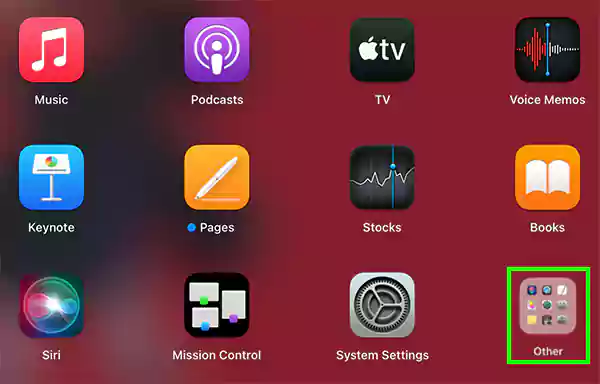
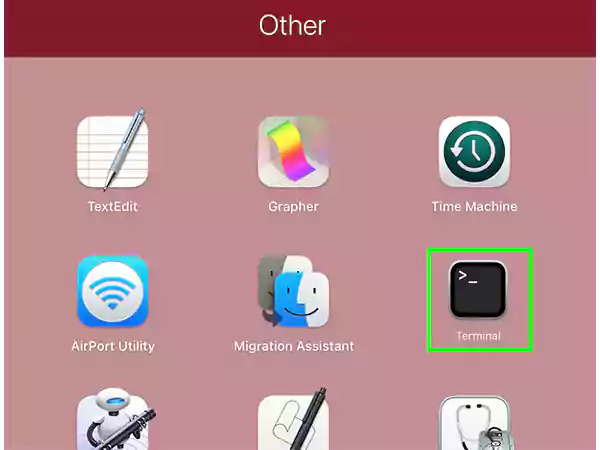
sudo killall -HUP mDNSResponder
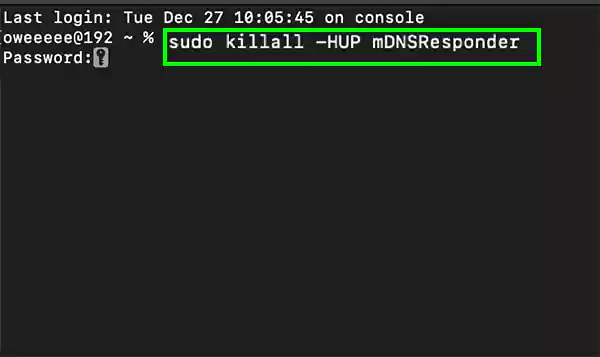
It is pretty easy to modify the DNS Settings of your Mac. you do so by following the given simple steps:
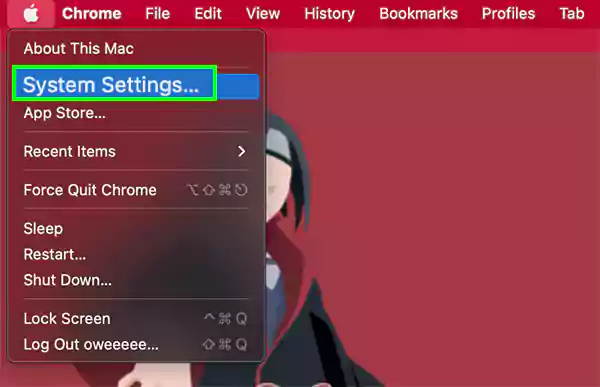
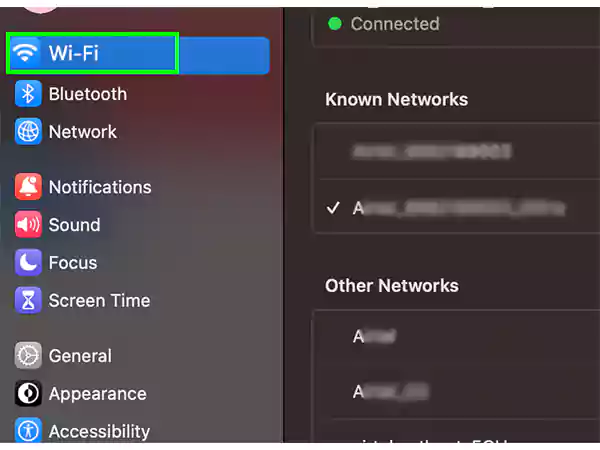
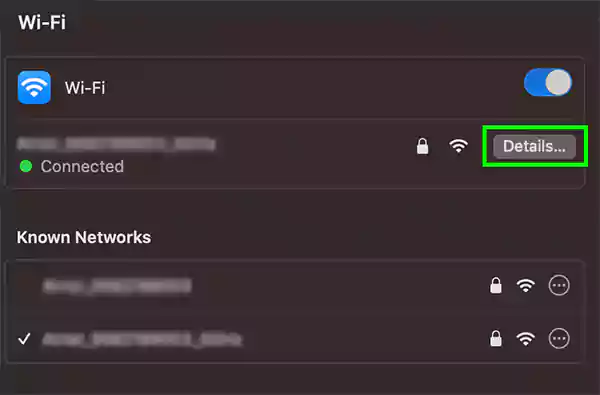
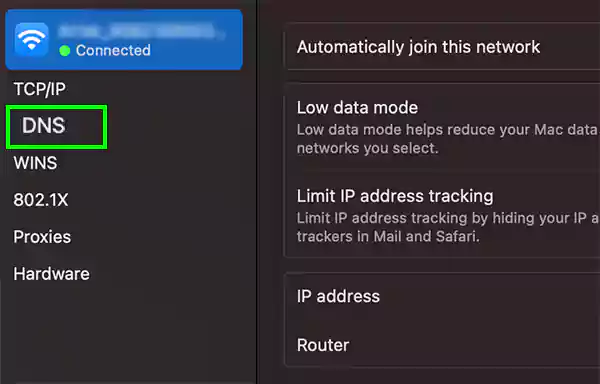
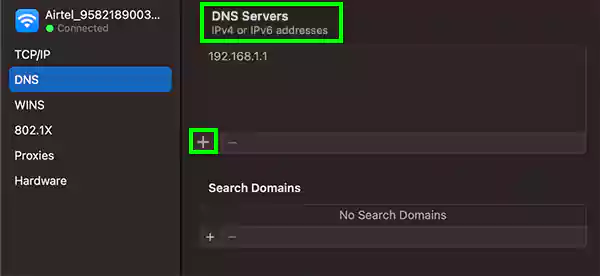
8.8.8.8
8.8.4.4
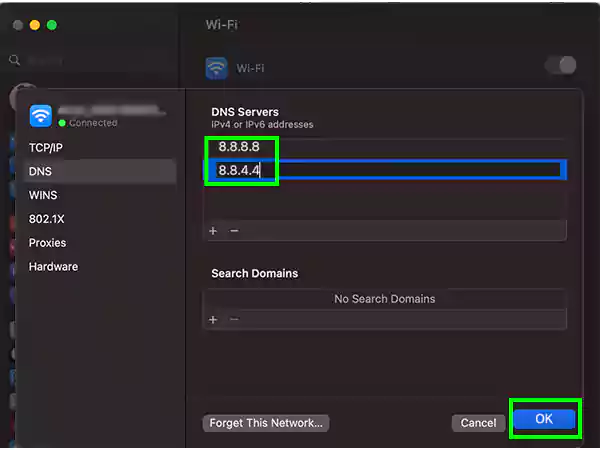
While loading websites on Safari, some issues can get caused by ad-blocking extensions. And if you think that this is the case in your situation as well, then you can try reloading the page without content blockers. All you have to do is:
| Solution Synopsis: Safari < Search Selected Website < Control Click on Reload Page Icon < Select Reload Without Content Blockers |
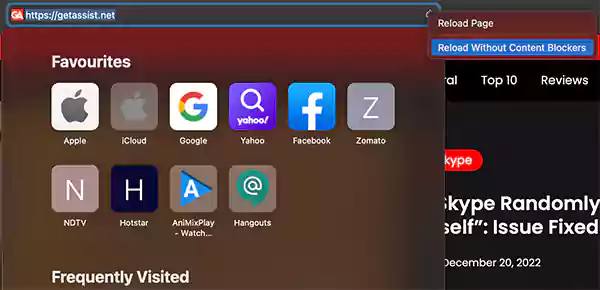
If you are an iCloud+ user, Apple has an option of “Private Relay” by which your privacy gets enhanced as it encrypts your internet traffic. But, it also prevents Safari from connecting to several sites’ servers which it considers unsafe or not secure. So if you plan on disabling it, follow the steps below:
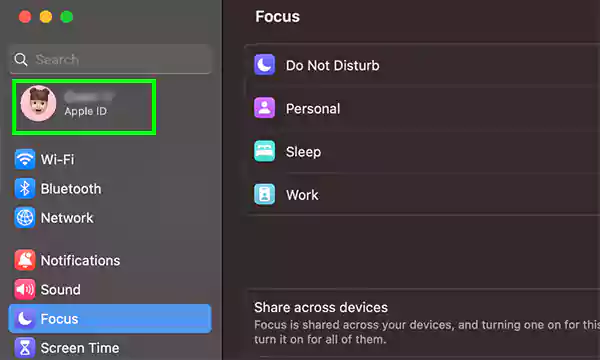
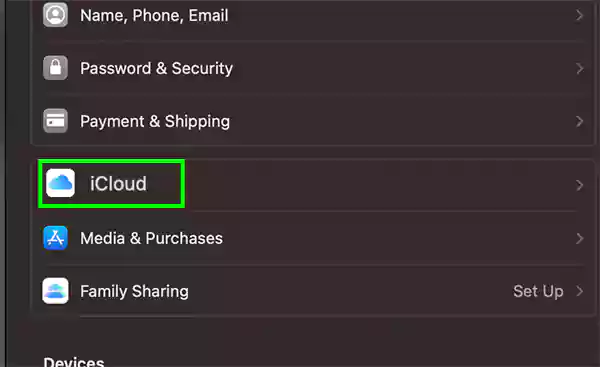
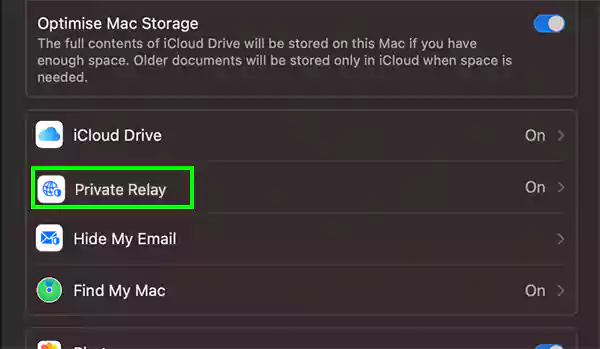
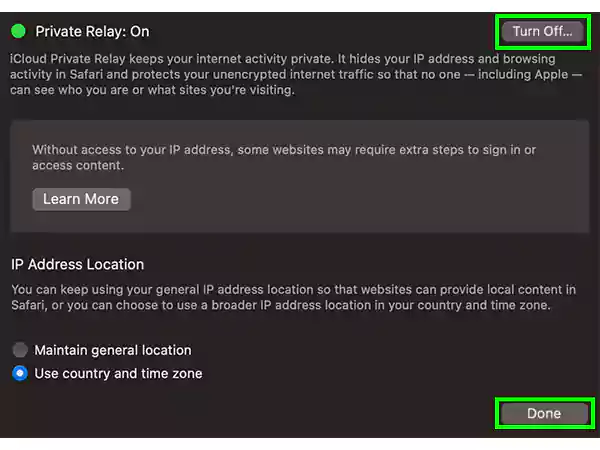
You can hopefully get rid of the issue of “Safari not connecting to the server” by using the methods given above. If you prefer to do it by using iTunes Store, head over to the next section to find out how.
In case the methods mentioned above have not worked for you, worry not, as we have got one last resort for you. If you prefer to just get the issue “Safari could not connect to server” resolved and don’t mind the data loss, you can go ahead with using this method via iTunes Store.
After following the steps, once your iPhone restarts, check if Safari is working or not. Hopefully, it will be back to functioning normally.
When you are about to access a website only to be met by the error “Safari Could Not Connect to Server”, it can get pretty frustrating. However, there are multiple reasons for it that aren’t quite wrong on their end, like Safari didn’t find the website safe or there was some system issue with iOS.
So, there are fixes for the issue that we have discussed in the article, and the steps are explained easily for better understanding. In case the methods discussed in the article don’t help you out, you can contact Apple Support. Apart from that, if you don’t prefer Safari as your go-to browser, you can also switch to a different one like Google Chrome or Firefox.
Are you looking for more articles related to Apple and queries related to its devices?
