Google Images is commonly used to find images and show the results according to the keyword or related terms to your query that you type in the search bar. But, in case you need to find the origin of an image or want some similar images to the one you already have, this feature comes in pretty handy.

This is a pretty well-known feature, with many other variations. An example of this is Facebook image search, where users can find an FB profile using an image.
You can perform the reverse image lookup on your desktop and mobile as well. However, using Google for an image search can be a pretty easy thing on your PC, but it may need some extra effort on your phone.
Hence, this write-up will help you find the answer to how to reverse image search on Google on your desktop and phone as well. But first, let’s find out when you need to use it.
Considering the number of people using Google search every day, you must be wondering what pictures people usually search for. Many photographers and professionals use it for several benefits.
So, when it comes to how to reverse image lookup or search, this comprehensive guide will help you to know how to use it, when to use it, and what other options you have for the same purpose.
To begin with, let’s find out when you need to use this option:
So, these are the common reasons why people like to use image search. Now, let’s take a look at the steps to perform a reverse photo search on a PC.
As mentioned earlier, performing this method on a Desktop is the easiest among all methods. If you’re using Windows OS, follow these steps:
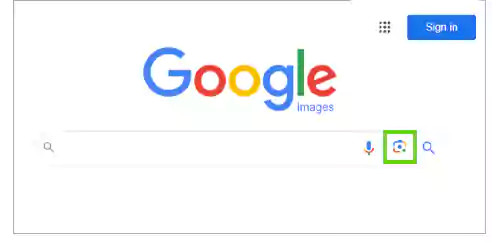
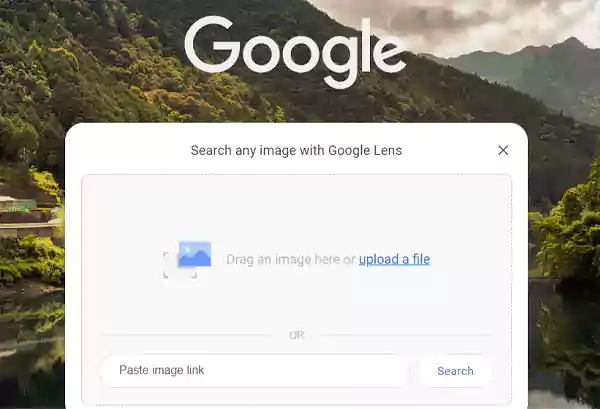
The “upload a file” option allows you to upload an image from your computer with Windows OS and find more images like that. Moreover, if you’re using a Mac, you can use a cropped screenshot as well.
On the other hand, the “paste image link” will allow you to paste the URL of an image you found on the web. For a better explanation, proceed further to the next section.
If you want to perform a Google Image search with a photo by pasting the link, you need to follow these steps:
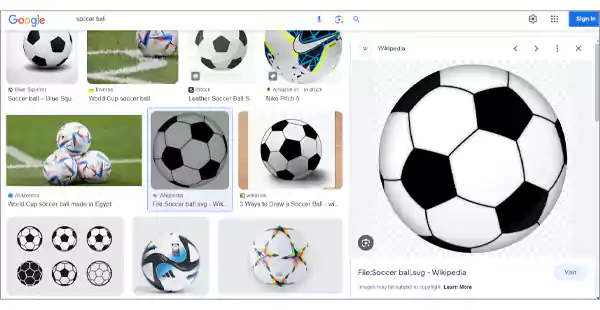

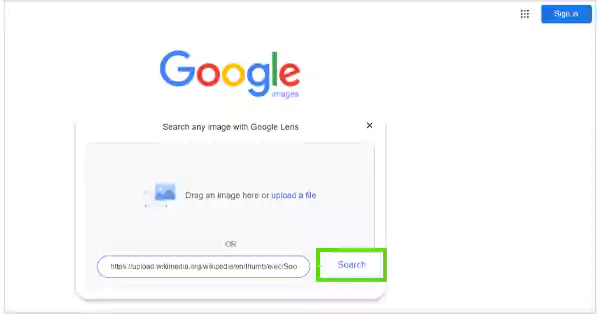
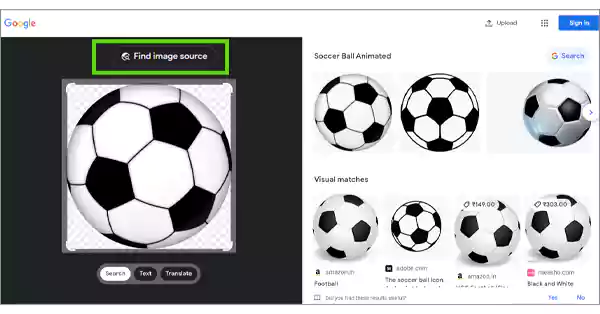
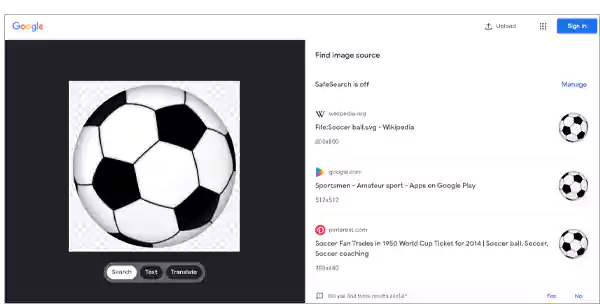
So, these are the steps you need to follow to do a reverse photo search by pasting the link.
You can also find similar images by uploading the image on Google. For explanation purposes, we’ve downloaded the “soccer ball” image from the previous section. That said, let’s take a look at the steps you need to follow:
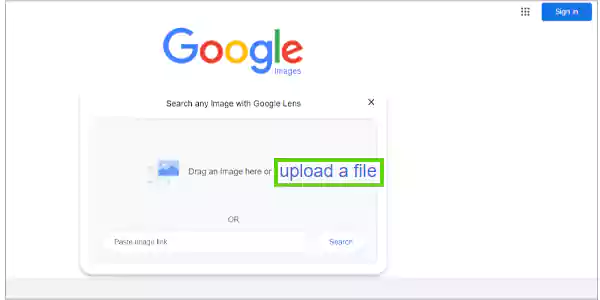
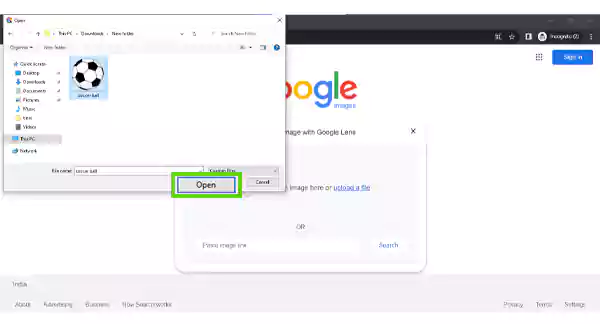
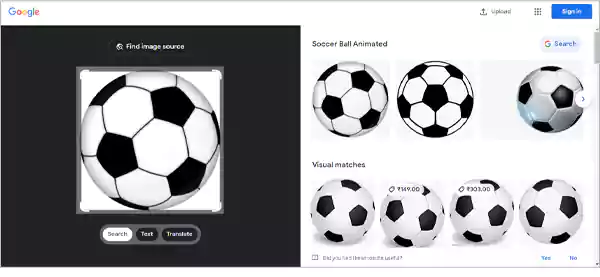
So, these are the two methods you can use for searching by image on Google. However, if you’re using a phone and want to use image search from a phone, read the next section.
If you want to do a reverse search for an image on your phone (iOS or Android), you won’t find any built-in function. Hence, you need to download the Google Chrome browser and carry out the process differently on Android and iOS.
So, let’s begin with how you search by image on Android.
As you need Chrome to use the reverse image lookup, the method will be slightly the same as on your workstation at home. To carry out this method on Android, you need to follow these steps:
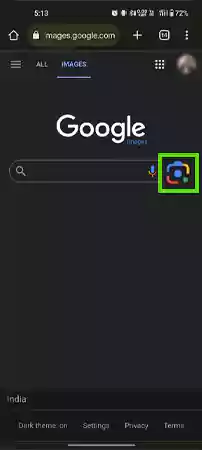
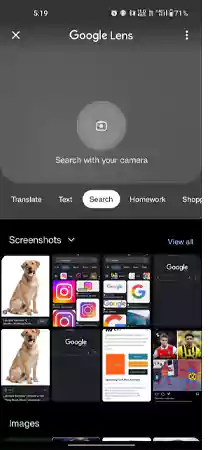
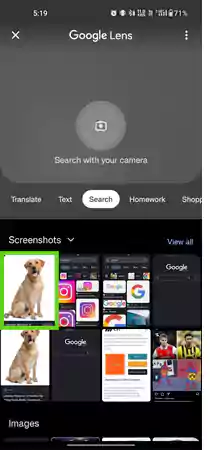
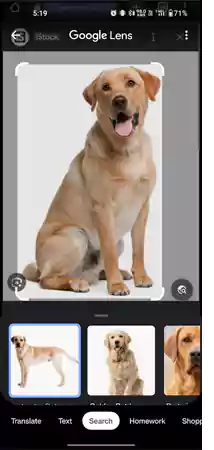
Hence, by following these steps, you can easily use Google reverse photo search on Android. Proceed further to see the steps on an iPhone.
If you’re not an Android user, there are various methods through which you can carry out a Google reverse image search on an iPhone.
If you’re using Chrome, the steps would be the same as on Android. But you can also carry out the process using the Safari app. So, if you’re using Safari, you need to follow these steps:
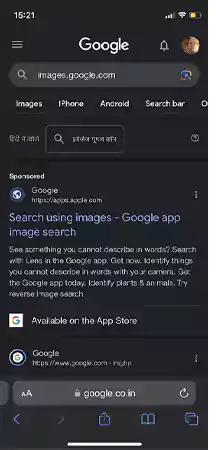

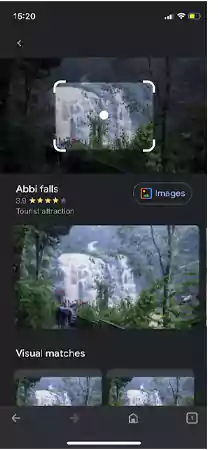
Here, we got similar images of the waterfall and its identification as “Abbi Falls.”
Now, proceeding further, let’s discuss some other search engines apart from Google to carry out the search by image on a phone or PC.
If you don’t want to use Google Chrome or Safari for reverse photo search, you can try other search engines as well. So, the other options you have as search engines are:
Bing is a search engine by Microsoft which is also able to perform a reverse photo search. If you’re using Bing on a computer, just open it, and click on the camera icon present alongside the mic icon.
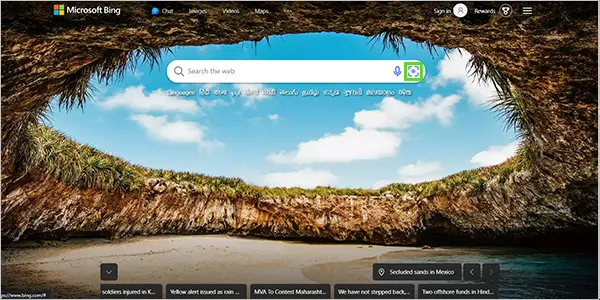
When you click it, it will show the same options as Google Chrome.
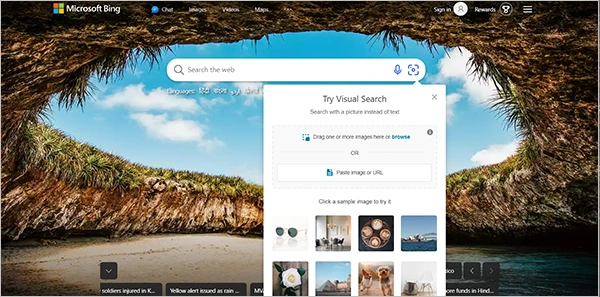
Hence, you can either upload an image from your desktop or paste the URL you found on the internet. The process will be the same as Chrome.
If you’ve been wondering how you do a reverse photo search if you don’t have Chrome or Bing, you can try other third-party browsers like TinEye. The search engine itself claims that it has indexed more than 60 billion images from the web.
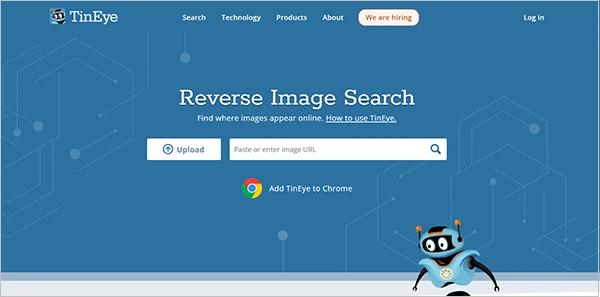
If you’re on a PC, you can easily search by the URL, drag and drop any image, or directly upload an image for reverse photo search. However, if you’re using a phone, you just need to tap the upload icon and use any photo from your camera feed.
Yandex is a Russian search engine that helps you search with an image like other browsers on this list.
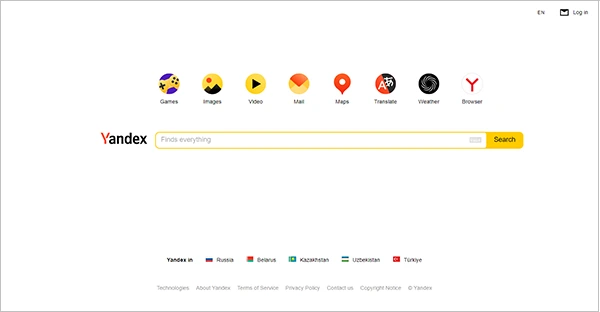
If you’re using a personal computer, you need to open the Images section. Then, you can either upload an image or paste the URL.
Apart from these browsers, you can also try other options like Berify and Pixsy for image search with a photo. However, these browsers are paid and may cause security issues.
If you’re using search by image on your phone frequently, it is better to have a third-party app for this purpose. You can consider any of these apps for the process:
Search By Image is a free app for reverse image lookup you can use on an Android device. It helps you find similar photos with ease and uses search engines like Google, Bing, and TinEye.
Download for Android.
If you ever come across an object or thing in the real world and would like to find out what it is, CamFind can surely help you. The app will identify the image for you, and if it’s a product, you can also get comparison results.
Reversee is a free app for iOS users that directly sends a picture to the Google Images database to find similar images. It has a paid version as well that you can purchase for $3.99.
Download for iOS.
Photo Sherlock is an excellent app for Android and iOS that comes with an easy user interface. The app fetches the search result from Google and Bing, but you can also use it to recognize celebrity faces.
Veracity is another easy-to-understand reverse photo search app for iPhone users only. You can use any image from the Camera Roll or Photo Library for reverse search purposes and even link it to your Dropbox account. However, you can’t share the results with any other user.
Download for iOS.
So, these are some of the best apps to consider if you don’t want to use the browser for the process. They will surely bring you the same results as a browser would and may provide extra benefits if you purchase the paid version.
Hence, with the methods given above, you can easily carry out a Google image search with a photo. Whether you’re using a desktop or smartphone, this comprehensive guide has covered every possible way to do it. Also, you can see the difference in the process while using an Android phone or iPhone for the process.
You can try other search engines apart from Google Chrome, like Bing, TinEye, and Yandex for image search. Moreover, if you’re a frequent user of Google Images, you can even try several apps like CamFind, Search By Image, Reversee, Photo Sherlock, and Veracity.
