You might have owned a computer and a laptop for years now, but never thought to care about your graphics card and drivers. In simple words, no matter what you see, including text, images, or video, graphic cards control what you interact with. Learning how to update graphics drivers can bring you a significant boost to your PC’s performance.
So if you are someone who is experiencing dull colors in images or your games are not running properly, it’s time to update the GPU drivers.
Read the article till the end to note down the step-by-step instructions for Windows 11, 10, and 7.
All you want is a consistent and steady performance of your PCs to manage your routine office-related or personal tasks. So to carry forward the smooth browsing experience, check out the instructions for how to update graphics card drivers highlighted below.
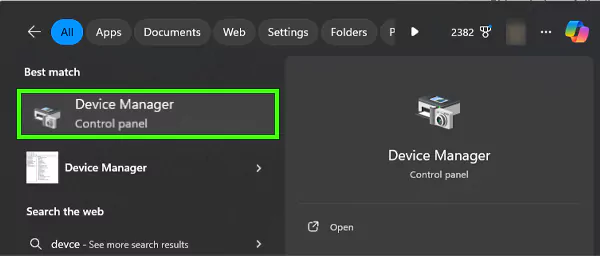
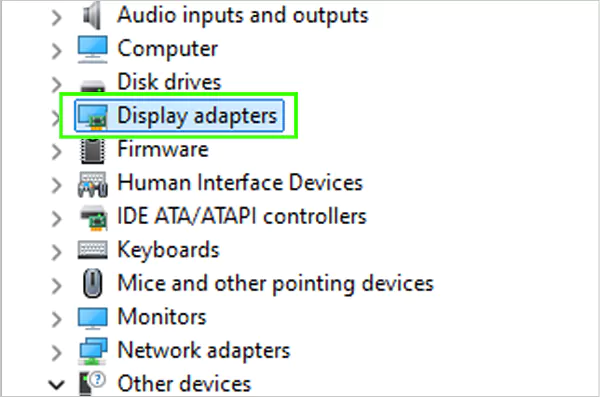
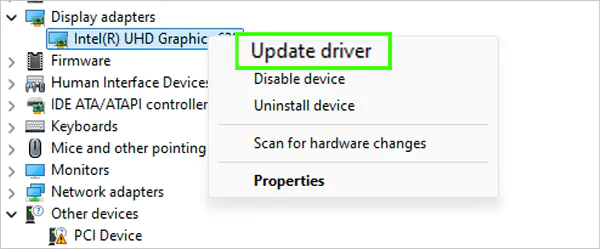
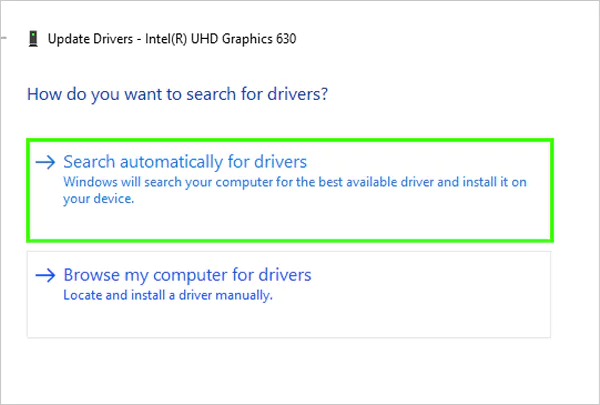
Other than this, you can also update your graphics driver using Windows Update on Windows 11. Check out the steps for the same.
Open Windows Start>> Click Settings>> Select Windows Update>> Check for Updates>> Install the updates once completed.
Whether you are encountering issues in taking a screenshot in Windows 10, or a slow gaming performance, updating the graphics card driver can fix all such concerns.
Check out the step-by-step instructions mentioned below:
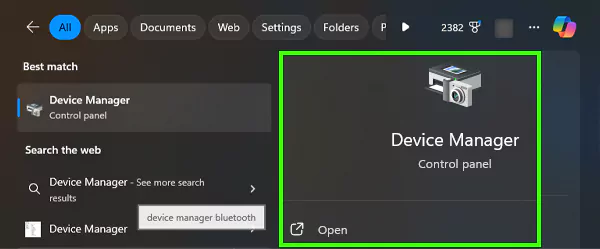
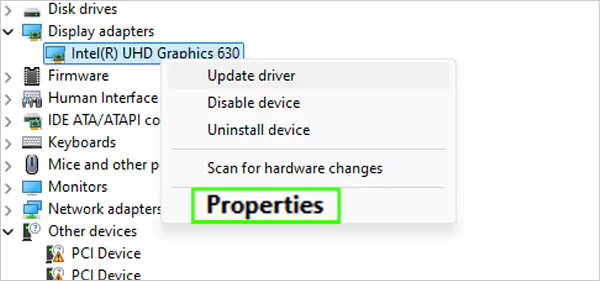
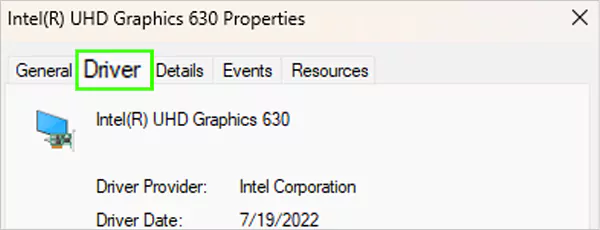
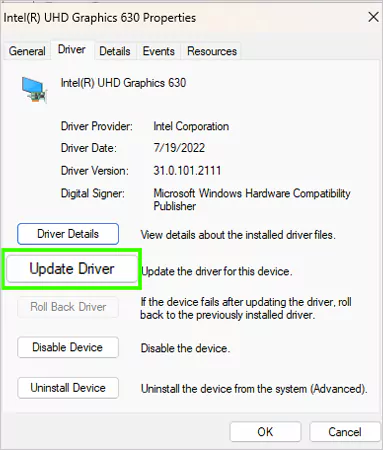
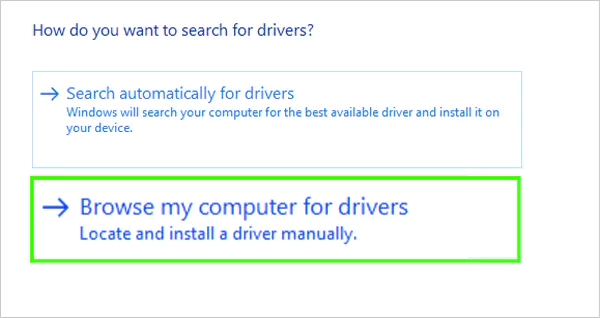
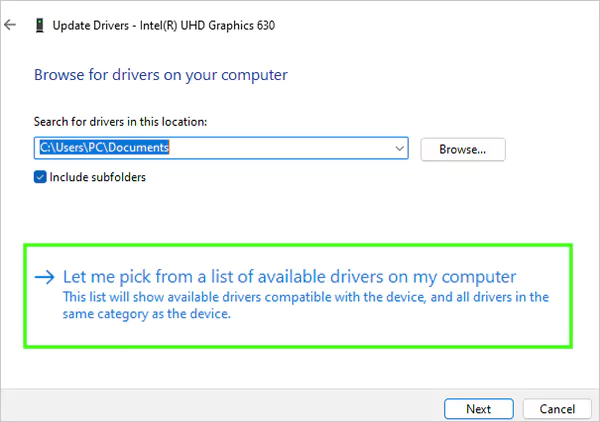
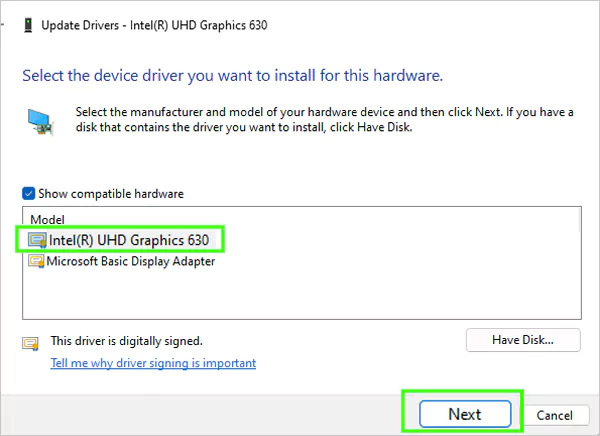
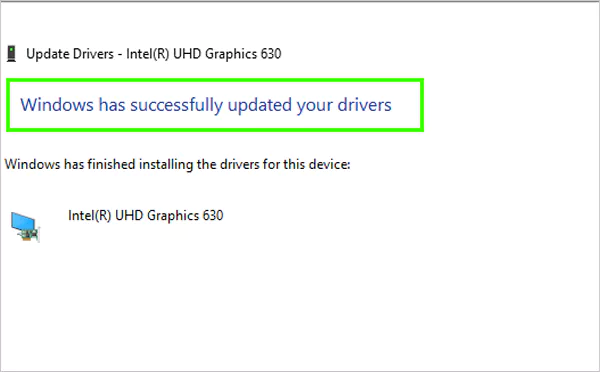
Additionally, you can update your graphics drivers using the Windows update on Windows 10. Here are the step-by-step instructions.
Start Menu>> Settings>> Update & Security>> Check for updates>> GPU drivers will get updated automatically.
In the section ahead, discover the breakdown of the process of updating GPU drivers on Windows 7.
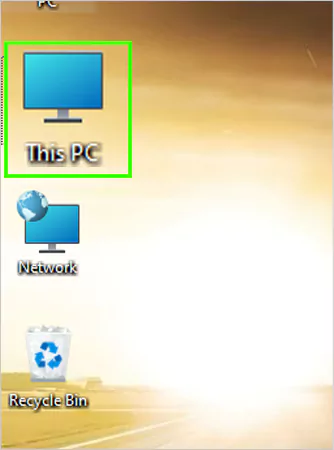
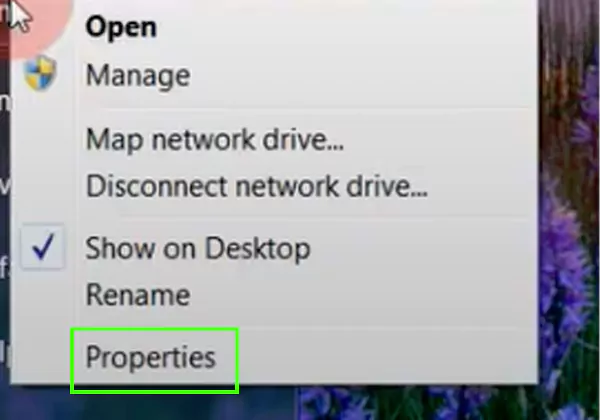
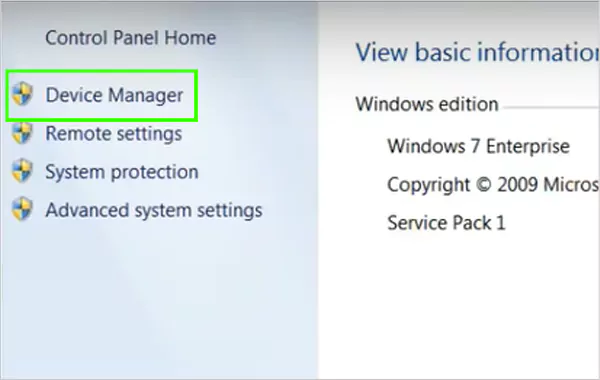
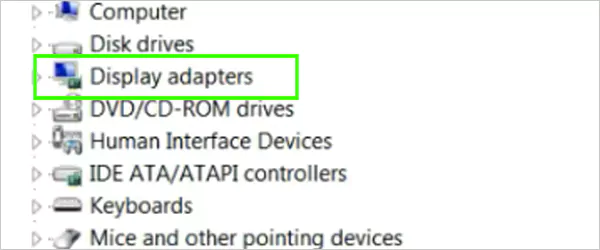
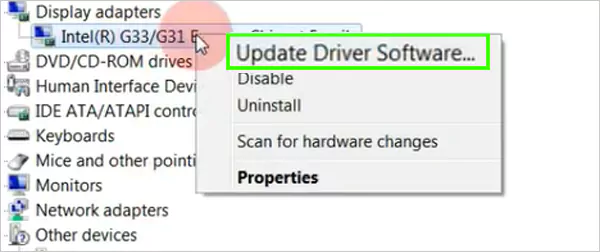
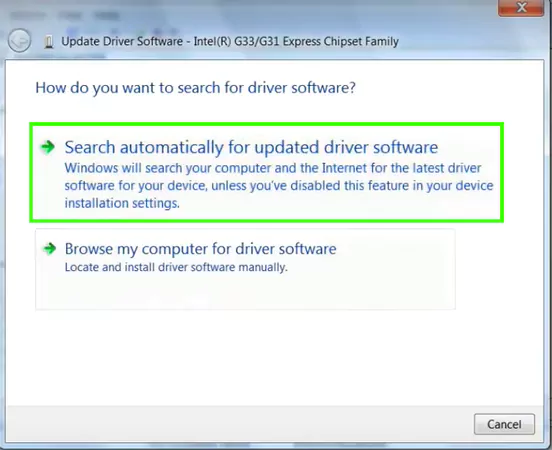
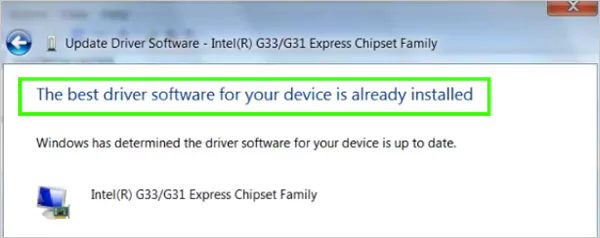
Moving ahead, check out the steps for updating graphic drivers using Windows Update on Windows 7:
Navigate to the Start menu>> Control Panel>> System and security>> Windows update>> Check for updates>> Install button>> Wait until the installation ends.
The graphics driver is solely responsible for what and how clearly you see anything on your screen (images, videos, GIFs, and more). That is why it should be up-to-date to provide the best possible performance and visual experience.
Older versions of the drivers may bring you hard times with advanced and complex games, editing software like Adobe Photoshop, and heavy video production apps.
So in case you are experiencing any such issues, it can be resolved by installing the latest update of your drivers. Along with that, it can resolve common issues like sudden crashes, flickering, and stuttering.
For a smooth and thrilling gaming experience, we all want our PCs to run as fast as possible. You might not be aware, but the graphic drivers play an important role in boosting your gaming performance.
Even every time a new game is released in the market, the GPU’s manufacturer distributes a new update to make your computer highly compatible with the new game.
An outdated driver may fade the colors and resolutions and offer an eye-exerting experience while browsing on the web. However, the newly updated graphic card drivers can help you play high-resolution videos or images, resulting in more realistic attention to detail.
The reason behind the release of the new updates to your graphic card drivers is to optimize the hardware to support the new games, applications, and software for hassle-free operations. So a quick driver update can result in the addition of the new capabilities and features for magnificent overall performance.
Keeping your graphics drivers up to date ensures the smooth performance of your PC in every sector. Updating the drivers can help you to smash the bugs and software glitches, providing a boost to the system’s stability.
Throughout the process, if you find yourself confused or stuck, don’t hesitate to visit the manufacturer’s official website to collect valuable insights that can pull you off the obstacle you are encountering during the process.
Nvidia, AMD (Advanced Micro Devices) and Intel are the most common graphic drivers providers in the market for Windows.
Yes, some GPU driver manufacturers like Nvidia and AMD have boasted an automatic updating feature that can be toggled on through their software settings.
Encountering issues while updating the graphics driver is common. To resolve them, try checking your internet connection, restarting your computer, and more.
In the start menu, type Device Manager>> Open>> Display Adapters>> Right-click on the Graphic card>> Properties>> View the information and technical specifications.
No fixed deadline explains when you should update your graphics card. Simply look for signs like performance issues, incompatible gaming performance, and new software releases.
