Converting files can be extremely annoying, mainly when it comes to limited formats like MOV. Many users prefer to use MP4 files, as they are highly compatible. Hence, considering this, we have listed some hassle-free solutions to convert MOV to MP4 using Windows and Mac right away without losing the prime quality.
Let’s get straight to the process.
If you are an avid Mac user and find it tough to convert MOV to MP4, – iMovie is what you are looking for. So, go through the steps mentioned below to learn how to convert MOV to MP4 on Mac using iMovie without sacrificing the original quality.
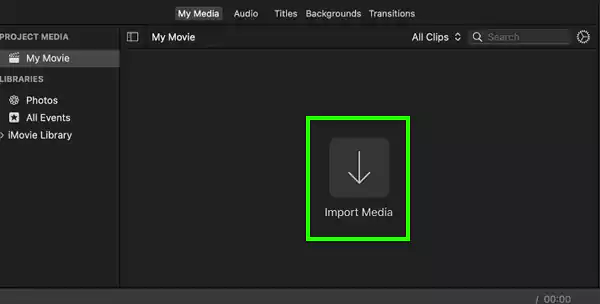
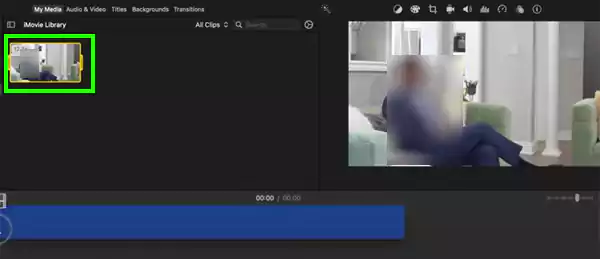

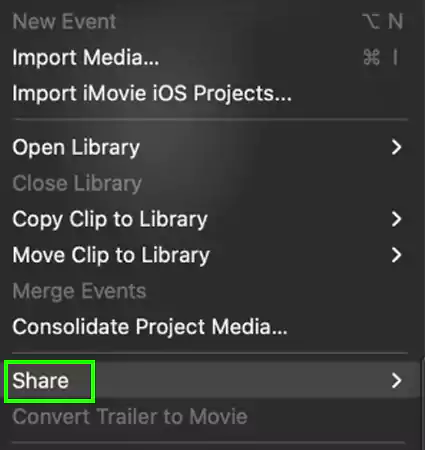
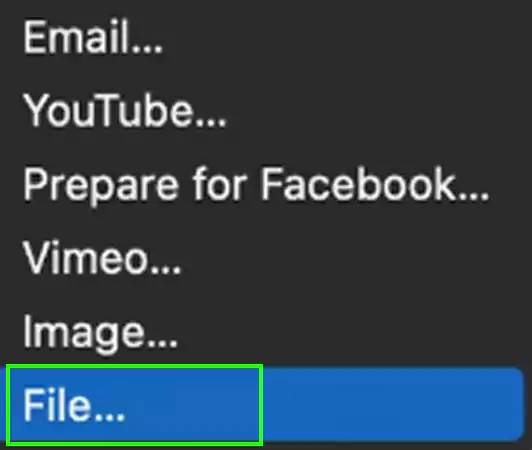
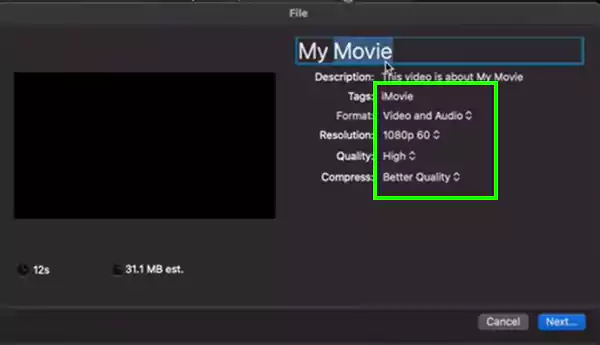
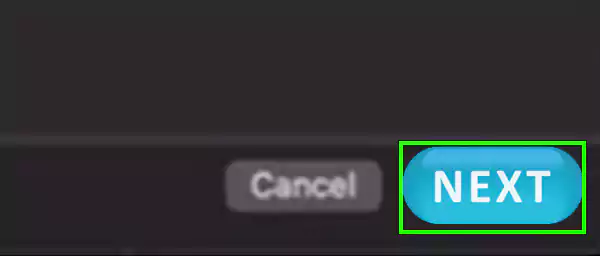
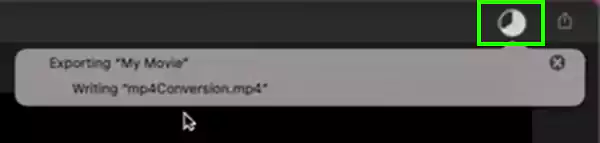
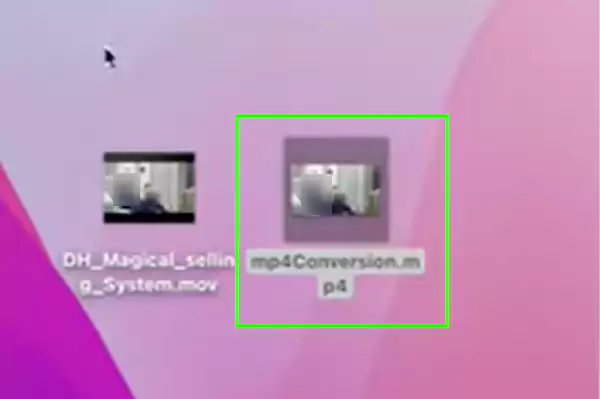
Now that you know how to convert video to mp4 on Mac, let us take a glimpse of the pros and cons of using iMovie to remain aware of everything coming your way.
Overall, iMovie is one of the prime ways to convert MOV to MP4 Mac, but this is not the end. Move on to the next section to explore the freeware websites that can be compatible with both Windows and Mac.
As discussed above, MOV is a file format designed specially to support Apple systems. But apart from iMovie, you can also use some freeware websites to convert MOV to MP4 on Mac and Windows.
Here are a few of the captivating websites:
VLC Media Player is a free, open-source tool that allows you to make conversions at any moment. The process is straightforward, just like you convert PDF files to other formats in your daily work routine.

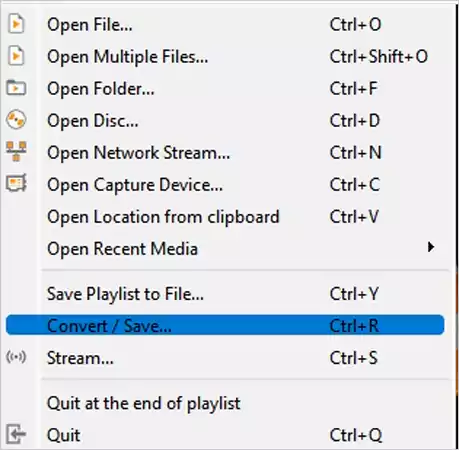
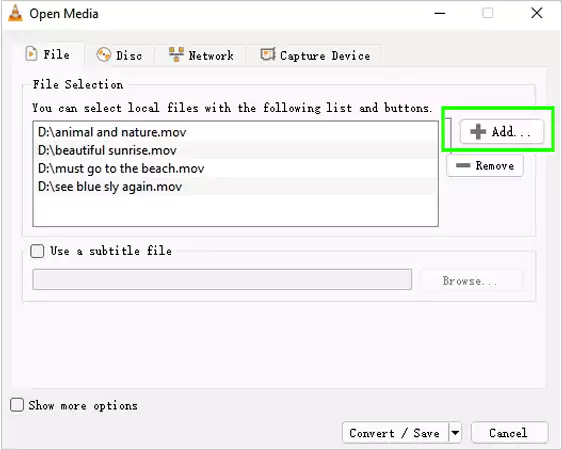

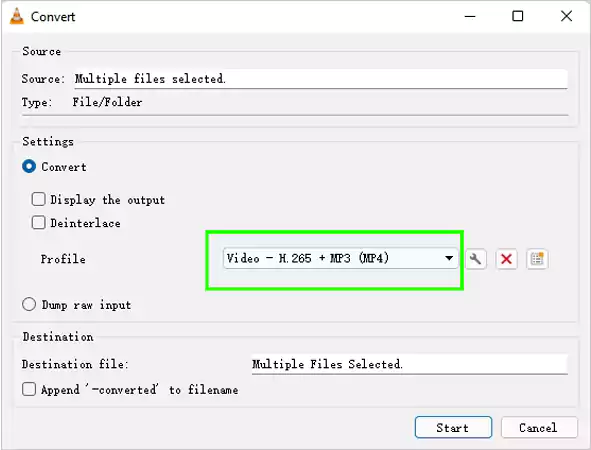

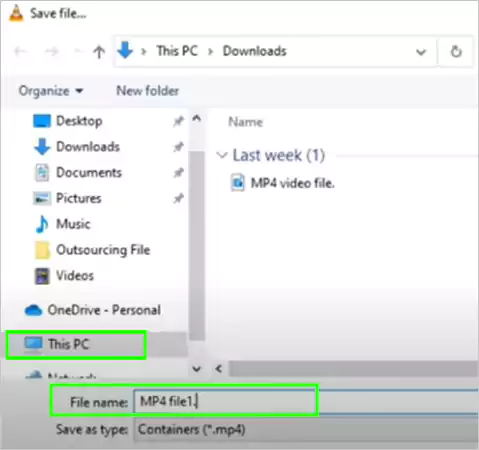
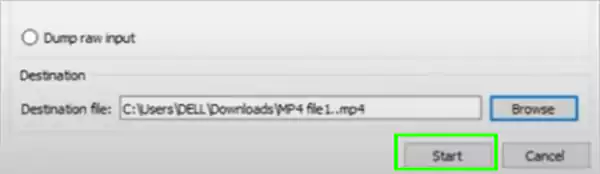
That’s all, now you can view the MP4 file in your chosen saved location. In addition, let us take a look at its pros and cons.
Besides VLC, HandBrake is also one of the widely used open-source multi-platforms that is observed to be highly compatible for converting MOV to MP4 format on Mac and Windows.
So, to know how to convert .mov to mp4 on Mac and Windows, go through the step-by-step instructions mentioned below:
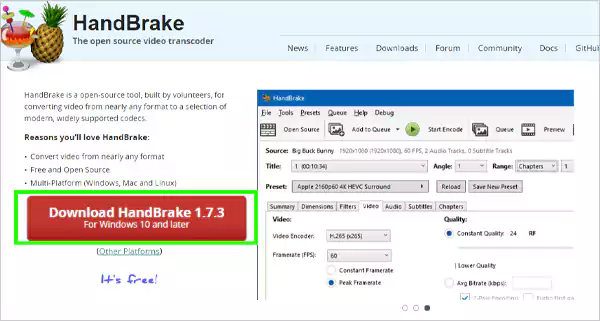

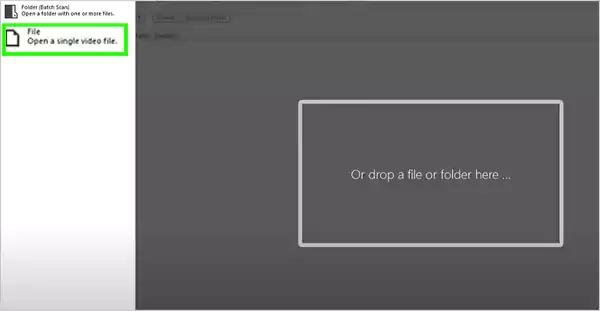
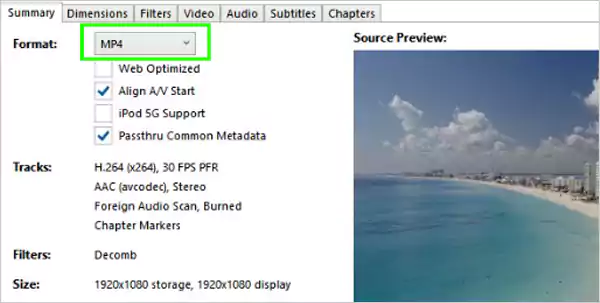

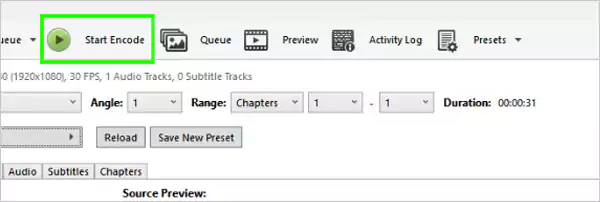
After the completion of the process, you can view the converted MP4 in the chosen output location. Moreover, let us take a look at the pros and cons of using this freeware to make an informed decision.
Adobe Express is a web-based product that caters to fulfil the needs of a creator to a professional photographer. Ahead, it is also a renowned platform that offers a free tool for converting MOV video to MP4 in just seconds. The step-by-step instructions are mentioned below:
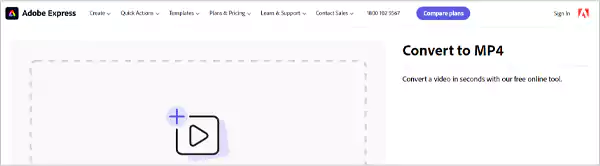
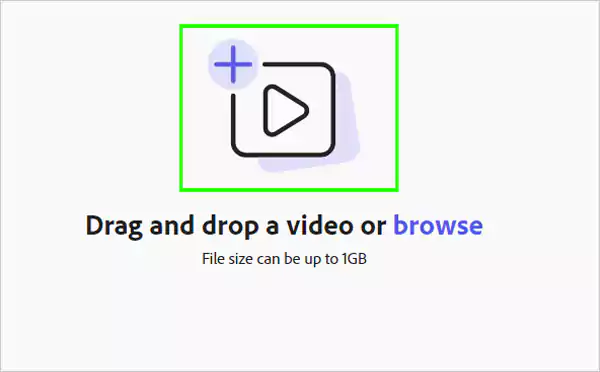
Despite having some negative aspects, VLC media player, HandBrake and Adobe Express are a must-try.
MOV and MP4 are the widely used digital container file formats that are popular for their unique features. For that, let us take a quick look at both of their capabilities and features.
| Features | MOV file format | MP4 file format |
| Introduced by | Apple Inc. | Moving Pictures Expert Group (MPEG). |
| Compatibility | A format of Apple, but can open on both Mac and Windows. | Highly compatible with Linux, Mac, and Windows. |
| Category | Video file format. | Video file format. |
| Video Quality | Low video quality. | High video quality. |
| Editing | Compatible with editing software on Mac. | Supports different video editing software. |
| Size of File | Small file size. | Large file size. |
As observed, since they are owned by two different developers and have selected compatibility, the use of them will depend on the demand on media type.
Now that you know the methods, you can easily convert .mov to .mp4 on Mac or Windows. For more comfort, you can try switching the video file format on the devices you use for recording to get rid of the multiple conversions.
Besides all the information, kindly remember that you may suffer a loss of quality in the final output after exporting MOV files to MP4 files on Mac.
Yes, Google Drive allows you to convert various file formats including MP4, MKV, MOV, FLV, AVI and more.
There are so many free websites and third-party tools that allow you to convert MOV to MP4. Some of them are CloudConvert, Zamzar, VLC Media Player and more.
The default settings of Apple allow you to save recorded videos in MOV only. However, you can consider changing the settings according to your preference.
MOV files come up with high-quality files, that result in larger file sizes.
