Distractions while studying or working on an important task can affect your performance while increasing the overall time consumption. That’s why Google Chrome as your default browser allows you to block unnecessary sites popping up with frequent ads and notifications. However, not many users are aware of this exquisite feature of Chrome.
Hence, we bring to you reliable approaches on how to block websites on Chrome that can help you regain your focus and improve your online safety at the same time.
Blocking websites can be a challenging task if you don’t know the proper procedure. Hence, we bring to you multiple approaches to blocking websites on the Google Chrome browser; you can choose one that fits your requirements.
Keep reading to learn ‘how to block websites on Chrome’ in the easiest ways possible!!!
The most convenient method to disable certain web pages is by installing an extension that blocks websites. Furthermore, installing extensions is very easy; you can access them with just a few clicks.
Here are the steps mentioned; read it thoroughly.
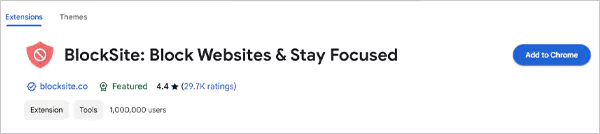
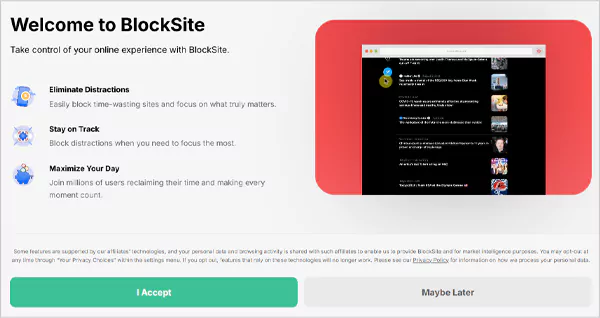
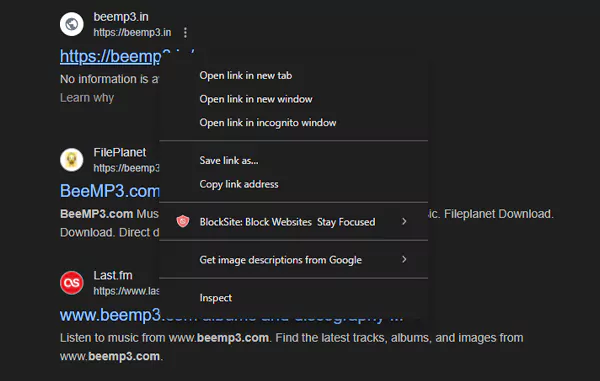
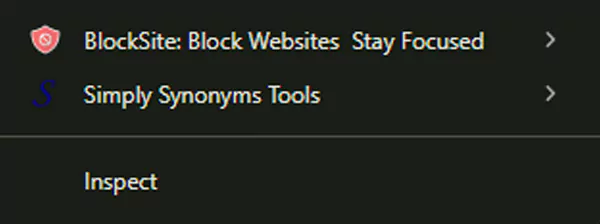
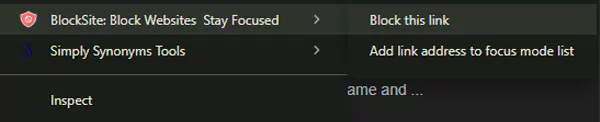
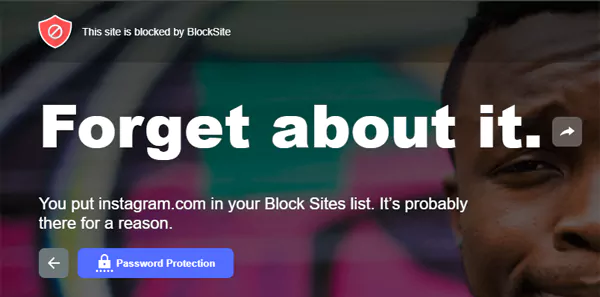
Just in case you are wondering, is there any other way to block websites other than using the extension?
So yes, there is one more approach to block websites on Chrome. A Google admin account can block websites without using an additional accessory. Let’s review the extensive guidelines on how to block websites on Chrome using an administrator account.
These two approaches work seamlessly to block the websites popping up, but what if you are an Android or iOS user? Read the preceding section to learn a step-by-step guide for Android and iOS users.
Google Chrome offers a built-in feature called ‘Family Link.’ You can easily restrict or block certain websites on your and your family’s accounts with just a few clicks. Here is the instructional guidance about ‘how to block websites on Chrome’ by using the Family link.
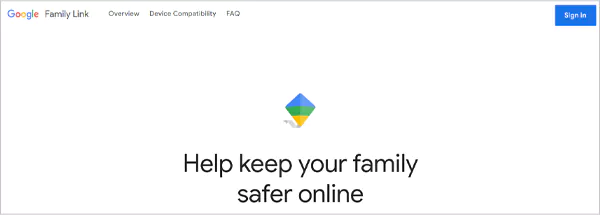
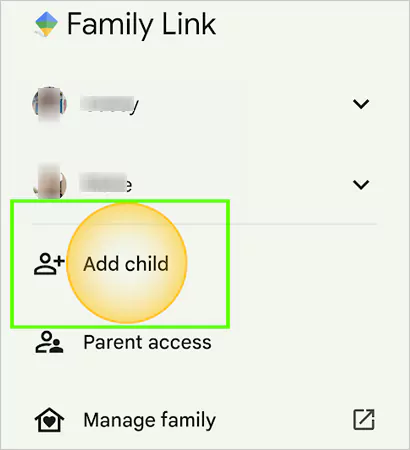
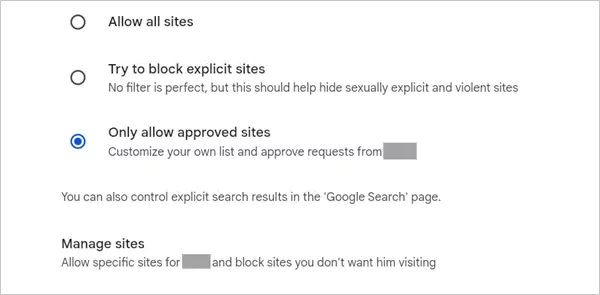
Staying focused while studying or working can be a challenging task if you are constantly being popped up by social media or other website notifications.
So, a great way to escape from that is to block websites on Chrome using the built-in approaches.
Android offers a built-in Digital Wellbeing & Parental Controls feature, which helps restrict particular website activities in just a few clicks. Here are the steps mentioned for blocking sites on Android devices.
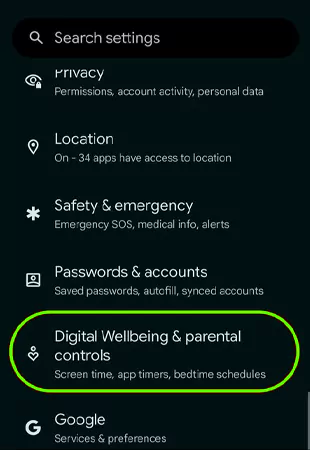
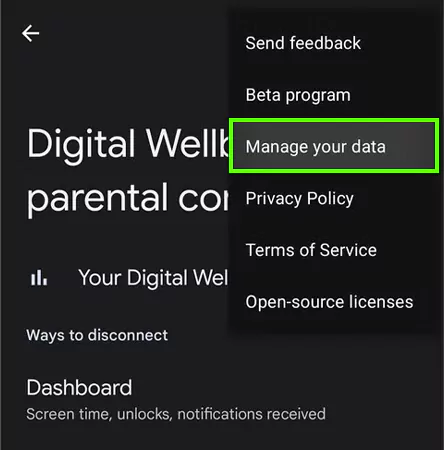
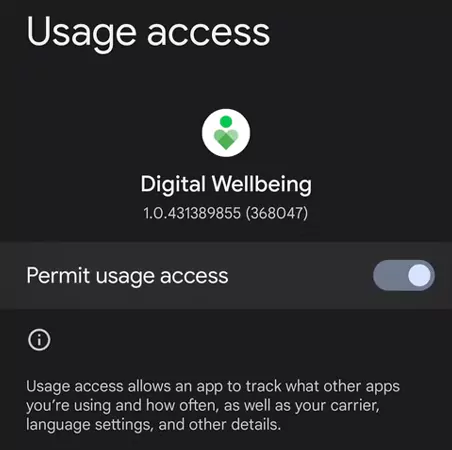
iPhone gives its users an exclusive feature, which is the ability to permanently disable private browsing by using the Settings app.
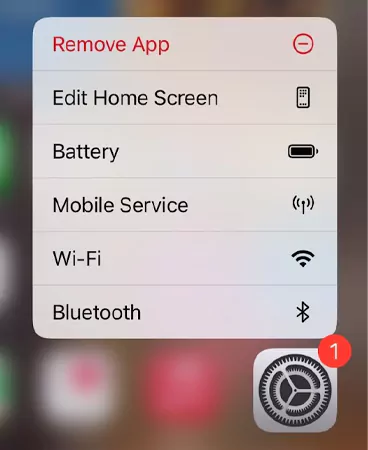
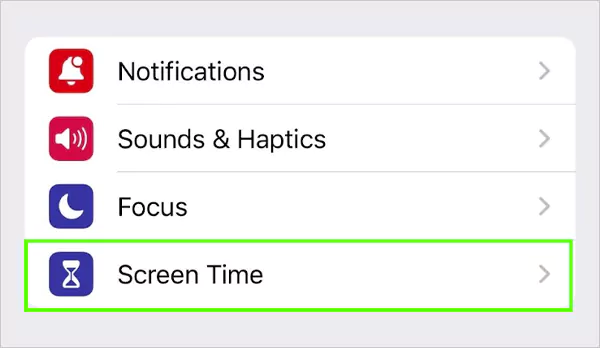
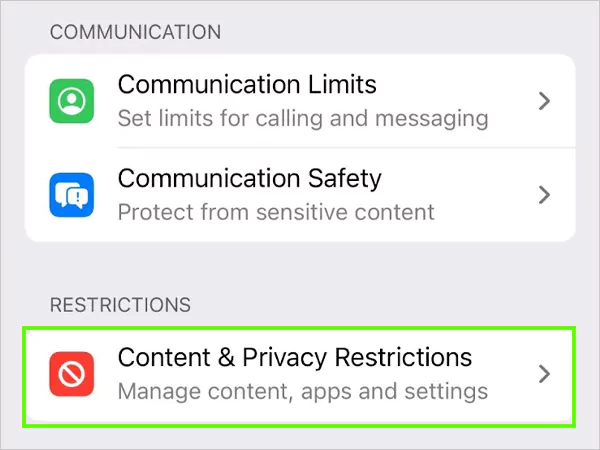
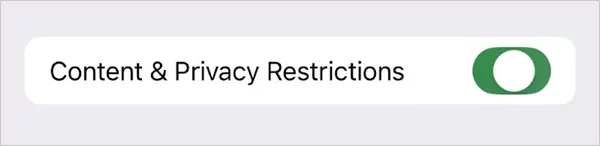
We have talked enough about mobile phones. What if you are a Windows or Mac device owner and hunting for approaches on ‘How to block websites on Chrome for Windows and Mac’? Read the preceding section to put a halt to your quest.
Windows and Mac users do not need to install any third-party additional extensions to block websites on Chrome. Your device already has the much-needed functionality; all you have to do is perform some commands!!
Kindly adhere to the instructions provided below to block websites on Chrome for Windows users using the default browser: Google Chrome application.
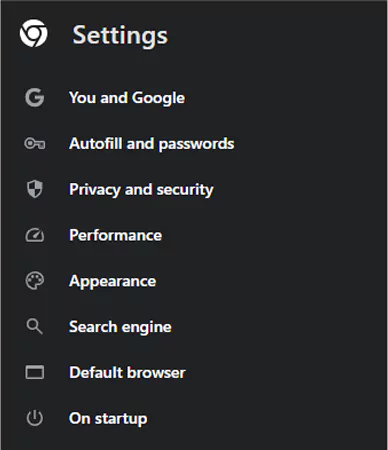

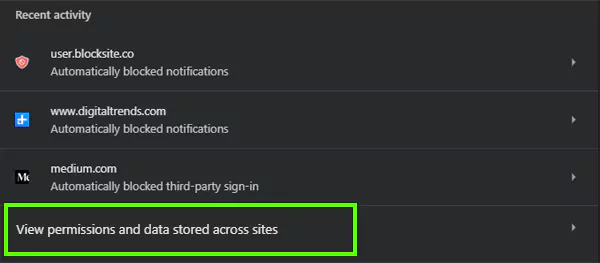

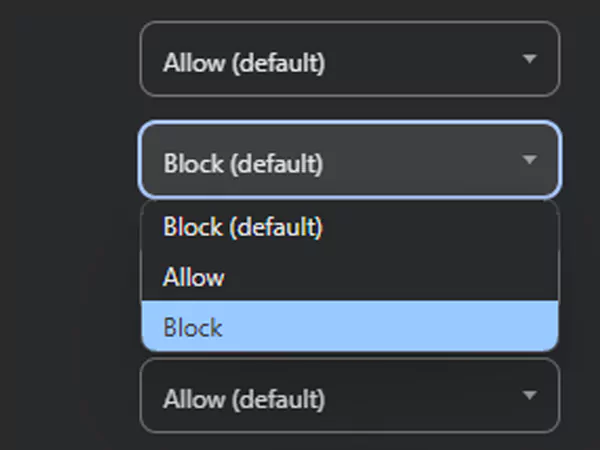
Mac has the simplest steps to activate the feature, as compared to the other manufacturers. The following steps will guide you through how to block websites on Chrome for Mac users.
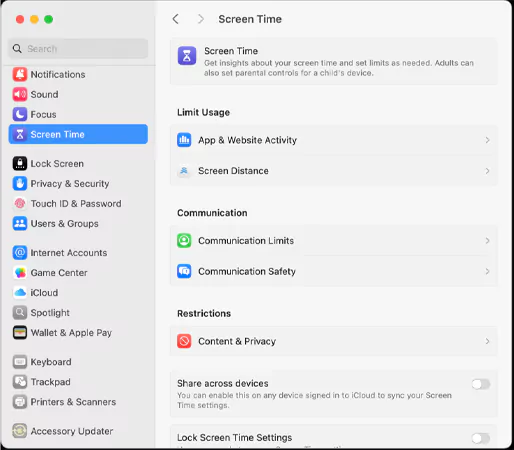
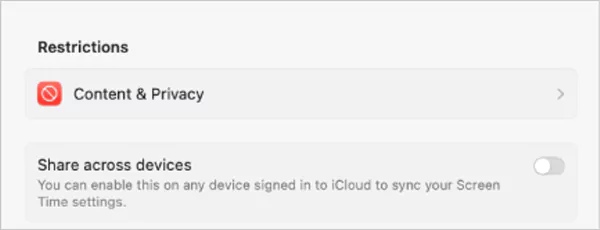
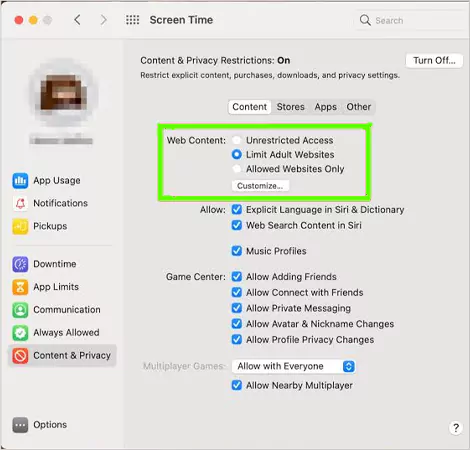
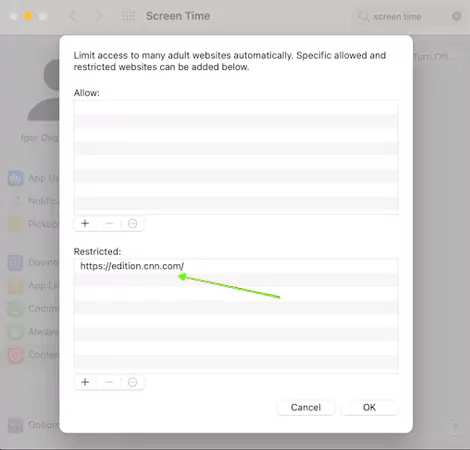
Just in case you are wondering why we need to block certain websites on Google Chrome, here are the possible reasons listed from different perspectives.
First and foremost, the main reason behind blocking websites at the workplace is the affected work efficiency. You might feel distracted by Instagram, Facebook, Twitter, and more pop-ups, so to maintain longevity in your work productivity, you can block certain sites temporarily.
Another main reason to block certain websites on Chrome is parental control. Giving your kid access to your phone these days is a basic necessity, but before handing over the phone to them, you should set up some limits to keep them protected from distracting and adult websites.
With the increasing number of online scams and attacks, being alerted to your device is a crucial requirement. You need to block some websites, which can be a theft of your confidential data, to maintain the security and longevity of your device.
During crucial periods of workload or the peak of academic pursuits, websites displaying unnecessary pop-ups can be a highly irritating task.
Therefore, to prevent yourself from these situations, adhere to the above-mentioned approaches and block such websites on Chrome to maintain consistent productivity throughout.
No matter which device you’re using, a Google Chrome extension to block websites is always helpful and easy to use.
There are many ways to block websites on Google Chrome, but the one that stands out is the ad blocking extension.
BlockSite is one of the tried and tested extensions to block certain types of websites on Google Chrome.
There is no such limit; you can block up to 7–10 websites at a time. For blocking more than that, you might need a premium version of the extension.
