Only a true Minecraft lover knows how overwhelming it is to own a large world in the game with so many blocks, creatures, and mods. However, constructing this large world isn’t always a piece of cake, as one often faces the challenge of insufficient storage that may cause crashes and performance setbacks while playing.
Thankfully, now, Minecraft: Java Edition allows you to add more RAM to the game without any trouble. In case you’re not aware of how to allocate more memory to Minecraft, this guide is for you.
Here, we’ve discussed 7 different platforms that you can use to release more storage to the game and improve your performance, reduce latency when gaming, and prevent client-side game crashes.
You can simply use the Minecraft Default Launcher to issue more storage to the game, no matter whether you’re using Minecraft: Java Edition or the Vanilla Java. For this, you need to follow the given steps:



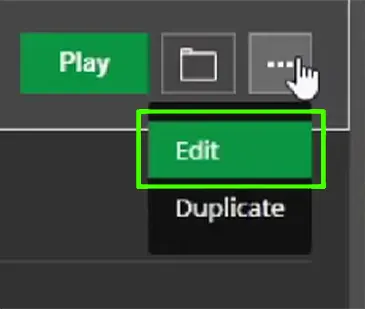
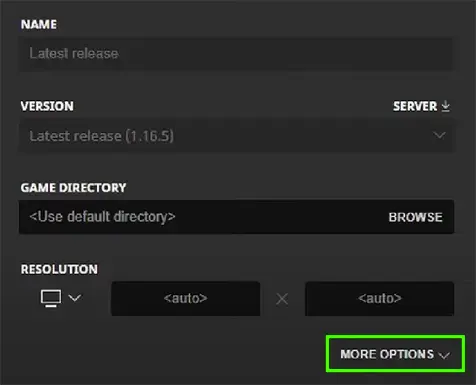


Now, you can continue playing Minecraft with more RAM and add mods easily.
CurseForge is a desktop app that lets you download, manage, and discover modifications and add-ons for Minecraft and various other advanced video games. There are two ways for how to dedicate more RAM to Minecraft using the CurseForge App, as discussed below:
Using this method, you can set the default RAM for the launcher as a general setting, and it would be applied to all profiles. Here are the steps to do it:



If you wonder how to allocate RAM in a Minecraft Modpack Server to a specific profile, simply head to the CurseForge app and continue with the following steps:
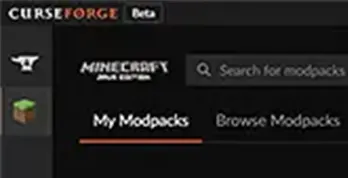
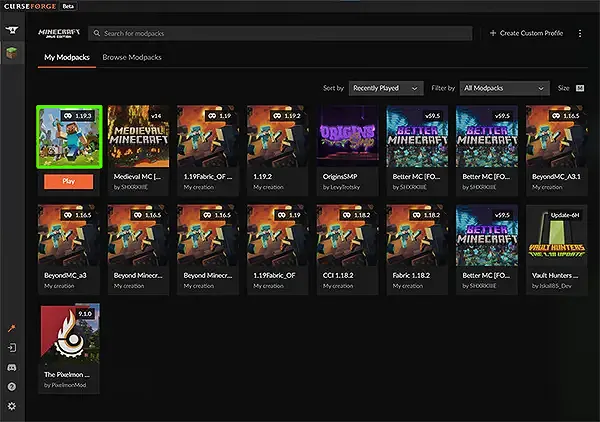


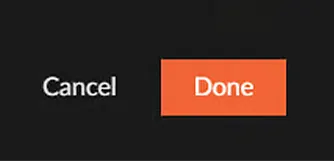
VoidsWrath Launcher is another exclusive platform that solves the issue of how to allocate more memory to Minecraft. The process for the same is discussed below:

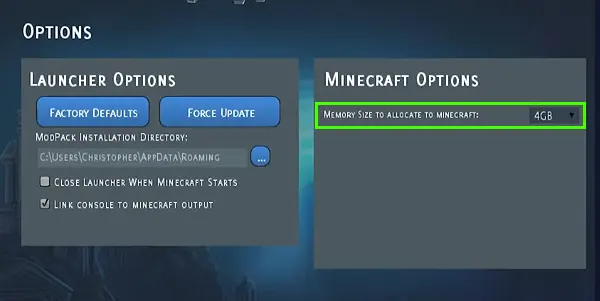

Once done, you can continue with installing and managing modpacks and explore various themes, challenges, and updates. To manage more space in the system, you can also use memory and storage devices.
ATLauncher is a dedicated platform used to download and install Minecraft’s modpacks. It also helps you with how to assign more RAM to Minecraft quickly. There are two ways that you can opt for, including:
To set the default RAM to all instances, head to the ATLauncher and continue with the given process:



Now, you can head to the Packs section from the right side panel and launch any pack with the allocated RAM without any trouble.
Furthermore, you can also set the RAM for an individual instance as well, without affecting others. To do so, navigate to ATLauncher and follow the given steps:

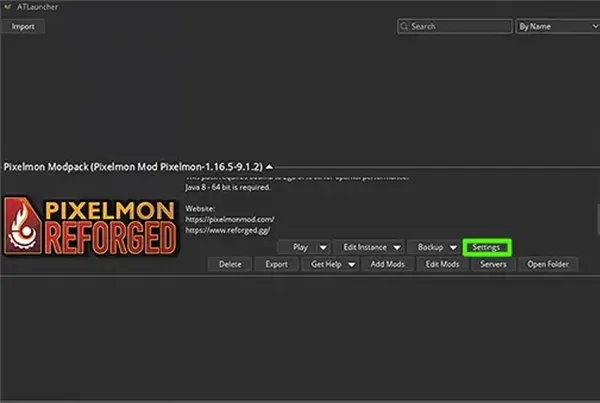


Another tool mainly designed for Minecraft players is Technic Launcher which allows you to install and play thousands of community-made modpacks without caring about the storage issue. It provides an easy solution for how to allow more RAM for Minecraft by following the given procedure:
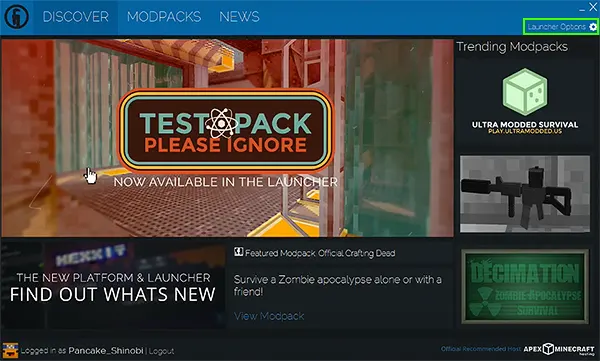

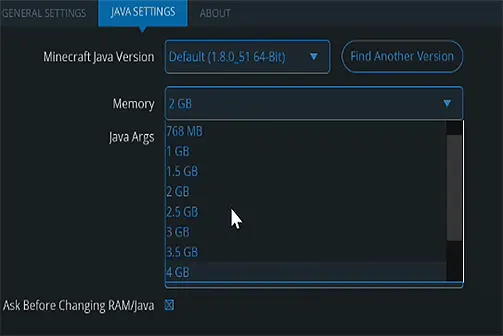
FYI You can discover the top weekly modpacks on the Technic Launcher homepage and install them to get an unmatchable experience of Minecraft.
FTB App is free software to download and install Feed the Beast modpacks to Minecraft with no hurdles. You can deal with how to allocate more memory to Minecraft issues by using this application. For this, you need to follow the given process:

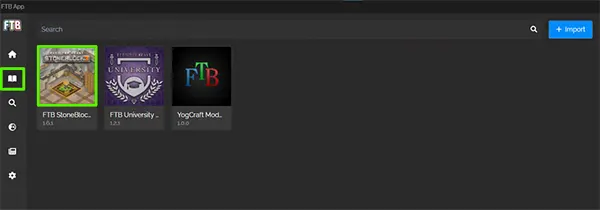
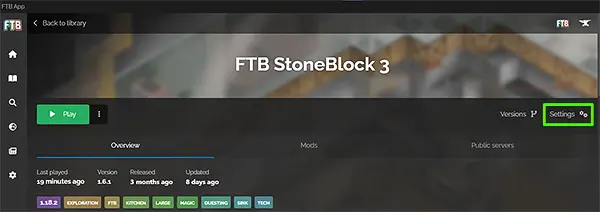

Fun Fact
With the FTB App, you can also create your own Modpacks in Minecraft and share them with others.
MultiMC is a free, open-source launcher that provides a way for how to devote more RAM to Minecraft. Here is the procedure you need to follow:



Before working on how to allocate more memory to Minecraft via any of the above-mentioned methods, it is necessary to first check the available memory in your computer. Because you can’t release more RAM than your system has. To check the current memory status on your system:
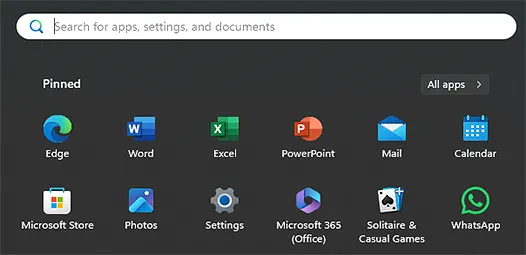

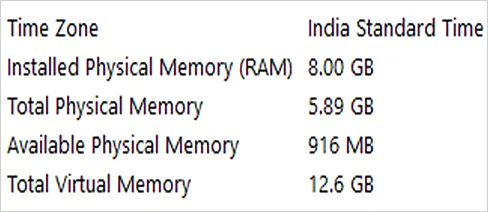
You can also use the Windows Task Manager to check the total RAM. For this, you need to press CTRL + ALT + DELETE >> select Task Manager >> Performance from the Task Manager panel.
While playing Minecraft or trying to increase its RAM, you might face some potential issues, which are discussed below along with the possible solution:
Sometimes, due to installing the incorrect Java version of the game, you may encounter an allocation error. In this case, download the updated Java version >> close the launcher >> reopen it >> try again with the memory allocation. If this isn’t favorable, prefer to reinstall the client and/or profile instance on your system.
This is one of the most common issues with Minecraft that mainly arises due to insufficient memory. Use any of the above-discussed ways to assign more storage to the game. But remember, don’t set the RAM’s value to the maximum, as this could create some unintended troubles while playing.
That’s why it is suggested to regularly check the memory status in the game so that you won’t face interruptions while playing.
So now you know how to allocate more memory to Minecraft and install more mods, updates, and instances. However, please note that the methods discussed here are applicable to Minecraft: Java Edition on Windows only. Minecraft: Bedrock Edition doesn’t allow you to allocate more RAM.
What are you waiting for?
Create your own large space world in Minecraft without memory trouble.
For this:
The amount of RAM given to Minecraft depends on how you’re playing. For example, vanilla Minecraft needs around 3-5GB of RAM, while Minecraft with mods needs somewhere 5-7GB.
First, you need to open ATLauncher >> head to Instances >> select the individual instance to which you want to assign more RAM >> click on Settings >> go to Java/Minecraft tab >> increase RAM under Maximum Memory/Ram section.
Yes, if you have improperly assigned more RAM to Minecraft, it may slow down your computer as the system will not have enough storage to operate other functions.
