Is your driver causing issues? It is a common problem and usually arises when you update your Windows. You might not know this, but the driver plays a crucial role and without it, your system wouldn’t even function. But what does it do?
According to Microsoft, “A driver is a software component that lets the operating system and a device communicate. For example, when an app needs to read data from a device, it calls a function implemented by the operating system.” It works as a bridge between your hardware a software.
In this article, I’ll tell you about a major Windows update causing driver issues and how you can solve it. So pay attention and read till the end.
Microsoft comes up with updates regularly. This is to fix any existing issues, glitches, and improve security. However, sometimes it can backfire, instead of making it smoother and reliable, it can interfere with your existing driver. You might experience these things:
There could be several reasons why your driver is acting up, but the most common ones are that either Windows update hasn’t installed the latest driver or you are still using outdated drivers.
In the infographic below you can see common causes for BSoD in Windows 10 and one of them is driver-related.
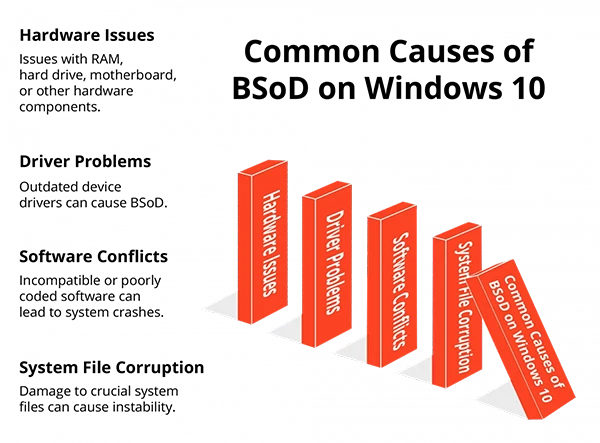
Here are a few steps you need to follow to identify driver issues:
Now you are aware of how you can find the issue, but in the next heading, I’ll tell you how you can fix it.
Finally, I’m going to tell you how you can fix your driver issues. It’s not so hard, but you have to be attentive. Follow these steps:
You should roll back the new driver this might resolve the problem:
Always update your driver manually. Go to your device manufacturer’s site and see if they have released any new versions. They also give you a complete guide on how to update your driver. You are met with the most stable version this way.
It is a time-consuming process, but you can get help from the best driver update software as it will make things easier for you. It will handle all the tasks effectively and scan your system to see if you are using an outdated driver.
Go old school and do the uninstallation and reinstall process:
Restore your previous Windows if the driver issue isn’t going away:
You can try these 5 ways and one of them will solve your problem.
Just because you have fixed the defects, that doesn’t mean you are safe now. Follow the given things below to prevent future driver issues:
Make sure that you follow these things if you want to eliminate any such trouble in the future.
PRO TIP
You should create a system restore point before updating your driver so you can easily revert it if there is any problem!
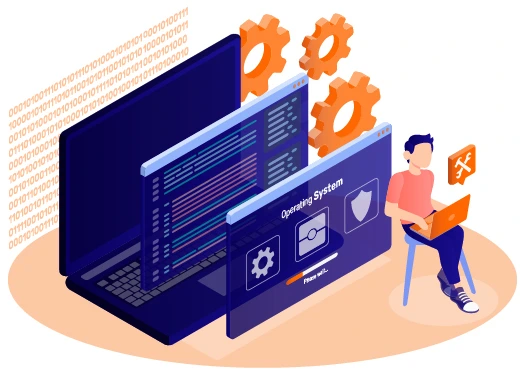
Windows updates can cause significant driver issues, which can be frustrating.
However, by doing a few things you can fix that issue, and you do not need any external help to do so.
Driver makes sure that your software and hardware work along and are in sync. Without it, you won’t be able to use them together. It is an important component, and you need to take care of it.
